'>
In letzter Zeit haben wir viel gesehen PLAYERUNKNOWN'S BATTLEGROUNDS (PUBG) Spieler berichten, dass ihre Spiele stürzt häufig ab oder schließt . Einige Spieler sehen einen Fehler oder einen Crash-Reporter, der ihnen sagt, was passiert ist, aber viele werden einfach auf den Desktop zurückgeworfen.
Wenn Ihr PUBG abstürzt oder geschlossen wird, während Sie sich mitten in einem Spiel befinden, sollten Sie die folgenden einfachen Korrekturen ausprobieren. Sie müssen nicht alle ausprobieren. Arbeiten Sie sich einfach durch die Liste, bis Sie die für Sie geeignete Lösung gefunden haben.
Methoden zur Behebung von PUBG-Absturzproblemen:
- Installieren Sie den neuesten Patch
- Hören Sie auf, Ihre GPU zu übertakten
- Installieren oder aktualisieren Sie die Gerätetreiber neu
- Überprüfen Sie die Grafikeinstellungen Ihres Spiels
Methode 1: Installieren Sie den neuesten Patch
Bluehole (Entwickler von PUBG) veröffentlicht regelmäßig Patches, um PUBG zu verbessern und Probleme zu beheben. Sie sollten diese Patches installieren und Ihr Spiel auf dem neuesten Stand halten. Dies kann helfen, einige der Fehler zu beheben, die Ihr Spiel zum Absturz bringen könnten. Wenn das nicht funktioniert, mach dir keine Sorgen. Wir haben einige andere Lösungen, die Sie ebenfalls ausprobieren können.
Methode 2: Beenden Sie das Übertakten Ihrer GPU
Möglicherweise haben Sie die Taktfrequenz Ihrer GPU erhöht, um sie schneller arbeiten zu lassen und Ihre Spieleleistung zu verbessern. Dies kann jedoch manchmal die Stabilität Ihres Spiels beeinträchtigen. Wenn Ihr Spiel nach dem Übertakten Ihrer GPU abstürzt, können Sie versuchen, es auf die Standardeinstellung zurückzusetzen. Dies kann ausreichen, um die Anzahl der auftretenden Absturzprobleme zu verhindern oder zu verringern.
Methode 3: Aktualisieren Sie Ihre Gerätetreiber
Normalerweise stürzt das Spiel ab, wenn Sie die falschen Gerätetreiber verwenden oder wenn diese veraltet sind - insbesondere Grafikkartentreiber. Sie sollten daher Ihre Treiber aktualisieren, um festzustellen, ob das Problem dadurch behoben wird.
Es gibt zwei Möglichkeiten, wie Sie Ihre Treiber aktualisieren können:
Option 1 - Manuell - Sie benötigen einige Computerkenntnisse und Geduld, um Ihre Treiber auf diese Weise zu aktualisieren, da Sie online genau den richtigen Treiber finden, ihn herunterladen und Schritt für Schritt installieren müssen.
ODER
Option 2 - Automatisch (empfohlen) - Dies ist die schnellste und einfachste Option. Mit nur wenigen Mausklicks ist alles erledigt - auch wenn Sie ein Computer-Neuling sind.
Option 1 - Laden Sie den Treiber manuell herunter und installieren Sie ihn
Ihre Gerätehersteller aktualisieren ständig die Treiber. Um sie zu erhalten, müssen Sie zu den offiziellen Websites gehen, die Treiber finden, die Ihrer spezifischen Version der Windows-Version entsprechen (z. B. Windows 32-Bit), und den Treiber manuell herunterladen.
Wenn Sie die richtigen Treiber für Ihr System heruntergeladen haben, doppelklicken Sie auf die heruntergeladene Datei und befolgen Sie die Anweisungen auf dem Bildschirm, um den Treiber zu installieren.
Option 2 - Aktualisieren Sie Ihre Treiber automatisch
Wenn Sie nicht über die Zeit, Geduld oder Computerkenntnisse verfügen, um die Treiber manuell zu aktualisieren, können Sie dies automatisch tun Fahrer einfach .
Driver Easy erkennt Ihr System automatisch und findet die richtigen Treiber dafür. Sie müssen nicht genau wissen, auf welchem System Ihr Computer ausgeführt wird, Sie müssen nicht riskieren, den falschen Treiber herunterzuladen und zu installieren, und Sie müssen sich keine Sorgen machen, dass bei der Installation ein Fehler gemacht wird.
Sie können Ihre Treiber automatisch mit der KOSTENLOSEN oder der Pro-Version von Driver Easy aktualisieren. Mit der Pro-Version sind es jedoch nur 2 Klicks:
1) Herunterladen und installieren Sie Driver Easy.
2) Führen Sie Driver Easy aus und klicken Sie auf Scanne jetzt Taste. Driver Easy scannt dann Ihren Computer und erkennt problematische Treiber.

3) Klicken Alle aktualisieren um automatisch die richtige Version von herunterzuladen und zu installieren alle die Treiber, die auf Ihrem System fehlen oder veraltet sind (dies erfordert die Pro-Version - Sie werden aufgefordert, ein Upgrade durchzuführen, wenn Sie auf 'Alle aktualisieren' klicken.
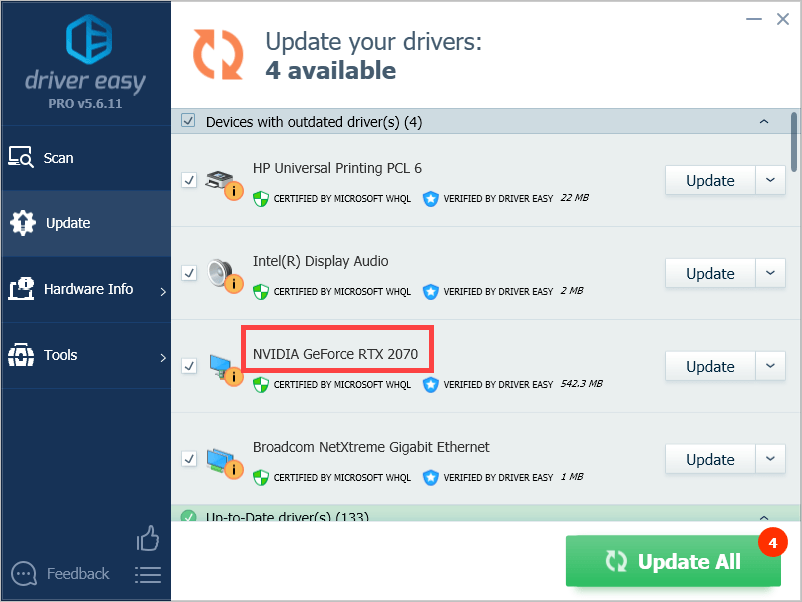
Methode 4: Überprüfen Sie die Grafikeinstellungen Ihres Spiels
Hohe Grafikeinstellungen in PUBG können Ihren Computer stark belasten, wenn Ihre Hardware die Anforderungen nicht erfüllt. Dadurch wird verhindert, dass die Hardware normal ausgeführt wird, und Ihr Spiel kann abstürzen. Sie können Ihre Einstellungen in PUBG überprüfen und versuchen, einige davon zu verringern.
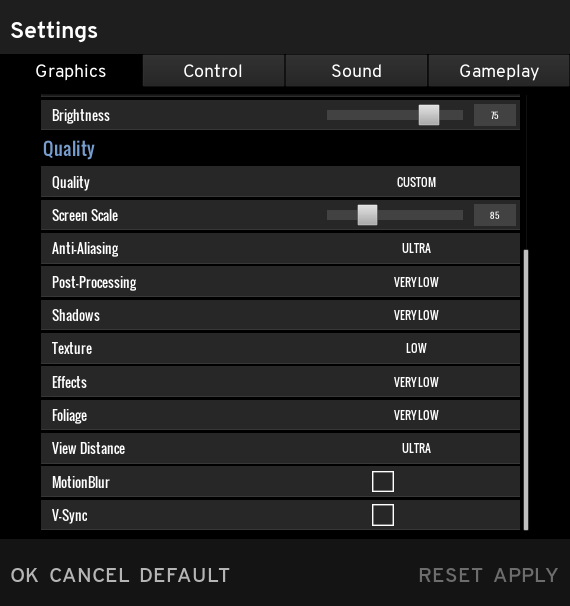
Möglicherweise müssen Sie zwei Einstellungen überprüfen, insbesondere:
- Deaktivieren V-Sync .
- Versuchen Sie, Ihr Spiel in zu spielen Fenstermodus .
Wir hoffen, dass einer dieser Fixes für Sie funktioniert! Wenn Sie Fragen haben, hinterlassen Sie uns unten einen Kommentar.
![[Behoben] Horizon Zero Dawn BOOST FPS und Leistungssteigerung](https://letmeknow.ch/img/knowledge/98/horizon-zero-dawn-boost-fps.png)
![[GELÖST] Windows 11 Bildschirm flackert](https://letmeknow.ch/img/knowledge/88/windows-11-screen-flickering.jpg)




