'>

Wenn bei Ihnen zu Hause mehrere Computer mit Netgear Router verbunden sind, möchten Sie möglicherweise ein VPN auf dem Router installieren. Nachdem Sie dem Router ein VPN hinzugefügt haben, können alle Computer in Ihrem Heimnetzwerk mit dem VPN auf das Internet zugreifen. Dann können Ihre Familienmitglieder beim Surfen eine sichere Verbindung haben. In diesem Artikel, Wir zeigen Ihnen, wie Sie ein VPN auf dem Netgear Router einrichten .
Nicht alle Netgear-Routermodelle unterstützen VPN. Bevor Sie weitermachen , Sie können Überprüfen Sie, ob Ihr Routermodell VPN unterstützt . Besuch Hier um zu überprüfen, ob Ihr Routermodell in der Liste enthalten ist. Wenn Ihr Routermodell in der Liste enthalten ist, bedeutet dies, dass Ihr Router mit VPN kompatibel ist. Sie können fortfahren und ein VPN auf Ihrem Router installieren.
So richten Sie VPN auf dem Netgear Router ein
Die VPN-Funktion des Netgear Gear Routers basiert auf dem OpenVPN-Protokoll. So können Sie OpenVPN einfach auf dem Netgear-Router einrichten. In der folgenden detaillierten Anleitung wird beschrieben, wie Sie OpenVPN auf dem Netgear-Router einrichten. Wenn Sie andere VPNs auf dem Router installieren möchten, gehen Sie zu Installieren Sie andere VPNs auf dem Netgear Router .
Gehen Sie folgendermaßen vor, um OpenVPN auf dem Netgear-Router einzurichten:
Schritt 1: Aktivieren Sie die VPN-Funktion im Netgear-Router
Schritt 2: Laden Sie die OpenVPN-Konfigurationsdateien herunter und installieren Sie OpenVPN
Schritt 3: Konfigurieren Sie die Einstellungen
Schritt 4: Überprüfen Sie, ob das VPN erfolgreich eingerichtet wurde
Hinweis: Ihr Gerät muss eine Verbindung zum Router herstellen, wenn Sie die Schritte zum Einrichten von OpenVPN auf dem Router ausführen.Schritt 1: Aktivieren Sie die VPN-Funktion im Netgear-Router
1) Gehe zu http://www.routerlogin.net .
2) Geben Sie den Router ein Nutzername und Passwort .
Der Standardbenutzername ist Administrator und das Standardkennwort lautet Passwort . Danach rufen Sie die Seite mit den VPN-Einstellungen auf, auf der Sie die VPN-Funktion aktivieren können.
3) Wählen Sie ERWEITERT -> Erweitertes Setup -> VPN-Dienst .
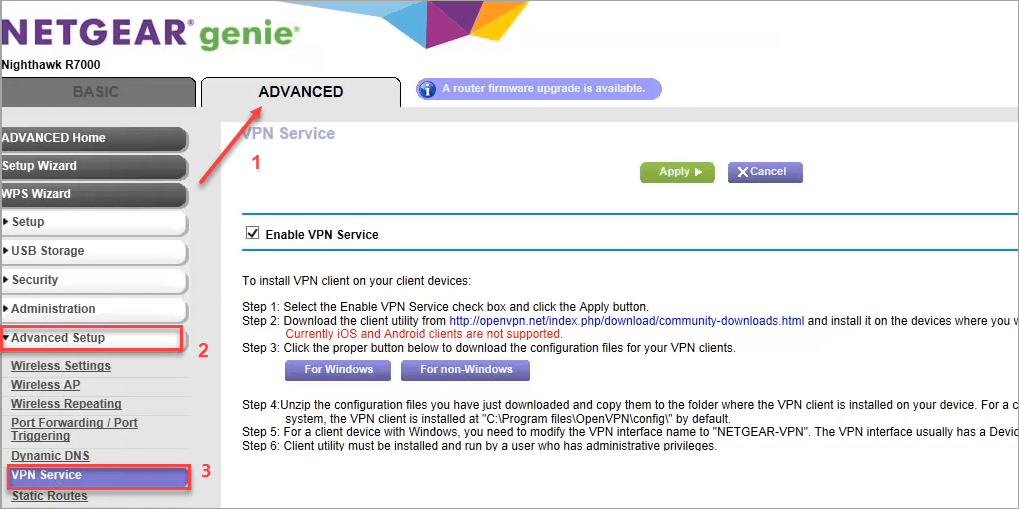
4) Aktivieren Sie das Kontrollkästchen neben Aktivieren Sie den VPN-Dienst und klicken Sie auf Anwenden .
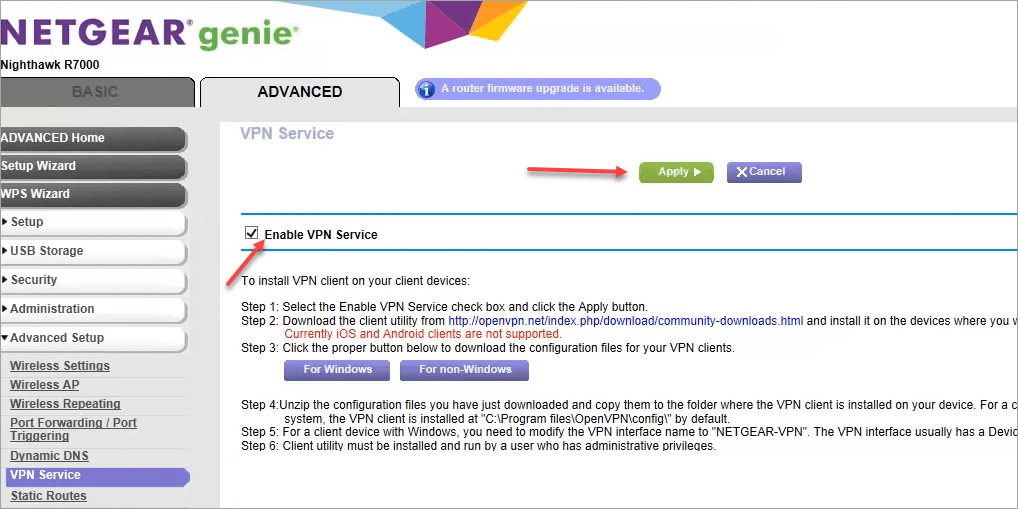
Schritt 2: Laden Sie die OpenVPN-Konfigurationsdateien herunter und installieren Sie OpenVPN
1) Gehe zu http://openvpn.net/index.php/download/community-downloads.html um die neueste OpenVPN-Installationsdatei herunterzuladen. Der Dateiname lautet etwa 'openvpn-install-xxx.exe'. Wählen Sie die richtige Datei zum Herunterladen entsprechend Ihrer Windows-Version aus.
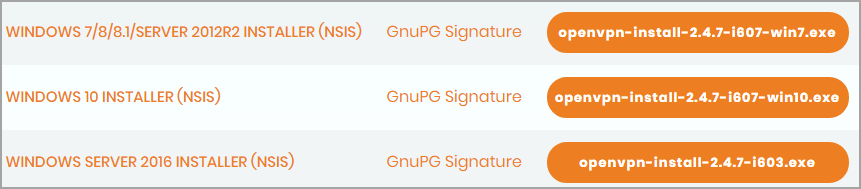
2) Nach Abschluss des Downloads Doppelklicken Sie auf die heruntergeladene Datei und Folge den Anweisungen auf dem Bildschirm um OpenVPN auf Ihrem Computer zu installieren.
3) Nach Abschluss der Installation wird auf dem Desktop das OpenVPN-GUI-Symbol angezeigt.
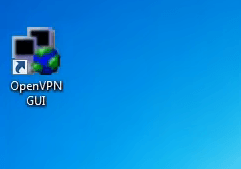
Hinweis : Das Programm wird standardmäßig unter C: Programfiles OpenVPN config installiert. Sie können es aber an einem anderen Ort installieren Denken Sie daran, in welchem Ordner Sie das Programm installieren . Sie müssen diesen Ordner in den folgenden Schritten öffnen.
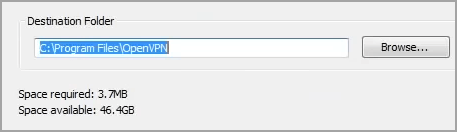
Schritt 3: Konfigurieren Sie die Einstellungen
1) Gehe zu http://www.routerlogin.net nochmal.
2) Klicken Sie auf Für Windows um die Konfigurationsdatei herunterzuladen. Die heruntergeladene Datei hat das ZIP-Format.
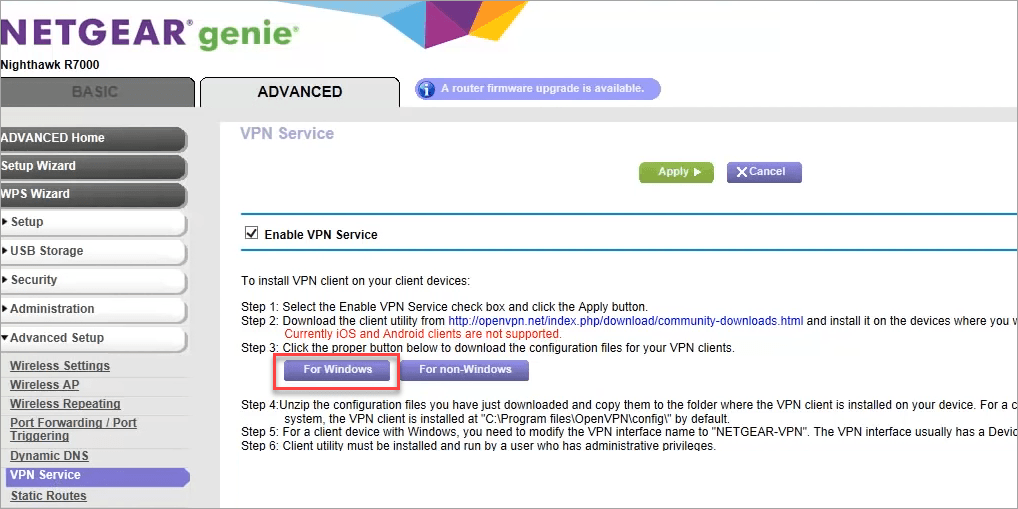
3) Nach Abschluss des Downloads entpacken die Konfigurationsdatei und Kopieren Sie alle entpackten Dateien in den Ordner, in dem Sie OpenVPN installiert haben. Das Programm wird standardmäßig unter C: Programfiles OpenVPN config installiert. Wenn Sie den Speicherort während der Installation nicht anpassen, kopieren Sie die Dateien in C: Programfiles OpenVPN config .
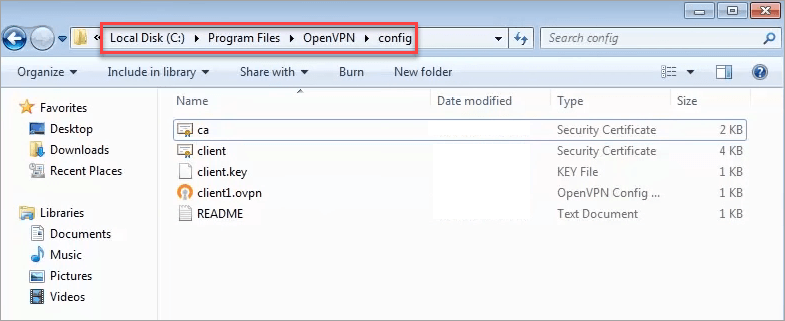
4) Ändern Sie den Namen der lokalen Netzwerkverbindung in NETGEAR-VPN .
4a) Gehe zu Schalttafel -> Netzwerk-und Freigabecenter -> Adapter Einstellungen ändern .
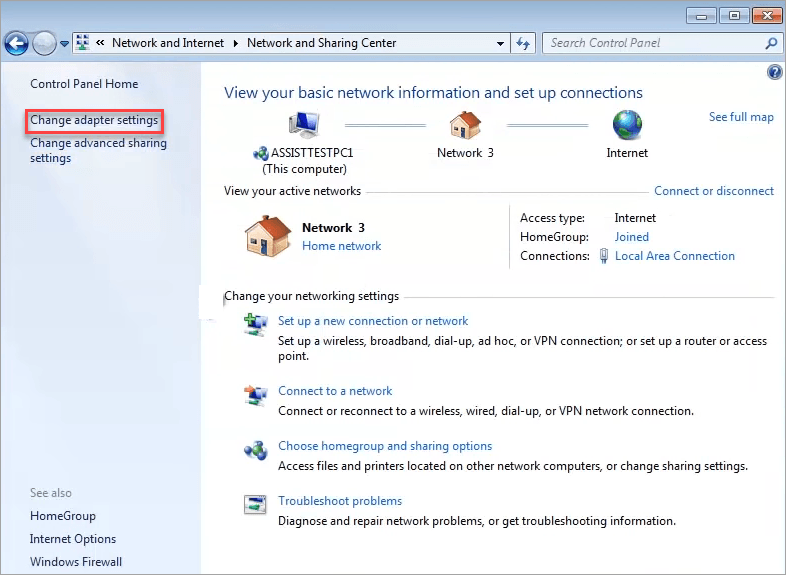
4b) Suchen Sie die lokale Verbindung mit dem Gerätenamen TAP-Windows Adapter.
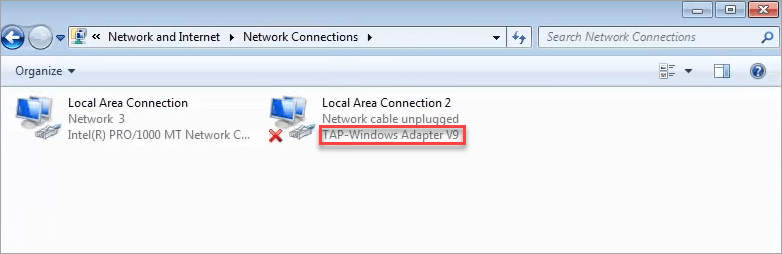
4c) Ändern Sie den lokalen Verbindungsnamen in NETGEAR-VPN .
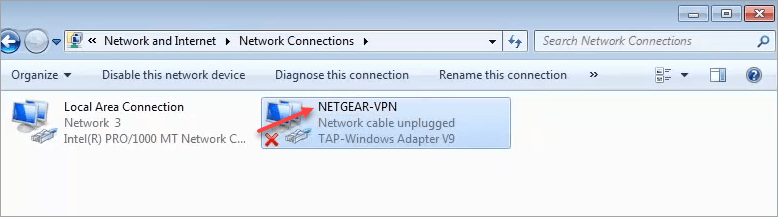
Schritt 4: Überprüfen Sie, ob das VPN erfolgreich eingerichtet wurde
Mit den obigen Schritten können Sie erwarten, dass das VPN erfolgreich eingerichtet wird. Sie müssen jedoch noch überprüfen, ob die Einrichtung erfolgreich durchgeführt wurde:
1) Klicken Sie mit der rechten Maustaste auf das OpenVPN-GUI-Symbol und auswählen Status anzeigen .
2) Wenn der aktuelle Status angezeigt wird In Verbindung gebracht Dies bedeutet, dass das VPN erfolgreich eingerichtet wurde.
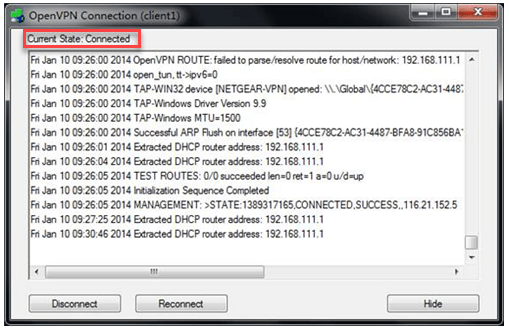
Installieren Sie andere VPNs auf dem Netgear Router
Wenn Sie ein anderes VPN auf Ihrem Computer installiert haben, möchten Sie OpenVPN möglicherweise nicht installieren. In diesem Fall können Sie auf der offiziellen Website Ihres VPN-Anbieters nach einer Anleitung zur Installation von VPN auf Netgear Router suchen. Die meisten VPN-Anbieter bieten ihren Kunden Anweisungen zur Installation ihres VPN auf verschiedenen Routern.
NordVPN und ExpressVPN sind auf der ganzen Welt beliebt. Sie können auch auf dem Netgear Router installiert werden.
Für NordVPN-Benutzer können Sie besuchen DD-WRT-Setup mit NordVPN für die Anweisungen.
Für ExpressVPN-Benutzer können Sie besuchen So richten Sie ExpressVPN auf Ihrem DD-WRT-Router ein für die Anweisungen.
GUTSCHEIN TIPP : Bekommen NordVPN und ExpressVPN Gutscheine und Gutscheincodes!Hoffentlich finden Sie diesen Artikel hilfreich. Wenn Sie Fragen, Ideen oder Vorschläge haben, können Sie unten einen Kommentar hinterlassen.
![[BEHOBEN] Hintergrundbeleuchtung der Lenovo-Tastatur funktioniert nicht](https://letmeknow.ch/img/knowledge/94/lenovo-keyboard-backlight-not-working.jpg)





