Sie entscheiden sich heute dafür, Ihren Steam und Ihre Spiele zu aktualisieren. Es sieht so aus, als würden sie anfangen, aber sie würden aufhören und Ihnen keine Fehlermeldung geben oder Ihnen mitteilen, dass etwas nicht stimmt. Es ist frustrierend zu sehen, dass Ihr Steam keine Spiele oder Updates für Sie herunterlädt.
Keine Sorge, du bist nicht allein. Viele Steam-Benutzer hatten das gleiche Problem. Sie können dieses Problem beheben…
Probieren Sie diese Korrekturen aus:
Im Folgenden finden Sie einige Korrekturen, die Ihnen bei der Behebung dieses Problems helfen können. Sie müssen sie nicht alle ausprobieren; Arbeiten Sie sich einfach durch die Liste, bis Sie diejenige finden, die für Sie funktioniert.
- Starten Sie Ihren PC neu
- Überprüfen Sie Ihre Antivirensoftware
- Führen Sie Ihren Steam-Client als Administrator aus
- Ändern Sie Ihre Download-Region
Lösung 1: Starten Sie Ihren PC neu
Ein Neustart ist immer eine gute Wahl, um zuerst zu tun. Wenn Sie Ihren PC neu starten, werden alle Arten von Systemdateien geleert und einige Dateien freigegeben, die von anderen Programmen belegt sind. Führen Sie also nach dem Neustart Ihres PCs Steam aus und laden Sie Updates herunter.
Wenn es nicht funktioniert, fahren Sie mit dem nächsten Fix fort.
Lösung 2: Überprüfen Sie Ihre Antivirensoftware
Manchmal kann Ihre Antivirensoftware der Grund dafür sein, dass keine Updates heruntergeladen werden. Deaktivieren Sie also Ihre Antivirensoftware und versuchen Sie, Steam-Updates herunterzuladen, um zu prüfen, ob das Problem weiterhin besteht.
Wenn dies Ihr Problem löst, müssen Sie möglicherweise Ihre Antivirensoftware ersetzen oder sich an den Anbieter der Software wenden, um Rat zu erhalten.
WICHTIG : Achten Sie besonders darauf, welche Websites Sie besuchen, welche E-Mails Sie öffnen und welche Dateien Sie herunterladen, wenn Ihre Antivirensoftware deaktiviert ist.
Lösung 3: Führen Sie Ihren Steam-Client als Administrator aus
Das Berechtigungsproblem könnte der Grund für dieses Problem sein. Mit Zugriff mit hoher Integrität kann Steam seine Funktionen voll nutzen, also führen Sie Steam als Administrator aus, um zu sehen, ob dies Ihr Problem behebt.
- Beenden Sie Steam.
- Klicken Sie mit der rechten Maustaste auf das Steam-Symbol und klicken Sie darauf Eigenschaften .
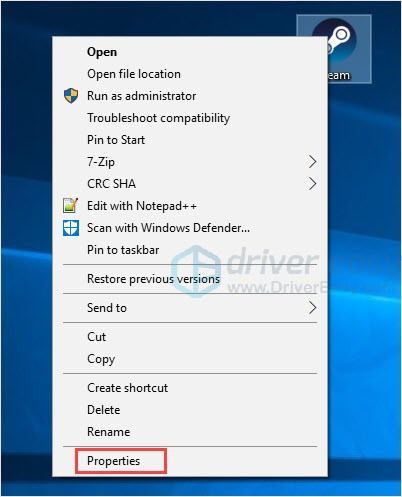
- Unter dem Kompatibilität Registerkarte, ankreuzen Führen Sie dieses Programm als Administrator aus . Dann klick OK .
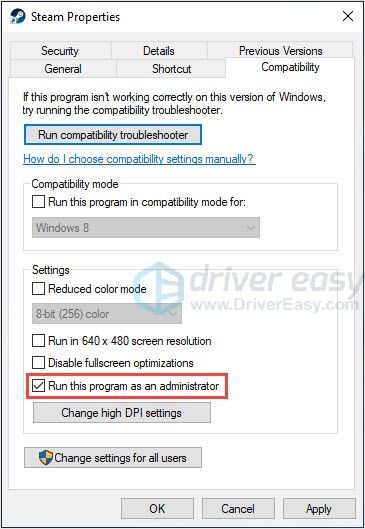
- Führen Sie Steam aus. Sie sollten Steam ordnungsgemäß aktualisieren und installieren können.
Lösung 4: Ändern Sie Ihre Download-Region
Steam bietet verschiedene Inhaltsserver in verschiedenen Regionen. Es ist möglich, dass die Server in Ihrer Region langsam oder überlastet sind oder einen Hardwarefehler aufweisen, der die Download-Probleme verursacht. Sie können also versuchen, Ihre Download-Region zu ändern, um das Problem zu lösen.
- Drücke den Dampf Schaltfläche in der oberen linken Ecke, und klicken Sie dann auf Einstellungen .
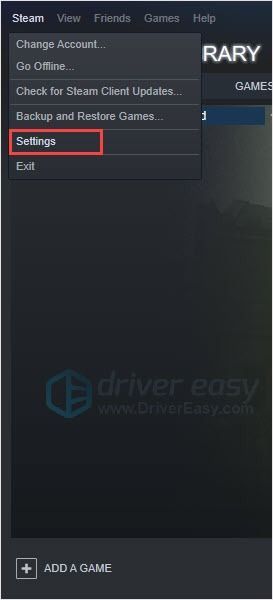
- Wählen Sie das Downloads Klicken Sie auf die Registerkarte Region herunterladen Dropdown-Menü, um einen anderen Serverstandort auszuwählen. Dann klick OK .
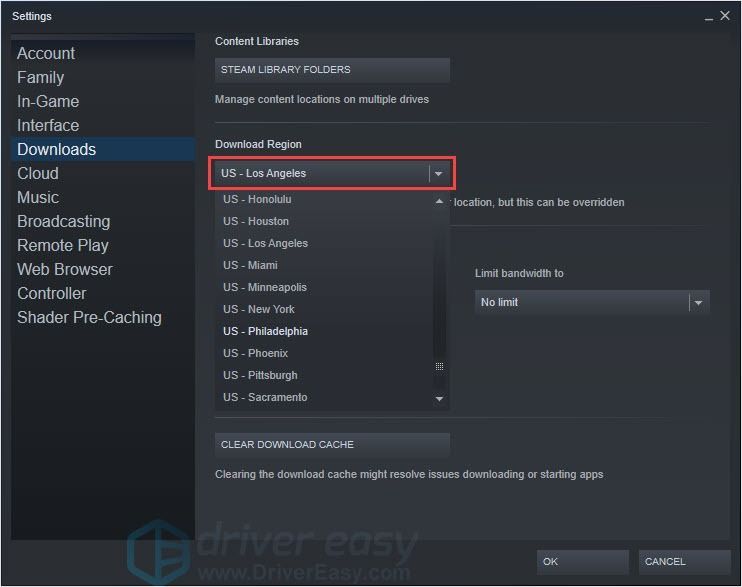
- Prüfen Sie, ob Sie die Updates herunterladen können. Möglicherweise müssen Sie mehrere Regionen testen, um den Download-Server zu finden, der Ihre Geschwindigkeit wiederherstellt.
Bonus: Aktualisieren Sie Ihre Treiber
Wenn Sie möchten ein besseres Spielerlebnis , die Aktualisierung Ihrer Treiber ist immer eine gute Option. Die veralteten oder falschen Treiber für Ihre Grafikkarte, Netzwerkkarte, Soundkarte usw. können Probleme verursachen.
Die manuelle Suche nach Treibern für Windows dauert ewig und Sie finden möglicherweise nicht das, was Sie brauchen. Wenn Sie nicht die Zeit, Geduld oder Computerkenntnisse haben, Treiber manuell zu aktualisieren, können Sie dies mit Driver Easy automatisch tun.
Driver Easy erkennt Ihr System automatisch und findet die richtigen Treiber dafür. Sie müssen nicht genau wissen, welches System auf Ihrem Computer läuft, Sie müssen nicht riskieren, den falschen Treiber herunterzuladen und zu installieren, und Sie müssen sich keine Sorgen machen, bei der Installation einen Fehler zu machen.
Sie können Ihre Treiber entweder mit der KOSTENLOSEN oder der Pro-Version von Driver Easy automatisch aktualisieren. Aber mit dem Pro-Version es dauert nur zwei Klicks (und Sie erhalten vollen Support und eine 30-tägige Geld-zurück-Garantie):
- Führen Sie Driver Easy aus und klicken Sie auf die Scanne jetzt Taste. Driver Easy scannt dann Ihren Computer und erkennt alle problematischen Treiber.
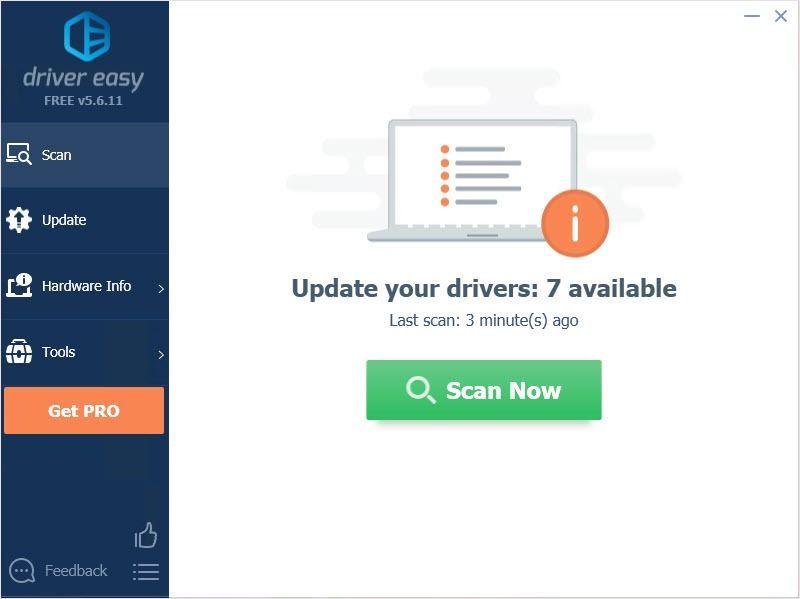
- Drücke den Aktualisieren neben dem Treiber, um automatisch die richtige Version dieses Treibers herunterzuladen, dann können Sie ihn manuell installieren (Sie können dies mit der KOSTENLOSEN Version tun).
Oder klicken Sie Alle aktualisieren um automatisch die richtige Version von herunterzuladen und zu installieren alle die Treiber, die auf Ihrem System fehlen oder veraltet sind. (Dies erfordert die Pro-Version, die mit vollem Support und einer 30-tägigen Geld-zurück-Garantie ausgestattet ist. Sie werden zum Upgrade aufgefordert, wenn Sie auf „Alle aktualisieren“ klicken.)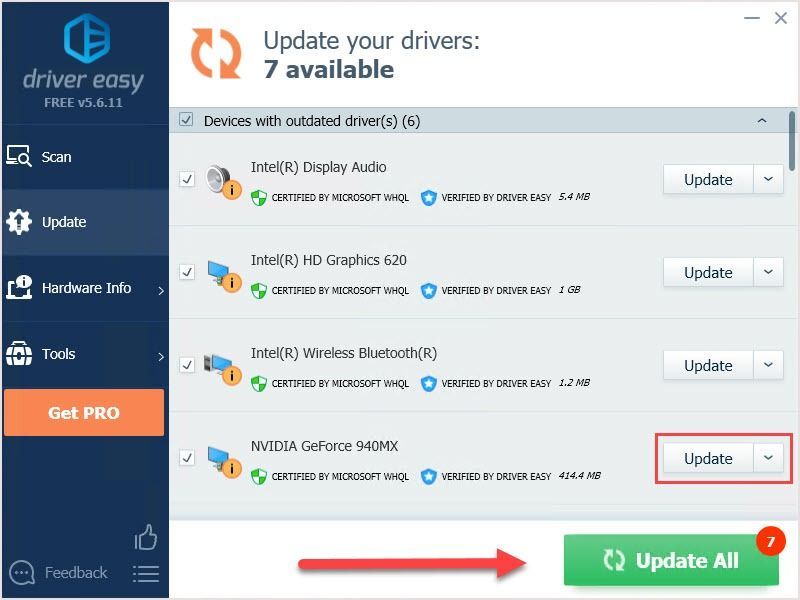 Wenn Sie bei der Verwendung von Driver Easy auf Probleme stoßen, senden Sie bitte eine E-Mail an support@drivereasy.com .
Wenn Sie bei der Verwendung von Driver Easy auf Probleme stoßen, senden Sie bitte eine E-Mail an support@drivereasy.com . - Dampf
Danke fürs Lesen. Wir hoffen, dass Sie das Problem lösen und die Spiele genießen. Wenn Sie Anregungen oder Fragen haben, können Sie gerne unten Kommentare hinterlassen.
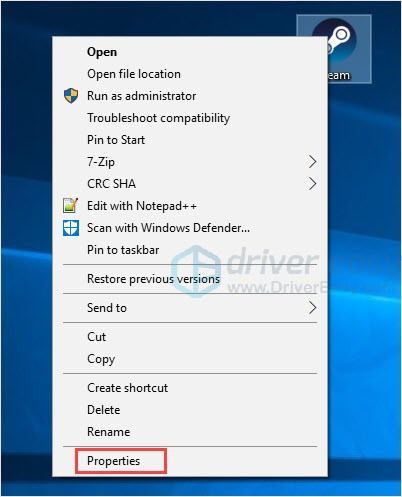
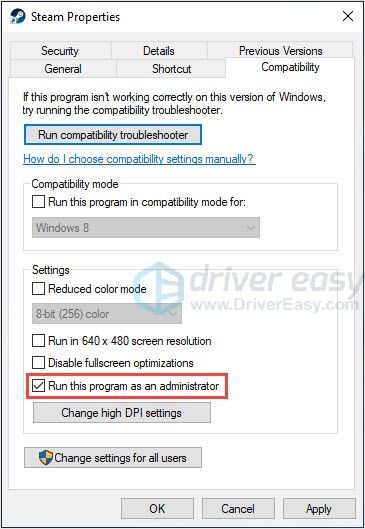
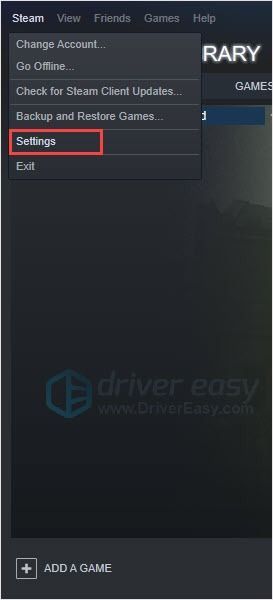
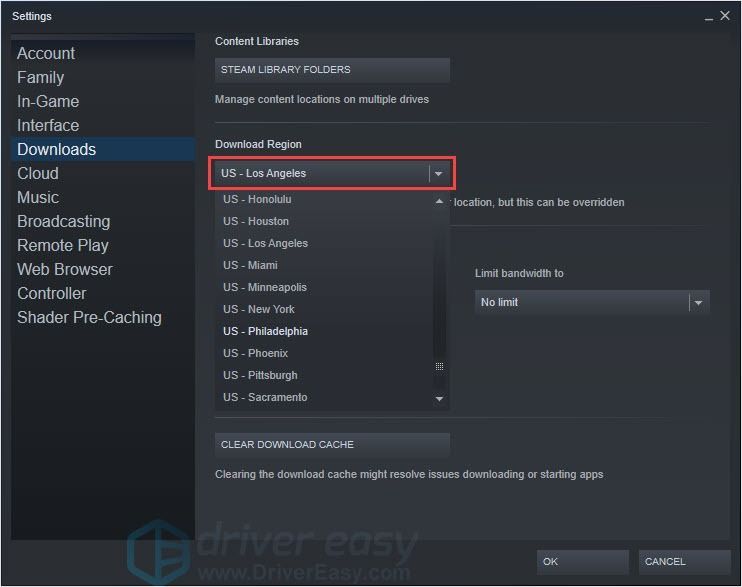
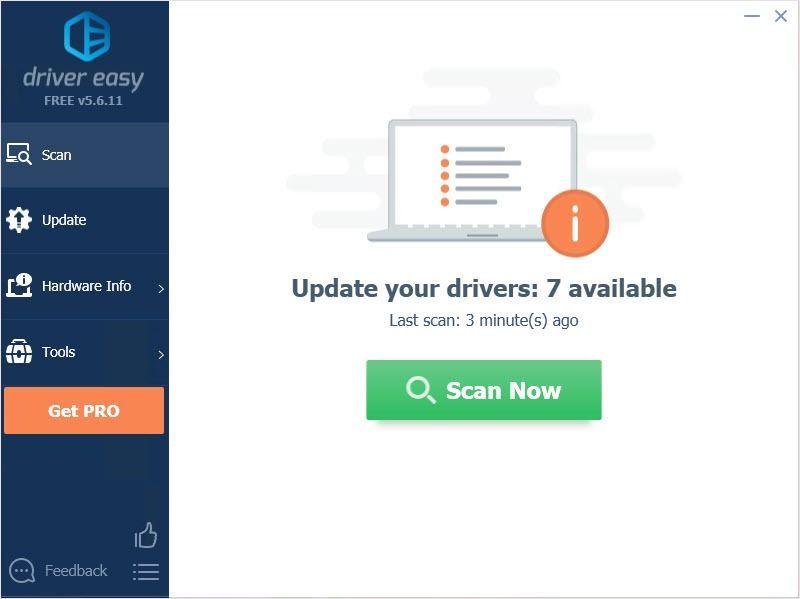
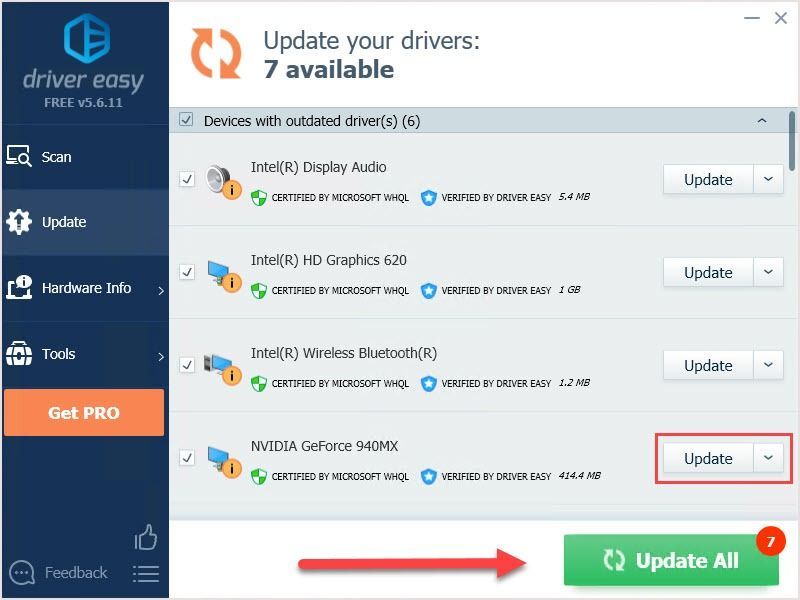
![[Behoben] Snipping-Tool funktioniert unter Windows 10/11 nicht](https://letmeknow.ch/img/knowledge-base/01/snipping-tool-not-working-windows-10-11.jpg)
![[GELÖST] Probleme mit dem schwarzen Bildschirm von Magic: The Gathering Arena](https://letmeknow.ch/img/knowledge/87/magic-gathering-arena-black-screen-issues.jpg)



![[2021 Fix] Spotify Web Player funktioniert nicht auf allen Browsern](https://letmeknow.ch/img/program-issues/87/spotify-web-player-not-working-all-browsers.png)
