Viele Spieler von Red Dead Redemption 2 berichten, dass sie nicht einmal über den Ladebildschirm hinauskommen. Obwohl Rockstar Games mehrere Patches sowohl für das Spiel als auch für seinen eigenen Game Launcher veröffentlicht hat, Red Dead Redemption 2 bleibt einfach im Ladebildschirm hängen jedes Mal, wenn Sie versuchen zu spielen.
Wenn Sie auf einen stoßen unendlicher Ladebildschirm , reagiert nicht , oder Absturz auf den Desktop Fehler, keine Panik. Du bist definitiv nicht allein und viele Spieler haben ihre Probleme mit den folgenden Fixes gelöst:
Probieren Sie diese Korrekturen aus
Sie müssen sie nicht alle ausprobieren; Arbeiten Sie sich einfach durch die Liste, bis Sie diejenige finden, die für Sie funktioniert.
- Öffnen Sie den Rockstar Games Launcher
- Gehen Sie zum Einstellungen
- Klicken Meine installierten Spiele Tab
- Wählen Red Dead Redemption 2
- Drücke den Überprüfen Sie die Integrität Taste
- Öffnen Sie den Epic Games Launcher
- Gehen Sie zum Bücherei
- Finden Sie die Red Dead Redemption 2 In der Liste.
- Klicken Sie auf das Zahnradsymbol rechts neben Red Dead Redemption 2
- Klicken Verifizieren
- McAfee
- Öffnen Sie die Systemkonfiguration erneut.
- Aktivieren Sie Dienste und Anwendungen, die Sie nacheinander deaktiviert haben, bis Sie die problematische gefunden haben.
- Nachdem Sie jede Startanwendung aktiviert haben, müssen Sie Ihren Computer erneut neu starten, um die widersprüchliche Anwendung zu finden.
- keine Fehler
- es hat einige Fehler behoben
- konnte nicht alle Fehler beheben
- konnte Fehler überhaupt nicht beheben
- ……
- Diese Befehlszeile scannt den Zustand Ihres PCs:
- Diese Befehlszeile stellt den Zustand Ihres PCs wieder her:
- Wenn Ihnen bei der Wiederherstellung von Heat Fehler aufgetreten sind, können Sie es immer mit dieser Befehlszeile versuchen. Dies dauert bis zu 2 Stunden.
- Wenn du bekommst Fehler: 0x800F081F Starten Sie mit dem Restore Health Scan Ihren PC neu und führen Sie diese Befehlszeile aus.
- Absturz
- Spiele
Lösung 1: Überprüfen Sie die Integrität des Spiels
Die Überprüfung der Spielintegrität funktioniert für die meisten Spieler, wenn sie auf Probleme beim Laden von Red Redemption 2 stoßen. Es scannt die Red Dead Redemption 2-Dateien, um ihre Integrität zu überprüfen, und versucht, fehlende oder beschädigte Dateien herunterzuladen und zu ersetzen.
1. Für Rockstar Games Launcher
2. Für Epic Games Launcher
Nachdem Sie die Integrität des Spiels überprüft haben, starten Sie Red Dead Redemption 2, um das Problem zu testen.
Lösung 2: Deaktivieren Sie die Antivirensoftware
Wenn Sie die neuesten Treiber installiert haben, aber immer noch Probleme beim Spielen des Spiels haben, könnte der Übeltäter Ihre Antivirensoftware sein.
Spieler finden es hilfreich, indem sie ihre Antiviren-App deaktivieren oder deinstallieren. Wenn Sie Ihren Antivirus nicht deaktivieren möchten, können Sie den gesamten Ordner, in dem Red Dead Redemption 2 installiert ist, zu seiner Ausschlussliste hinzufügen.
Folgen Sie den Links unten, um zu überprüfen, wie es geht:
Lösung 3: Aktualisieren Sie Ihre Grafiktreiber
Rockstar Games sagt die häufigste Ursache dafür Red Dead Redemption 2 Das Problem beim Laden ist veralteter Grafiktreiber. NVIDIA und AMD arbeiten eng mit Spieleentwicklern zusammen, um ständig neue Treiber zu veröffentlichen, um die Leistung zu steigern und Fehler zu beheben.
Um Ihr Spielerlebnis zu verbessern, sollten Sie Ihre Grafiktreiber immer auf die neueste Version aktualisieren.
Notiz: Sie können es auch versuchen Aktualisieren von Windows auf die neuste Version. Stellen Sie außerdem sicher, dass Sie Ihren Game Launcher und Red Redemption 2 aktualisieren.Es gibt zwei Möglichkeiten, wie Sie Ihre Grafiktreiber aktualisieren können:
Option 1 – Manuell
Um Ihren Grafiktreiber manuell zu aktualisieren, müssen Sie die offizielle Website des Herstellers besuchen (NVIDIA or AMD ), um den genauen Treiber für Ihr Gerät herunterzuladen und manuell zu installieren.
Option 2 – Automatisch
Wenn Sie nicht die Zeit, Geduld oder Computerkenntnisse haben, um den Grafiktreiber manuell zu aktualisieren, können Sie dies automatisch tun Fahrer einfach .
Driver Easy erkennt Ihr System automatisch und findet die richtigen Treiber dafür. Sie müssen nicht genau wissen, welches System auf Ihrem Computer läuft, Sie müssen nicht riskieren, den falschen Treiber herunterzuladen und zu installieren, und Sie müssen sich keine Sorgen machen, bei der Installation einen Fehler zu machen.
Alle Treiber in Driver Easy kommen direkt vom Hersteller. Sie sind alle autorisiert und sicher.Sie können Ihre Treiber entweder mit der KOSTENLOSEN oder der Pro-Version von Driver Easy automatisch aktualisieren. Aber mit dem Pro-Version Es dauert nur 2 Klicks:
eins) Herunterladen und installieren Sie Driver Easy.
2) Führen Sie Driver Easy aus und klicken Sie auf Scanne jetzt Taste. Driver Easy scannt dann Ihren Computer und erkennt alle problematischen Treiber.
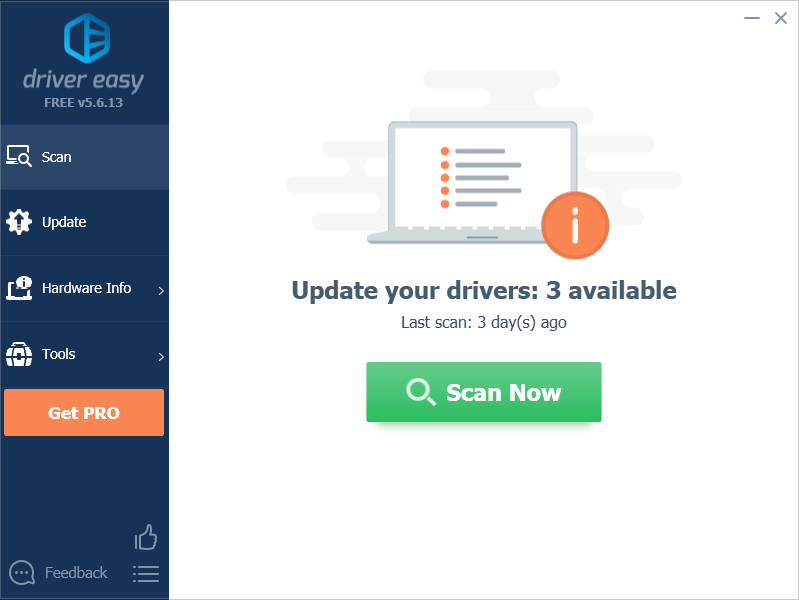
3) Klicken Sie Alle aktualisieren um automatisch die richtige Version aller fehlenden oder veralteten Treiber auf Ihrem System herunterzuladen und zu installieren (dies erfordert die Pro-Version – Sie werden zum Upgrade aufgefordert, wenn Sie auf Alle aktualisieren klicken. Du erhältst volle Unterstützung und ein 30 Tage Geld-zurück-Garantie .)
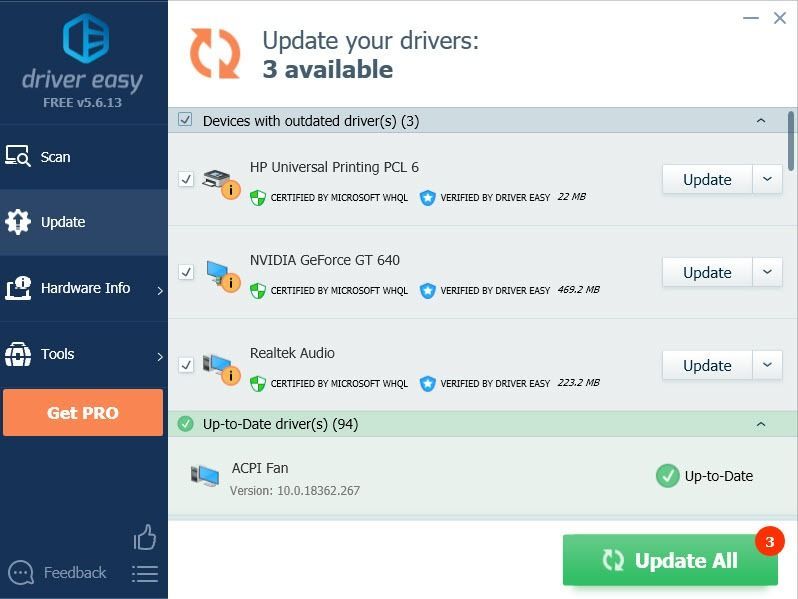
Hinweis: Sie können es kostenlos tun, wenn Sie möchten, aber es ist teilweise manuell.
Wenn Sie Hilfe benötigen, wenden Sie sich bitte an das Support-Team von Driver Easy unter .4) Starten Sie Ihren Computer neu, damit die Änderungen wirksam werden.
Starten Sie das Spiel erneut, um zu sehen, ob Red Dead Redemption 2 bleibt weiterhin im Ladebildschirm hängen.
Lösung 4: Einstellungen löschen
Viele Benutzer finden, dass es funktioniert, indem sie die Konfigurationsdatei löschen. Dadurch werden Ihre Spieleinstellungen zurückgesetzt und Ihre Red Dead Redemption 2 nochmal beginnen.
1) Gehen Sie zu Dokumente > Rockstar Games > Red Dead Redemption 2 > Einstellungen und löschen Sie die Einstellungsdatei: system.xml .
Tipps: Es gibt viele Probleme mit Vulkan und DX12, Sie können beide ausprobieren und sehen, was für Sie besser funktioniert. Vulcan funktioniert bei mir besser und mein Spiel läuft einwandfrei.2) Starten Sie Ihr Spiel erneut, um das Problem zu testen.
Wenn Red Dead Redemption 2 funktioniert wie ein Zauber, dann herzlichen Glückwunsch! Wenn das Ladeproblem weiterhin besteht, können Sie versuchen, die Details Ihres lokalen Rockstar Games Launcher-Profils zu löschen.
3) Öffne deinen Rockstar Games Launcher, gehe zu DIE EINSTELLUNGEN > Kontoinformationen > LÖSCHEN lokales Profil.
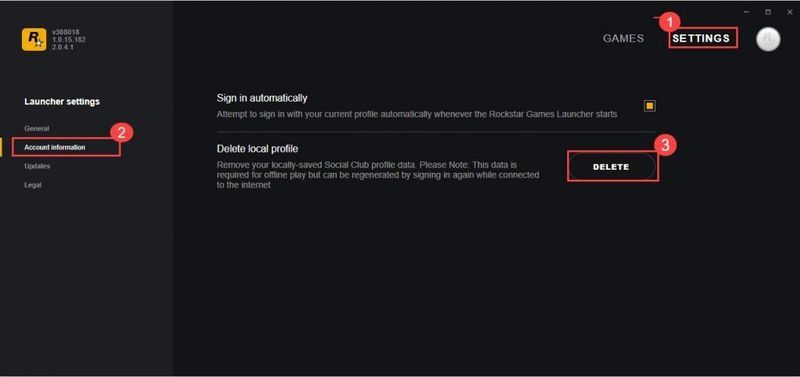
4) Melden Sie sich erneut beim Rockstar Games Launcher an und starten Sie Red Dead Redemption 2.
Wenn diese Methode für Sie nicht funktioniert, können Sie den nächsten Fix ausprobieren.
Lösung 5: Führen Sie Red Dead Redemption 2 als Administrator aus
Wenn Sie Red Dead Redemption 2 als Administrator ausführen, erhalten Sie vollen Zugriff auf die Spieldateien.
1) Navigieren Sie zu dem Ort, an dem das Spiel installiert ist.
2) Klicken Sie mit der rechten Maustaste auf RDR2.exe und auswählen Eigenschaften .
3) Klicken Sie auf Kompatibilität Tab, kreuzen Sie beides an Führen Sie dieses Programm als Administrator aus und Vollbildoptimierungen deaktivieren .
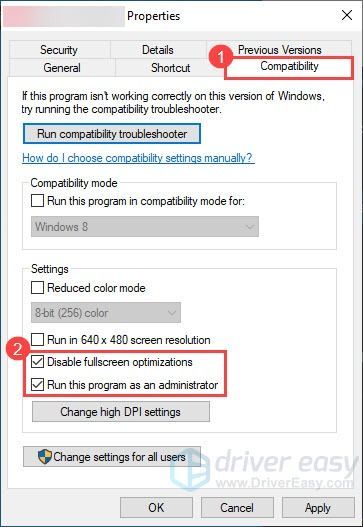
4) Klicken Sie Ändern Sie die hohen DPI-Einstellungen .
5) Unter der Außerkraftsetzung der hohen DPI-Skalierung Abschnitt, kreuzen Sie an Überschreiben Sie das Skalierungsverhalten bei hoher DPI . Stellen Sie sicher, dass die Skalierung von durchgeführt wird Anwendung . Dann klick OK .
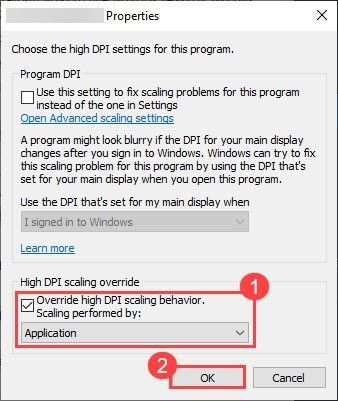
6) Gehen Sie zurück zu Eigenschaften Fenster, klicken Sich bewerben > OK .
7) Starten Sie Ihr Spiel, um zu sehen, ob das Ladeproblem weiterhin besteht.
Lösung 6: Deaktivieren Sie Vsync
Einige Spieler finden, dass das Deaktivieren von Vsync ihnen geholfen hat, das Problem zu beheben, dass Red Dead Redemption 2 nicht geladen wird.
1) Gehen Sie zu Ihren Spieleinstellungen und schalten Sie Vsync aus.
2) Starten Sie Red Dead Redemption 2 erneut, um zu sehen, ob es normal geladen wird.
3) Wenn die Probleme mit dem unendlichen Laden weiterhin bestehen, gehen Sie zu NVIDIA-Systemsteuerung .
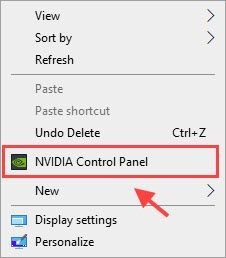
4) Klicken Sie unter 3D-Einstellungen verwalten auf Programmeinstellungen > Hinzufügen > wählen Sie Ihre aus Red Dead Redemption 2-exe. Programmdatei.
Scrollen Sie dann in der Liste nach unten und klicken Sie auf Vertikale Synchronisation und Dreifache Pufferung und wählen Sie beide Ein. Klicken Sich bewerben um die Änderungen zu speichern.
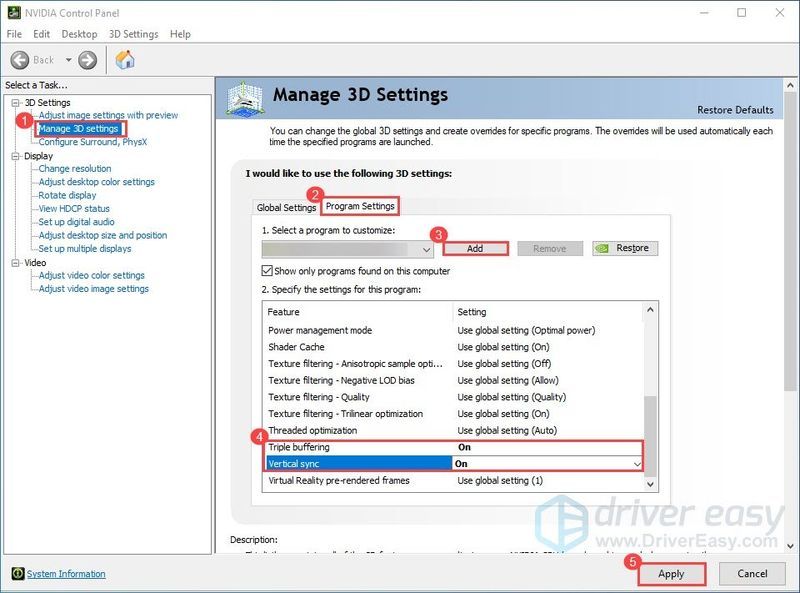
5) Wenn diese Methode bei Ihnen nicht funktioniert, gehen Sie zu NVIDIA-Systemsteuerung > 3D-Einstellungen verwalten > Standardeinstellungen wiederherstellen .
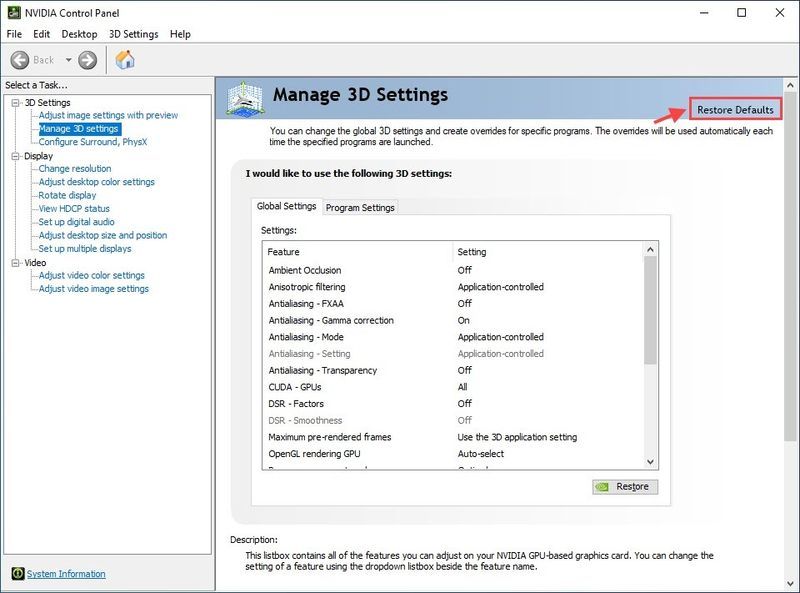
6) Starten Sie Red Dead Redemption 2 neu, um zu sehen, ob das Problem mit dem unendlichen Laden behoben ist.
Wenn Red Dead Redemption 2 immer noch für immer geladen wird, fahren Sie bitte mit dem nächsten Fix fort.
Lösung 7: Grafiktools hinzufügen
1) Beginnen Sie in der Windows-Suchleiste mit der Eingabe Merkmal , und wählen Sie aus Verwalten optionale Funktionen .
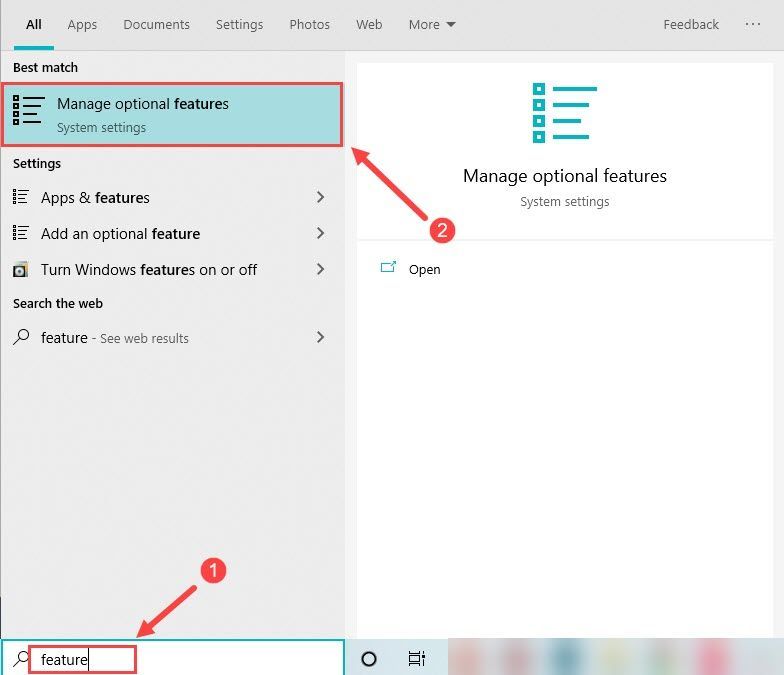
2) Klicken Sie Fügen Sie eine Funktion hinzu und wähle Grafik-Tools .
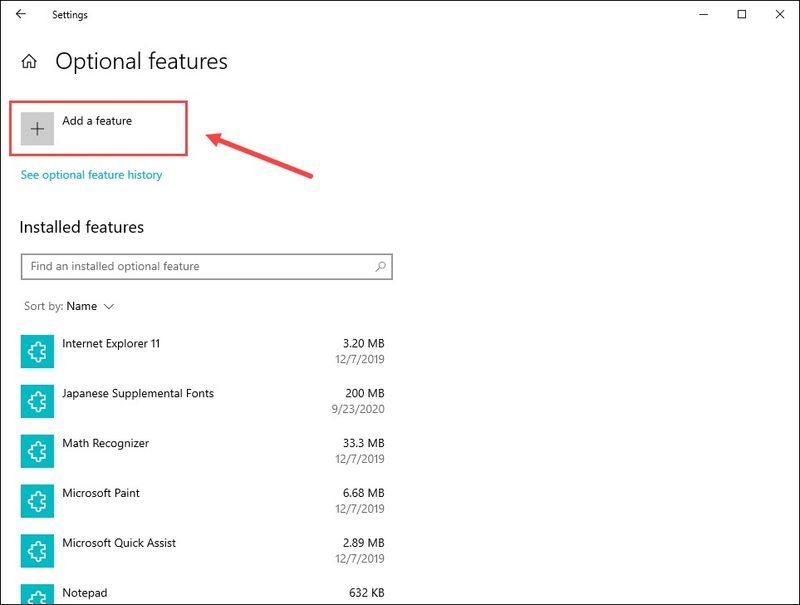
3) Auswählen Grafik-Tools und klicken Installieren .
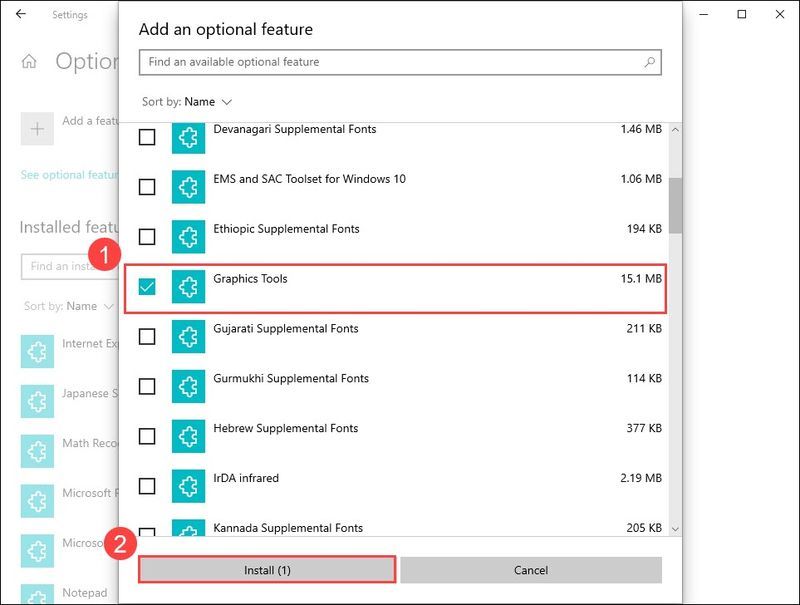
4) Wenn Sie fertig sind, starten Sie Ihren Computer neu.
Starten Sie jetzt Ihre Red Dead Redemption, um das Problem zu testen. Wenn dies bei Ihnen nicht funktioniert, versuchen Sie den nächsten Fix unten.
Lösung 8: Führen Sie einen sauberen Neustart durch
Wenn Red Dead Redemption immer noch nicht geladen werden kann, kann dies durch andere Software auf Ihrem PC verursacht werden. Möglicherweise benötigen Sie einen sauberen Neustart, um festzustellen, ob dies Ihr Problem ist. So geht's:
1) Typ msconfig in das Suchfeld ein und wählen Sie aus Systemkonfiguration .
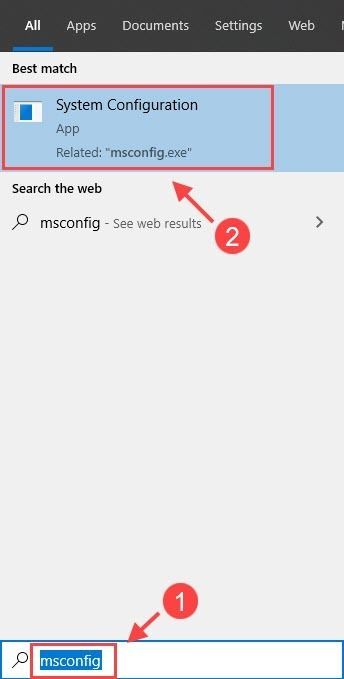
2) Klicken Sie auf Dienstleistungen Registerkarte und überprüfen Sie die Verstecke alle Microsoft-Dienste Kästchen, dann klicken Alle deaktivieren .
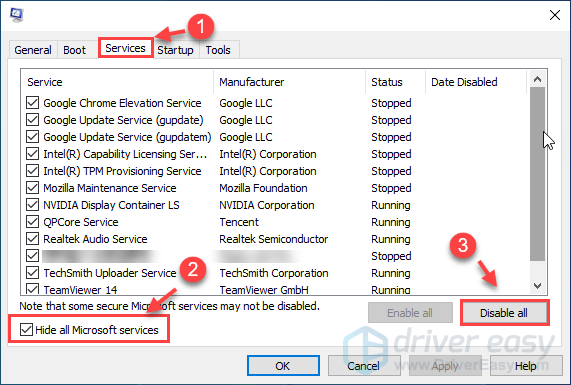
3) Wählen Sie die aus Start-up Tab und klicken Sie Öffnen Sie den Task-Manager .
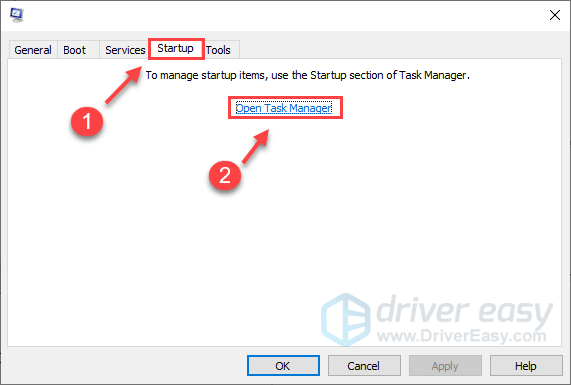
4) Wählen Sie auf der Registerkarte Start jedes Startelement aus und klicken Sie dann auf Deaktivieren .
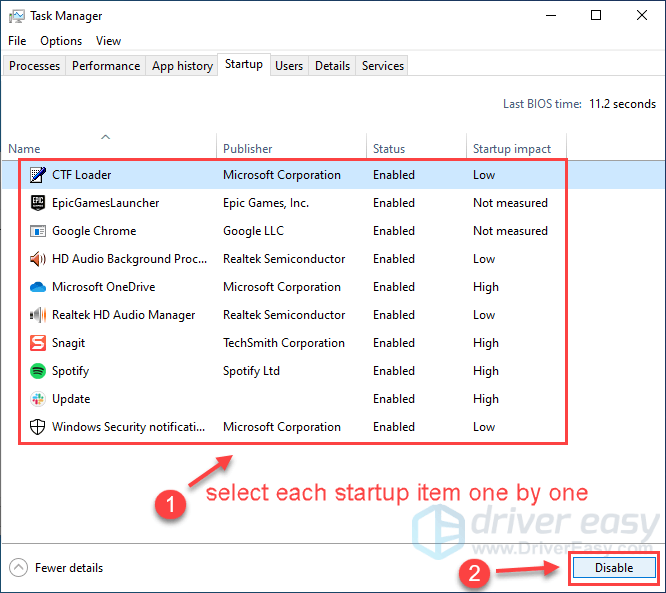
5) Gehen Sie zurück zu Systemkonfiguration , klicken OK .
6) Starten Sie Ihren PC neu und starten Sie Red Redemption 2, um zu sehen, ob das Problem weiterhin besteht.
Wenn Sie Ihr Spiel erneut starten können, herzlichen Glückwunsch! Sie müssen jedoch die problematische Software herausfinden. So geht's:
Sobald Sie die problematische Software herausgefunden haben, müssen Sie sie möglicherweise deinstallieren, um zu vermeiden, dass in Zukunft dasselbe Problem auftritt.
Lösung 9: Reparieren Sie Ihre Systemdateien
Es ist sehr wahrscheinlich, dass einige Systemdateien beschädigt sind oder fehlen und Ihr Spiel dieselben Dateien teilt, was dazu führt, dass Red Dead Redemption auf dem Ladebildschirm hängen bleibt. So stellen Sie diese Dateien wieder her:
Option 1 – Automatisch (empfohlen)
Reimage (allgemein bekannt als Reimage Repair) ist eine Computerreparatursoftware, die Probleme auf Ihrem Computer diagnostizieren und sofort beheben kann.
Reimage Windows Repair ist auf Ihr spezifisches System zugeschnitten und arbeitet vertraulich und automatisch. Es wird zuerst Hardwareprobleme überprüfen, um Probleme zu identifizieren, und dann Sicherheitsprobleme (unterstützt von Avira Antivirus), und schließlich erkennt es Programme, die abstürzen, fehlende Systemdateien. Nach Abschluss wird eine Lösung für Ihr spezifisches Problem gefunden.
Reimage ist ein vertrauenswürdiges Reparaturtool, das Ihrem PC keinen Schaden zufügt. Das Beste daran ist, dass Sie sich keine Sorgen über den Verlust von Programmen und Ihren persönlichen Daten machen müssen. Lesen Trustpilot-Bewertungen .eins) Herunterladen und Reimage installieren.
2) Öffnen Sie Reimage und führen Sie einen kostenlosen Scan durch. Dies kann 3 bis 5 Minuten dauern, um Ihren PC vollständig zu analysieren. Sobald Sie fertig sind, können Sie den detaillierten Scanbericht überprüfen.
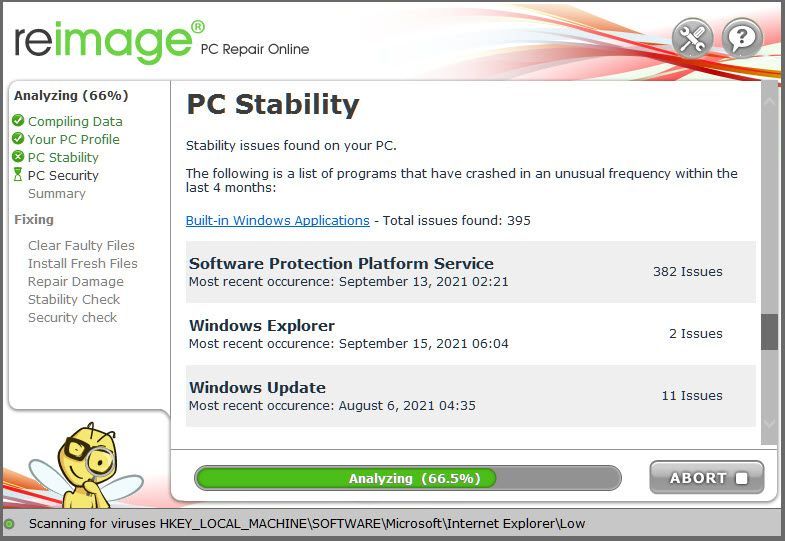
3) Sie sehen die Zusammenfassung der erkannten Probleme auf Ihrem PC. Klicken REPARATUR BEGINNEN und alle Probleme werden automatisch behoben. (Sie müssen die Vollversion kaufen. Sie wird mit einer 60-tägigen Geld-zurück-Garantie geliefert, sodass Sie jederzeit eine Rückerstattung erhalten können, wenn Reimage Ihr Problem nicht behebt).
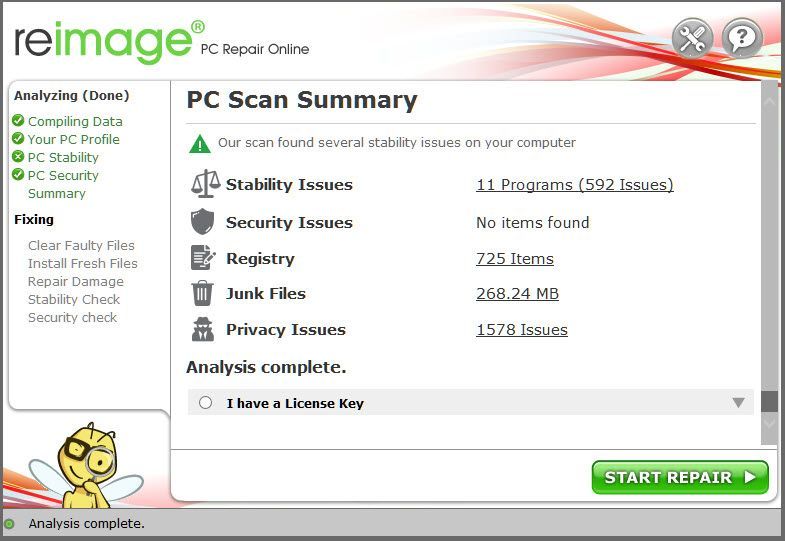 Notiz: Reimage bietet technischen Support rund um die Uhr. Wenn Sie bei der Verwendung von Reimage Hilfe benötigen, klicken Sie auf das Fragezeichen in der oberen rechten Ecke der Software oder verwenden Sie eine der folgenden Möglichkeiten:
Notiz: Reimage bietet technischen Support rund um die Uhr. Wenn Sie bei der Verwendung von Reimage Hilfe benötigen, klicken Sie auf das Fragezeichen in der oberen rechten Ecke der Software oder verwenden Sie eine der folgenden Möglichkeiten: Plaudern: https://tinyurl.com/y7udnog2
Telefon: 1-408-877-0051
Email: support@reimageplus.com / forwardtosupport@reimageplus.com
Option 2 – Manuell
Das Überprüfen und Wiederherstellen Ihrer Systemdatei kann einige Zeit und Computerkenntnisse erfordern. Sie müssen zahlreiche Befehle ausführen, warten, bis der Vorgang abgeschlossen ist, oder Ihre persönlichen Daten riskieren.
Schritt 1. Scannen beschädigte Dateien mit System File Checker
System File Checker (SFC) ist ein in Windows integriertes Tool zum Identifizieren und Reparieren beschädigter Systemdateien.
1) Drücken Sie auf Ihrer Tastatur gleichzeitig die Windows-Logo-Taste und R, um das Feld Ausführen zu öffnen. Typ cmd und drücke Strg+Umschalt+Eingabe um die Eingabeaufforderung als Administrator auszuführen.
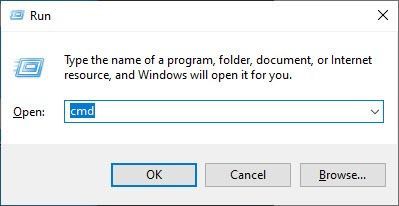
Klicken ja wenn Sie um Erlaubnis gebeten werden, Änderungen an Ihrem Gerät vorzunehmen.
2) Geben Sie in der Eingabeaufforderung den folgenden Befehl ein und drücken Sie Eingeben .
|_+_|3) Die Systemdateiprüfung beginnt, alle Systemdateien zu scannen und beschädigte oder fehlende Dateien zu reparieren, die sie entdeckt hat. Dies kann 3-5 Minuten dauern.
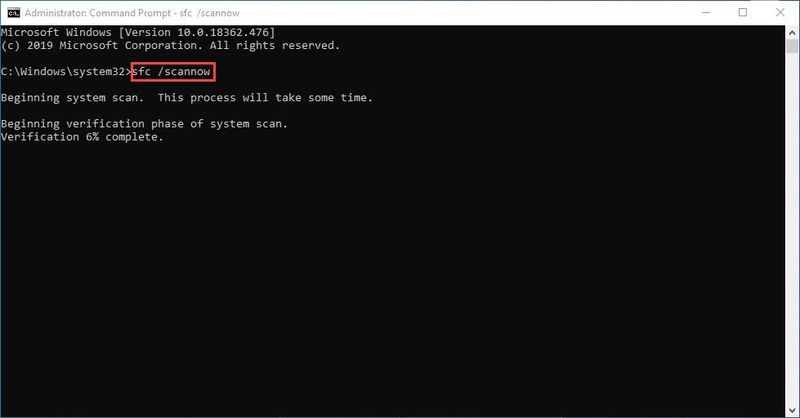
4) Nach der Überprüfung erhalten Sie möglicherweise Nachrichten wie die folgenden.
Unabhängig davon, welche Nachricht Sie erhalten, können Sie versuchen, zu laufen dism.exe (Deployment Image Servicing and Management), um den Zustand Ihres PCs weiter zu scannen.
Schritt 2. Führen Sie dism.exe aus
1) Führen Sie die Eingabeaufforderung als Administrator aus und geben Sie die folgenden Befehle ein.
2) Nachdem der Wiederherstellungsprozess abgeschlossen ist, erhalten Sie möglicherweise einige Fehlermeldungen.
Wenn die Systemdateiprüfung beschädigte Dateien findet, befolgen Sie die Anweisungen auf dem Bildschirm, um sie zu reparieren, und starten Sie dann Ihren Computer neu, damit die Änderungen vollständig wirksam werden.
Hoffentlich hat eine der oben genannten Korrekturen Ihre Probleme mit Red Dead Redemption gelöst. Bitte zögern Sie nicht, uns einen Kommentar zu hinterlassen, wenn Sie Fragen oder Anregungen haben.
Wenn keine der Methoden das Problem gelöst hat, dass Red Redemption 2 nicht geladen wurde, besteht die letzte Lösung darin, das Bios zu aktualisieren. Viele Spieler haben es nach der Aktualisierung des Bios endlich geschafft, das Spiel zu starten, aber es hat immer noch unterschiedlichen Erfolg.






