Wenn sich Armored Core VI: Fires of Rubicon plötzlich weigert, zu starten, machen Sie sich keine Sorgen, Sie sind nicht allein: Einige Spieler haben dieses Problem direkt nach dem Easy Anti-Cheat-Ladebildschirm, andere haben es einfach nicht hinbekommen überhaupt nichts in Steam zu starten. Hier sind einige Korrekturen, die bei vielen anderen Spielern funktioniert haben, deren Armored Core VI: Fires of Rubicon nicht startete. Folgen Sie ihnen, um zu sehen, ob sie das gleiche Problem für Sie beheben.
Versuchen Sie diese Korrekturen für das Problem, dass Armored Core VI: Fires of Rubicon nicht startet
Sie müssen nicht alle der folgenden Methoden ausprobieren: Arbeiten Sie sich einfach durch die Liste, bis Sie diejenige gefunden haben, die das Startproblem mit Armored Core VI: Fires of Rubicon für Sie löst.
- Überprüfen Sie Ihre Systemspezifikationen
- Aktualisieren Sie Ihren Grafikkartentreiber
- Überprüfen Sie die Windows-Firewall-Einstellungen
- Ändern Sie Ihren DNS-Server
- Deaktivieren Sie widersprüchliche Software
- Overlays deaktivieren
- Reparieren Sie beschädigte oder beschädigte Systemdateien
1. Überprüfen Sie Ihre Systemspezifikationen
Wenn Armored Core VI: Fires of Rubicon überhaupt nicht gestartet werden kann, müssen Sie zunächst überprüfen, ob Ihr Computer die Mindestsystemanforderungen für das Spiel erfüllt. Wenn Ihr Computer die Anforderungen nicht oder nur knapp erfüllt, müssen Sie möglicherweise Ihre Hardware aktualisieren, damit Armored Core VI: Fires of Rubicon ausgeführt werden kann.
Hier sind die Anforderungen für Ihre Referenz:
| Minimum (nur 64-Bit-Betriebssystem) | Empfohlen (nur 64-Bit-Betriebssystem) | |
| DU | Windows 10 | Windows 10/11 |
| Prozessor | Intel Core i7-4790K | Intel Core i5-8400 oder AMD Ryzen 7 1800X | AMD Ryzen 5 2600 | Intel Core i7-7700 | Intel Core i5-10400 oder AMD Ryzen 7 2700X | AMD Ryzen 5 3600 |
| Erinnerung | 12 GB RAM | 12 GB RAM |
| Grafik | NVIDIA GeForce GTX 1650, 4 GB oder AMD Radeon RX 480, 4 GB | NVIDIA GeForce GTX 1060, 6 GB oder AMD Radeon RX 590, 8 GB oder Intel Arc A750, 8 GB |
| DirectX | Version 12 | Version 12 |
| Lagerung | 60 GB verfügbarer Speicherplatz | 60 GB verfügbarer Speicherplatz |
| Soundkarte | Windows-kompatibles Audiogerät | Windows-kompatibles Audiogerät |
Wenn Sie nicht sicher sind, wie Sie die Spezifikationen Ihres Computers überprüfen können, finden Sie in diesem Beitrag hier detailliertere Informationen: So finden Sie Computerspezifikationen für Windows 10 [einfach]
Wenn Sie sicher sind, dass Ihr Computer die Systemanforderungen zum Ausführen des Spiels erfüllt, Armored Core VI: Fires of Rubicon sich jedoch immer noch weigert, zu starten, fahren Sie bitte mit den folgenden Korrekturen fort.
2. Aktualisieren Sie Ihren Grafikkartentreiber
Ein veralteter oder falscher Grafikkartentreiber könnte auch die Ursache dafür sein, dass Ihr Armored Core VI: Fires of Rubicon nicht startet. Wenn Armored Core VI: Fires of Rubicon also nicht startet, wenn Ihr Computer die erforderlichen Systemspezifikationen erfüllt oder übertrifft, Es ist wahrscheinlich, dass Sie einen beschädigten oder veralteten Grafiktreiber haben. Sie sollten daher Ihre Treiber aktualisieren, um zu sehen, ob es hilft.
Um sicherzustellen, dass die Treiberaktualisierung ordnungsgemäß durchgeführt wird, müssen Sie zunächst den älteren Treiber deinstallieren. Gehen Sie dazu wie folgt vor:
- Drücken Sie auf Ihrer Tastatur die Taste Windows Schlüssel und die R gleichzeitig die Taste drücken und dann eingeben devmgmt.msc und schlagen Eingeben .
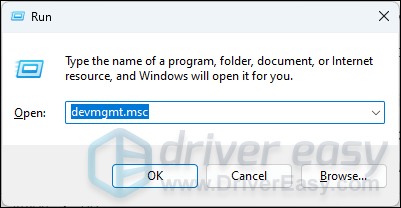
- Doppelklicken Sie, um das zu erweitern Display-Adapter Kategorie auswählen, dann mit der rechten Maustaste auf Ihre Grafikkarte klicken und auswählen Gerät deinstallieren .
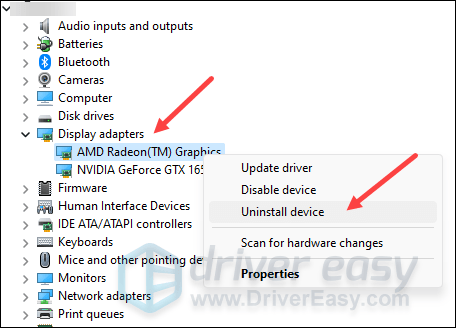
- Markieren Sie das Kästchen für Versuchen Sie, den Treiber für dieses Gerät zu entfernen und klicken Deinstallieren .
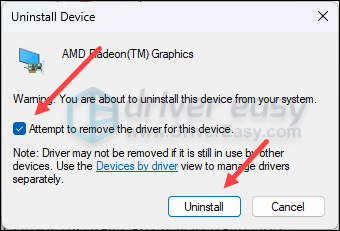
- Wiederholen Sie den Vorgang, um den Treiber für Ihre andere Grafikkarte zu entfernen, falls Sie eine haben.
- Laden Sie dann Ihren Grafikkartentreiber herunter und aktualisieren Sie ihn.
Es gibt hauptsächlich zwei Möglichkeiten, Ihren Grafiktreiber zu aktualisieren: manuell oder automatisch.
Option 1: Aktualisieren Sie Ihren Grafiktreiber manuell
Wenn Sie ein technisch versierter Gamer sind, können Sie einige Zeit damit verbringen, Ihren GPU-Treiber manuell zu aktualisieren.
Besuchen Sie dazu zunächst die Website Ihres GPU-Herstellers:
Suchen Sie dann nach Ihrem GPU-Modell. Beachten Sie, dass Sie nur das neueste Treiberinstallationsprogramm herunterladen sollten, das mit Ihrem Betriebssystem kompatibel ist. Öffnen Sie nach dem Herunterladen das Installationsprogramm und befolgen Sie die Anweisungen auf dem Bildschirm zum Aktualisieren.
Option 2: Aktualisieren Sie Ihren Grafiktreiber automatisch (empfohlen)
Wenn Sie nicht die Zeit, Geduld oder Fähigkeiten haben, den Treiber manuell zu aktualisieren, können Sie dies automatisch mit tun Fahrer einfach . Driver Easy erkennt Ihr System automatisch und findet die richtigen Treiber dafür. Sie müssen nicht genau wissen, welches System auf Ihrem Computer läuft, Sie müssen sich keine Sorgen darüber machen, dass Sie den falschen Treiber herunterladen würden, und Sie müssen sich keine Sorgen machen, dass bei der Installation ein Fehler passiert. Driver Easy erledigt alles.
Sie können Ihre Treiber automatisch mit entweder dem aktualisieren FREI oder der Pro-Version von Driver Easy. Aber mit der Pro-Version sind dafür nur 2 Schritte nötig (und Sie erhalten vollen Support und eine 30-tägige Geld-zurück-Garantie):
- Herunterladen und installieren Sie Driver Easy.
- Führen Sie Driver Easy aus und klicken Sie auf Scanne jetzt Taste. Driver Easy scannt dann Ihren Computer und erkennt alle problematischen Treiber.
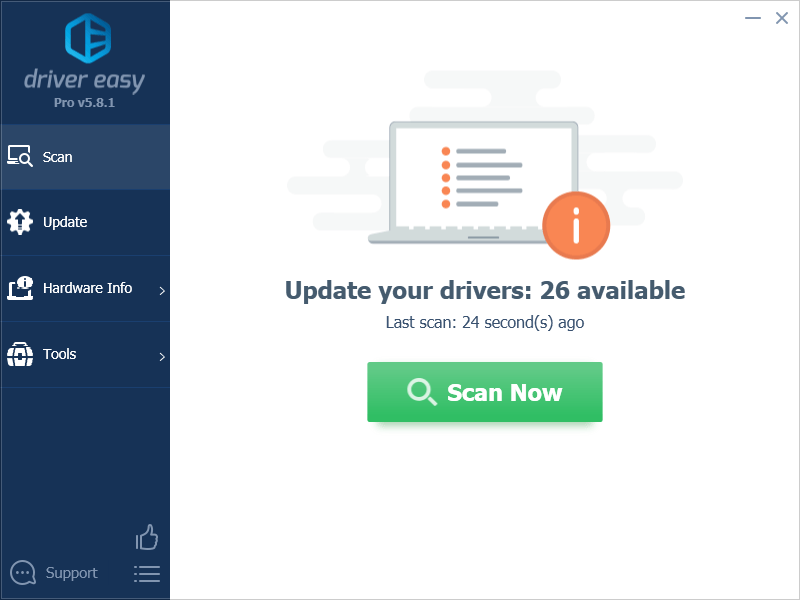
- Klicken Alle aktualisieren um automatisch die richtige Version von herunterzuladen und zu installieren alle die Treiber, die auf Ihrem System fehlen oder veraltet sind. (Dies erfordert die Pro-Version – Sie werden zum Upgrade aufgefordert, wenn Sie auf „Alle aktualisieren“ klicken.)
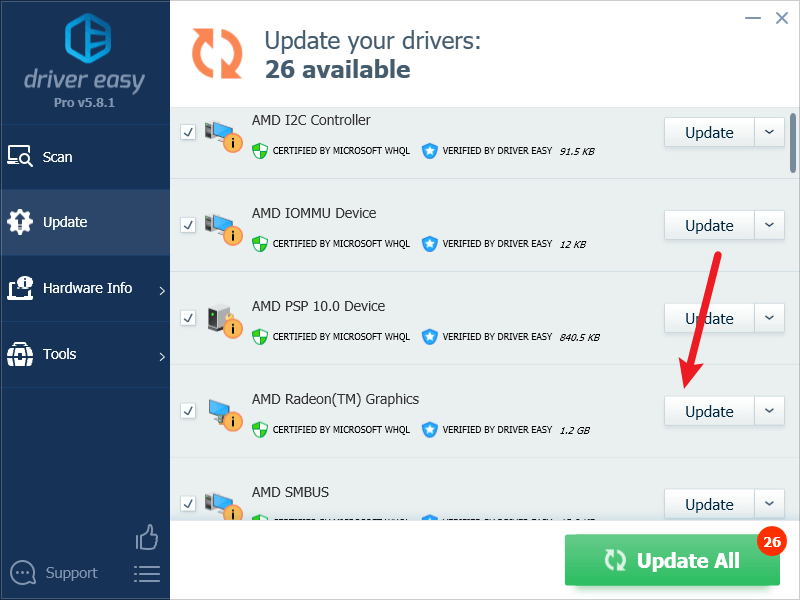
Notiz : Sie können es kostenlos machen, wenn Sie möchten, aber es ist teilweise manuell. - Starten Sie Ihren PC neu, damit die Änderungen wirksam werden.
Versuchen Sie, Armored Core VI: Fires of Rubicon erneut zu starten, um zu sehen, ob der neueste richtige Grafikkartentreiber hilft. Wenn dieser Fix bei Ihnen nicht funktioniert, versuchen Sie es mit dem nächsten Fix unten.
3. Überprüfen Sie die Windows-Firewall-Einstellungen
Bestimmte Firewall-Einstellungen können die Verbindung zwischen Ihrem Computer und den Steam-Servern beeinträchtigen, was zu Startproblemen bei einigen Spielen in Steam führen kann. Um festzustellen, ob dies der Fall ist, können Sie Ihre Firewall zu Testzwecken vorübergehend deaktivieren. Gehen Sie dazu wie folgt vor:
- Drücken Sie auf Ihrer Tastatur die Taste Windows-Logo-Taste Und R gleichzeitig. Dann kopieren und einfügen control firewall.cpl und klicken OK .
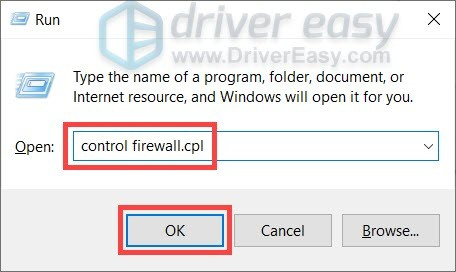
- Wählen Sie im linken Menü aus Schalten Sie die Windows Defender-Firewall ein oder aus .
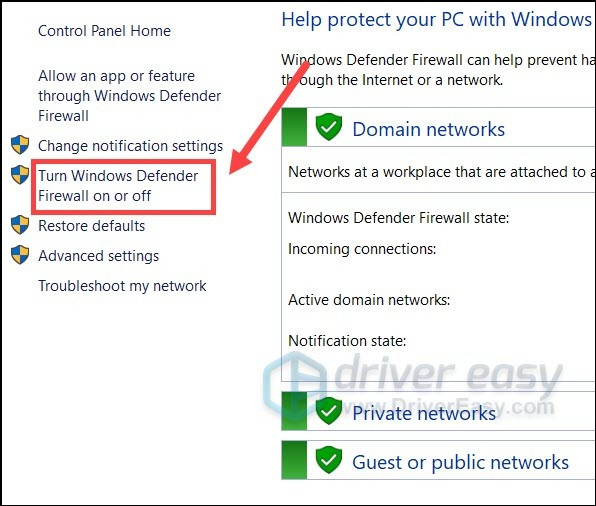
- Wählen Schalten Sie die Windows Defender-Firewall aus (nicht empfohlen) für Domänennetzwerk, privates Netzwerk und öffentliches Netzwerk. Dann klick OK .
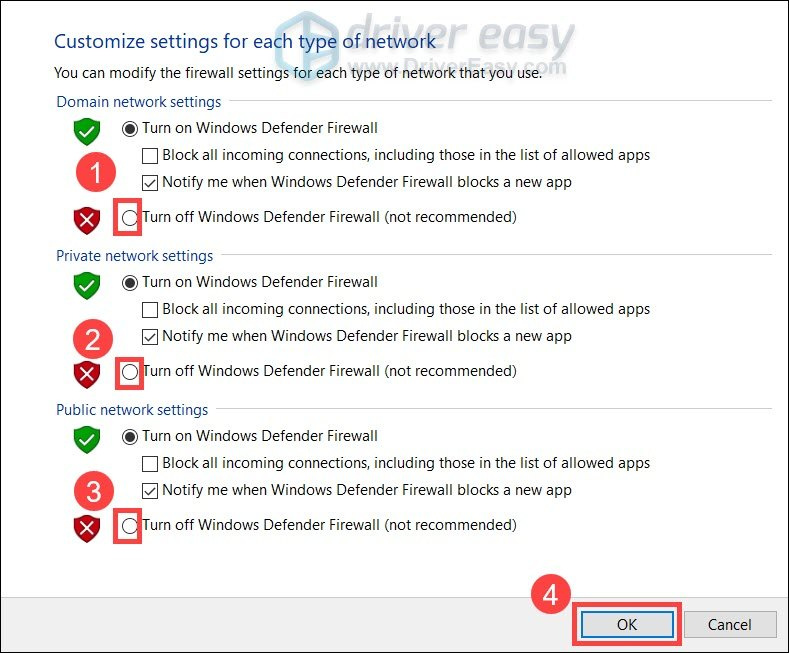
- Führen Sie Steam erneut aus und prüfen Sie, ob Sie dann Armored Core VI: Fires of Rubicon starten können.
Wenn Sie Armored Core VI: Fires of Rubicon starten können, nachdem Sie die Firewall vorübergehend deaktiviert haben, schalten Sie es wieder ein noch einmal, dann gehen Sie bitte zu Fix Nr. 3.1 Hier erfahren Sie, wie Sie Steam als Firewall-Ausnahme hinzufügen, damit Sie das Spiel ausführen können.
Wenn Ihr Armored Core VI: Fires of Rubicon immer noch nicht startet, fahren Sie bitte mit dem fort Lösung Nr. 4 Hier erfahren Sie, wie Sie Ihre anderen Netzwerkeinstellungen ändern können.
3.1 Fügen Sie Steam zu Ihrer Firewall-Ausnahme hinzu
Wenn Armored Core VI: Fires of Rubicon gestartet werden kann, wenn Sie Ihre Windows-Firewall vorerst deaktivieren, dann sollte Ihre Firewall Ihren Computer daran hindern, mit dem Steam-Server zu kommunizieren, sodass Sie Steam als Ausnahme hinzufügen müssen. Gehen Sie dazu wie folgt vor:
- Drücken Sie auf Ihrer Tastatur die Taste Windows-Logo + R-Tasten gleichzeitig, um das Feld „Ausführen“ zu öffnen.
- Typ control firewall.cpl und drücken Sie die Eingabetaste.
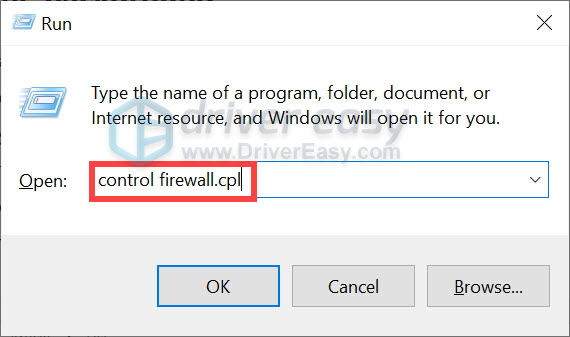
- Klicken Sie im linken Navigationsbereich auf Lassen Sie eine App oder Funktion über die Windows Defender-Firewall zu .
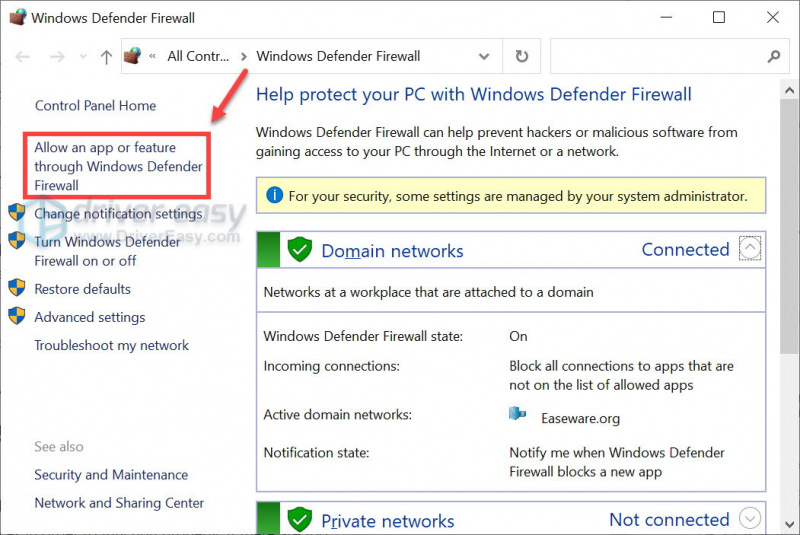
- Scrollen Sie nach unten und prüfen Sie, ob Dampf steht auf der Liste. Ist dies nicht der Fall, fügen Sie es zur Ausnahmeliste hinzu.
- Klick auf das Einstellungen ändern Taste.
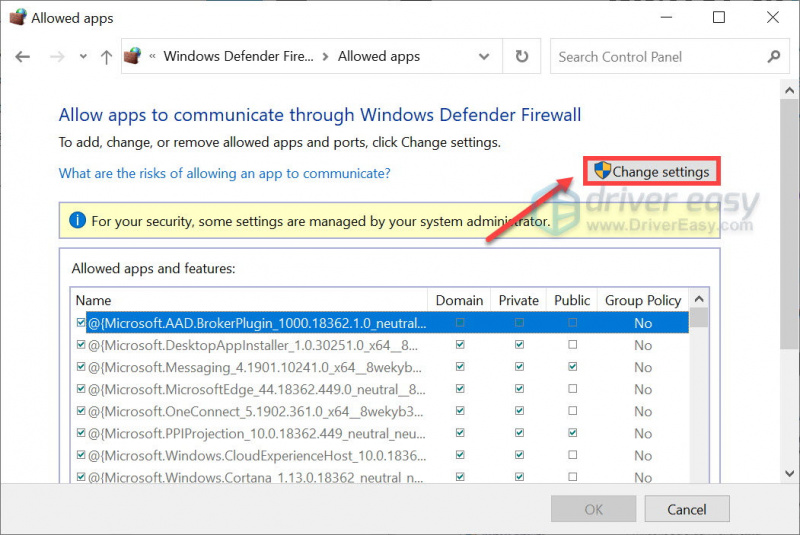
- Klicken Andere App zulassen… .
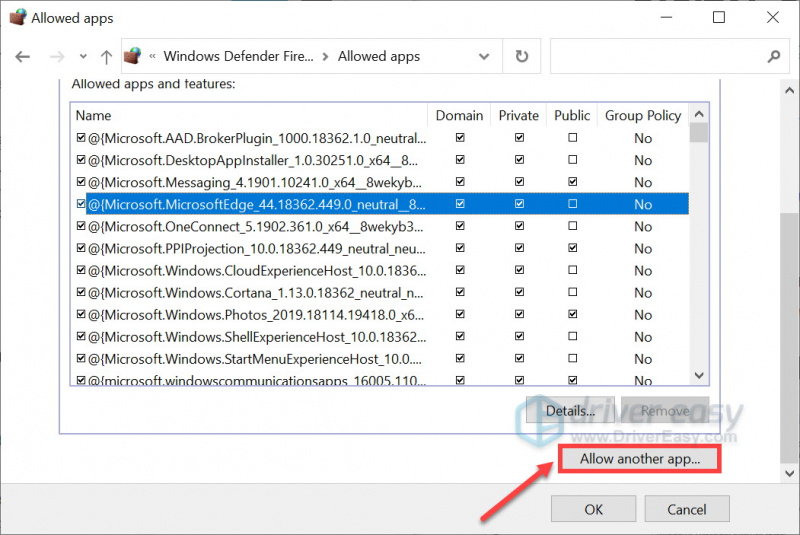
- Klicken Durchsuche… und gehen Sie zum Installationsordner für Steam.
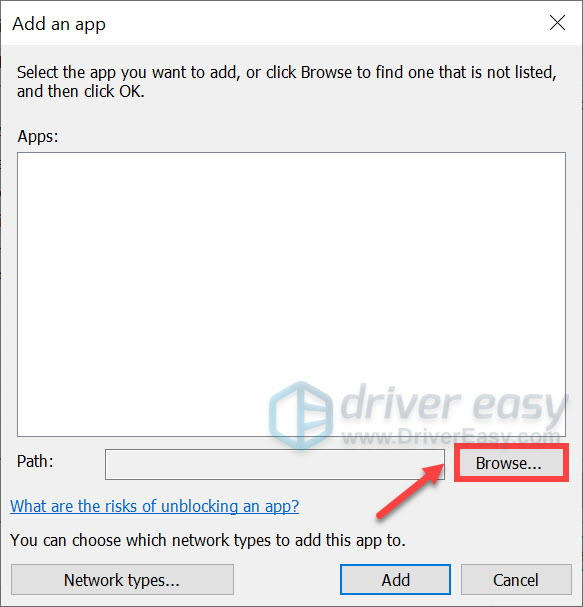
Wenn Sie den Installationsordner für Ihr Steam nicht kennen, klicken Sie einfach mit der rechten Maustaste auf die Verknüpfung und wählen Sie „ Dateispeicherort öffnen .
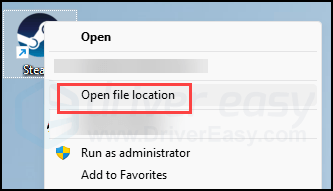
- Finden Steam.exe und klicken Sie darauf. Dann klick Offen .
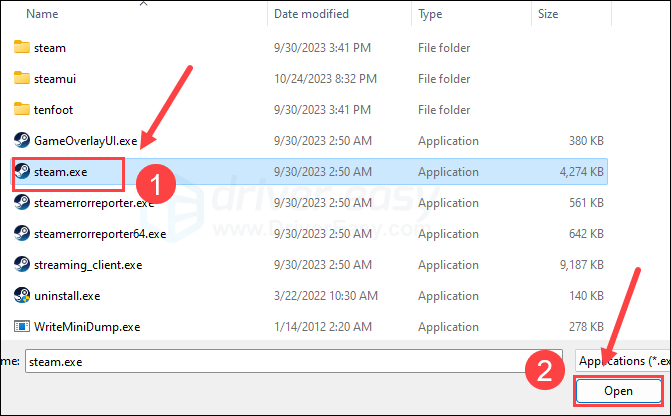
- Wenn es gefunden wurde, klicken Sie auf Hinzufügen .
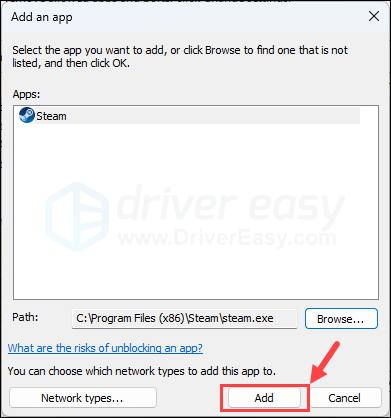
- Stellen Sie nun sicher, dass Steam zur Liste hinzugefügt wird, und aktivieren Sie das Kontrollkästchen Domain , Privat , Und Öffentlich . Wenn Sie fertig sind, klicken Sie auf OK .
Öffnen Sie nun Steam und versuchen Sie erneut, Armored Core VI: Fires of Rubicon zu starten. Wenn das Spiel immer noch nicht gestartet werden kann, versuchen Sie es mit der nächsten Lösung unten.
4. Ändern Sie Ihren DNS-Server
Die von Ihrem ISP (Internet Service Provider) bereitgestellten Standard-DNS-Server könnten irgendwann im Laufe des Tages schwanken oder sie könnten zu weit von den Spielservern entfernt sein, was zu Startproblemen bei Armored Core VI: Fires of Rubicon führen könnte. Um sicherzustellen, dass Ihr DNS-Server nicht für das Startproblem des Spiels verantwortlich ist, können Sie zunächst Ihren DNS-Cache leeren und dann zu einem öffentlichen DNS-Server wechseln.
Gehen Sie dazu wie folgt vor:
4.1 Leeren Sie Ihr DNS
Durch das Leeren Ihres DNS wird Ihr DNS-Cache geleert. Wenn Ihr PC also auf das Internet zugreifen muss, muss er die Adresse erneut vom DNS-Server abrufen (und wir werden die DNS-Serveradresse später ändern). Dies kann das Problem lösen, dass Armored Core VI: Fires of Rubicon nicht startet, wenn die DNS-Cache-Daten ungültig oder beschädigt sind. So können Sie den DNS leeren:
- Drücken Sie die Taste Windows-Logo-Taste Und R auf Ihrer Tastatur.
- Typ cmd , dann drücken Schicht Und Eingeben gleichzeitig die Eingabeaufforderung als Administrator ausführen. Wenn Sie um Erlaubnis gebeten werden, klicken Sie auf Ja .
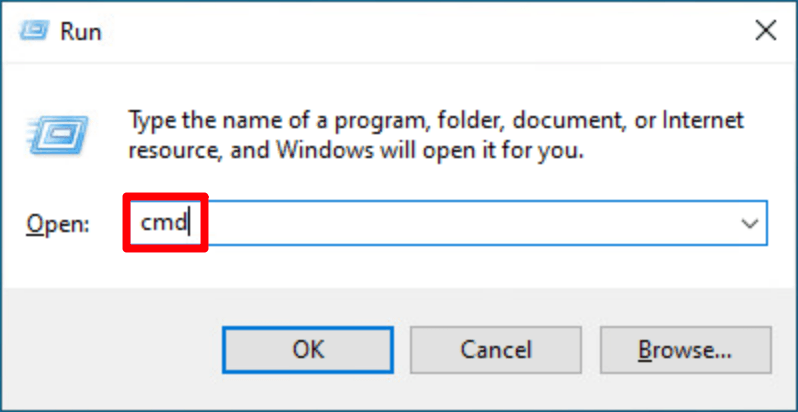
- Kopieren ipconfig /flushdns und fügen Sie es in das Popup-Fenster ein. Dann drücken Eingeben .
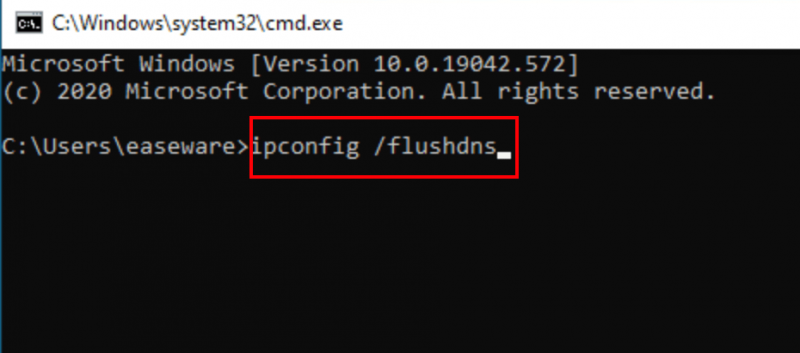
- Ihr DNS-Cache wurde erfolgreich geleert.
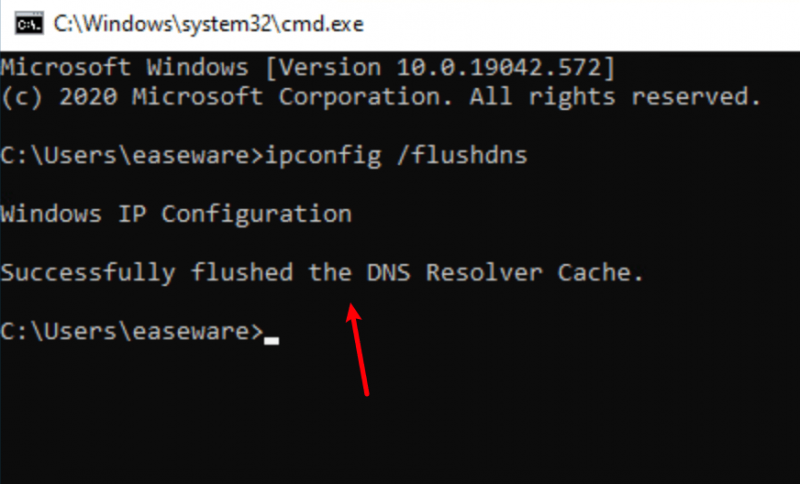
4.2 Wechseln Sie zu einem öffentlichen DNS-Server
Wechseln Sie dann zu einem öffentlichen DNS-Server (wie dem Google DNS-Server im Beispiel unten, da dieser schnell und sicher ist):
- Klicken Sie in Ihrer Taskleiste mit der rechten Maustaste auf Netzwerksymbol , dann klick Öffnen Sie die Netzwerk- und Interneteinstellungen .
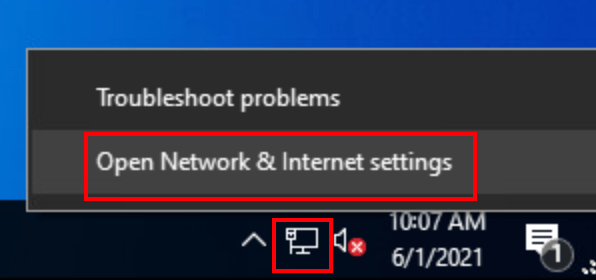
- Klicken Adapteroptionen ändern .
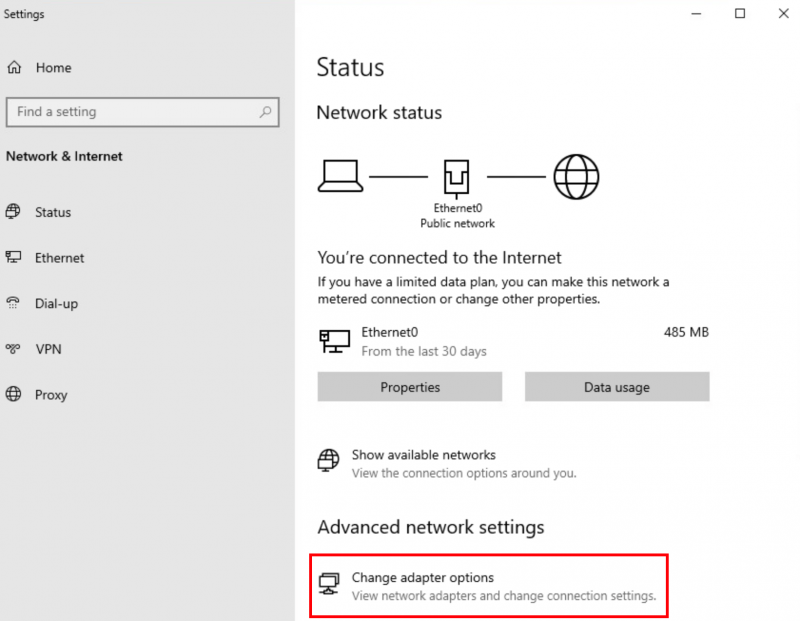
- Rechtsklick das Netzwerk, das Sie verwenden , dann klick Eigenschaften .
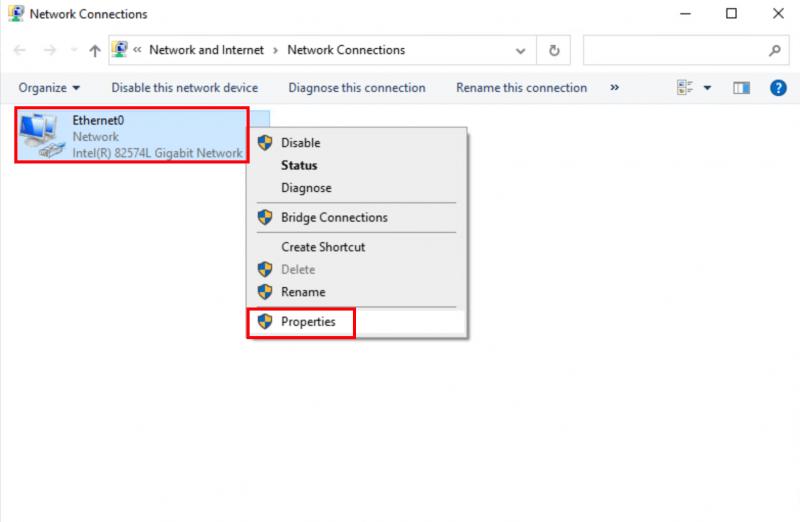
- Wählen Internetprotokoll Version 4 (TCP/IPv4) , dann klick Eigenschaften .
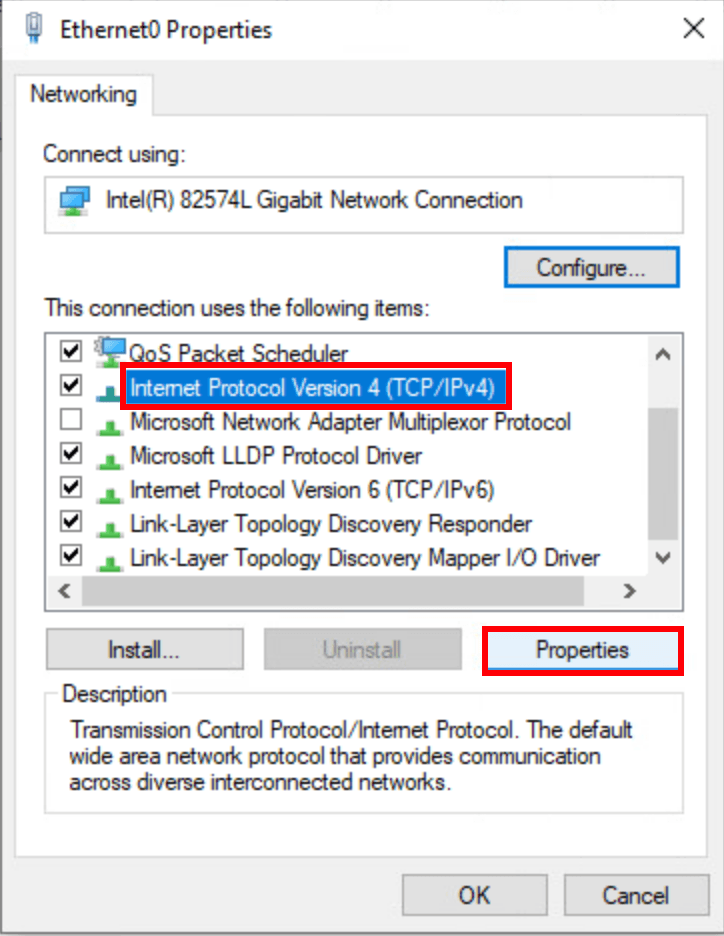
- Wählen Verwenden Sie die folgenden DNS-Serveradressen , geben Sie die Google DNS-Serveradressen wie unten beschrieben ein und klicken Sie dann auf OK .
Bevorzugter DNS-Server: 8.8.8.8
Alternativer DNS-Server: 8.8.4.4
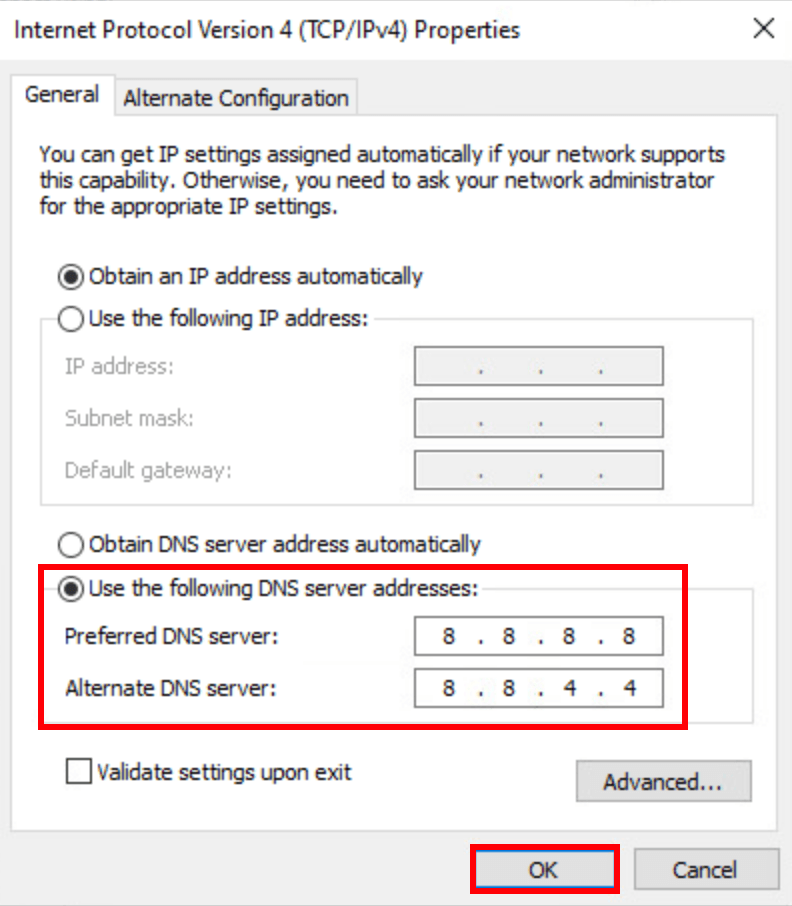
- Führen Sie dann Steam aus und versuchen Sie erneut, Armored Core VI: Fires of Rubicon zu starten, um zu sehen, ob das Problem behoben ist. Wenn das Problem weiterhin besteht, fahren Sie bitte fort.
5. Deaktivieren Sie widersprüchliche Software
Steam kann sehr empfindlich auf bestimmte Programme reagieren, die im Hintergrund ausgeführt werden, insbesondere auf solche, die Netzwerkressourcen belegen. Hier ist eine Liste solcher Programme, denen Sie besondere Aufmerksamkeit schenken müssen:
- NZXT-CAM
- MSI Afterburner
- Razer Cortex
- Antiviren- oder Anti-Spyware-Software (einige erwähnten, dass Norton Security den Start von Armored Core VI: Fires of Rubicon verhindert hat)
- VPN, Proxy oder andere Firewall- und Sicherheitssoftware (einige erwähnen NordVPN)
- P2P- oder Filesharing-Software
- IP-Filter- oder Blockierungssoftware
- Laden Sie Managerprogramme herunter
Wenn Sie keines der oben genannten verdächtigen Softwareprogramme installiert haben, Ihr Claunch Armored Core VI: Fires of Rubicon sich jedoch immer noch weigert, zu starten, müssen Sie dies möglicherweise tun Führen Sie einen sauberen Neustart von Windows durch um zu sehen, ob das Problem weiterhin besteht.
Wenn Armored Core VI: Fires of Rubicon nach einem sauberen Neustart ordnungsgemäß startet, stören ein oder mehrere Dienste oder Programme von Drittanbietern das Spiel. Daher müssen Sie die Software von Drittanbietern nacheinander deaktivieren, bis Sie das finden Übeltäter, entfernen Sie es entweder oder aktualisieren Sie es, um zu sehen, ob es hilft.
6. Deaktivieren Sie Overlays
Einigen Benutzern zufolge hilft das Deaktivieren von In-Game-Overlays, das Startproblem von Armored Core VI: Fires of Rubicon zu beheben. Daher können Sie auch versuchen, die Overlays zu deaktivieren. Sie können dies weiter tun Dampf oder GeForce-Erlebnis :
Auf Steam
- Öffne deinen Steam und gehe zu Bibliothek Tab.
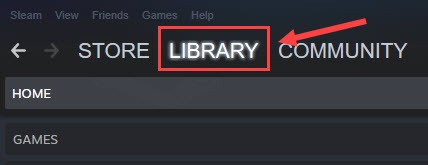
- Rechtsklick Starten Sie Armored Core VI: Fires of Rubicon aus der Spieleliste und klicken Sie auf Eigenschaften .
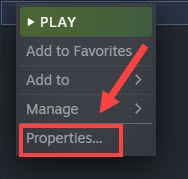
- Deaktivieren Sie das Häkchen Aktivieren Sie das Steam-Overlay im Spiel .
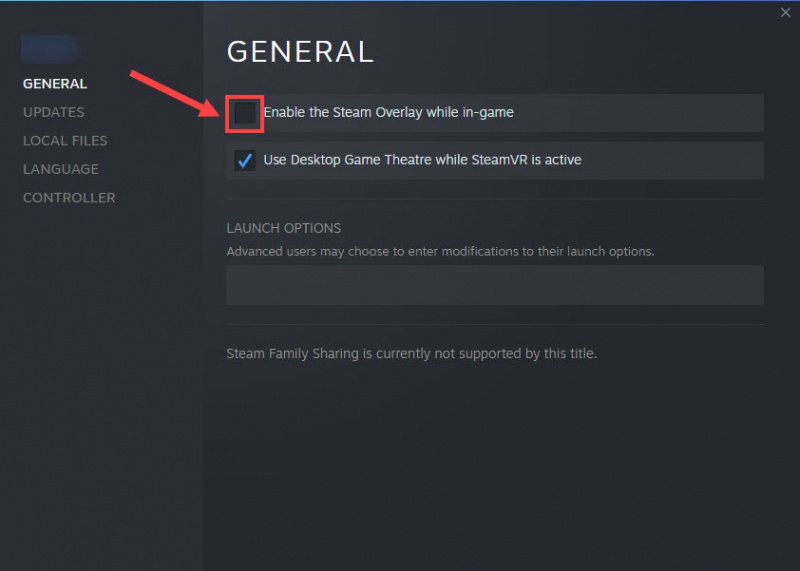
Auf GeForce Experience
- Führen Sie GeForce Experience aus.
- Drücke den Zahnrad-Symbol in der oberen rechten Ecke.
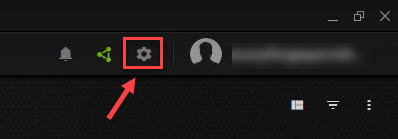
- Scrollen Sie, um es auszuschalten Overlay im Spiel .
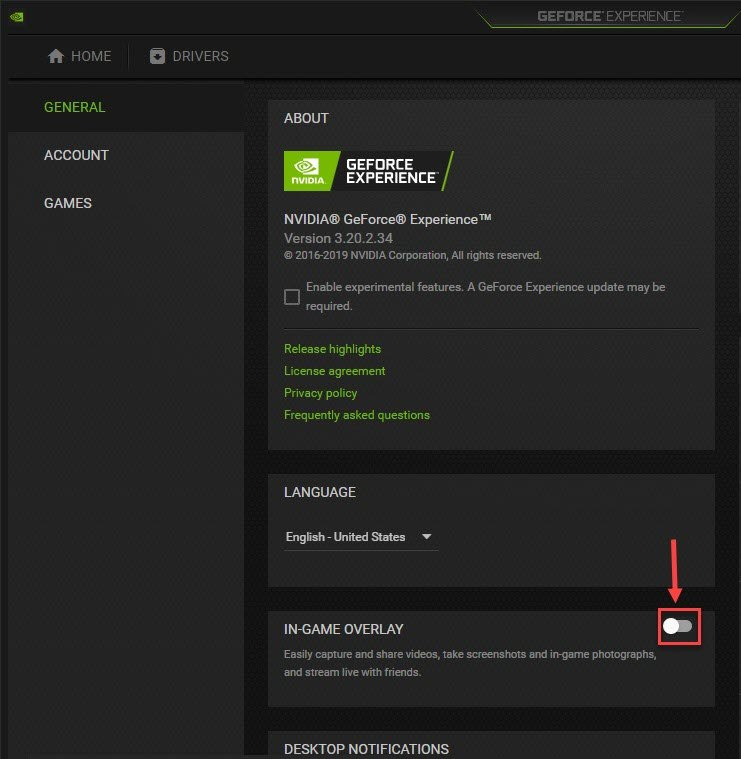
Nachdem Sie die verwendeten Overlays deaktiviert haben, versuchen Sie, Armored Core VI: Fires of Rubicon zu starten, um zu sehen, ob es funktioniert. Wenn nicht, fahren Sie mit der nächsten Methode fort.
7. Reparieren Sie beschädigte oder beschädigte Systemdateien
Wenn das oben Gesagte nicht hilft, das Startproblem von Armored Core VI: Fires of Rubicon zu beheben, dann warten möglicherweise einige beschädigte oder beschädigte Systemdateien darauf, vorbereitet zu werden. Dies liegt daran, dass die Integrität der Windows-Systemdateien für den ordnungsgemäßen Betrieb und die Stabilität des Computers von entscheidender Bedeutung ist, während Fehler in kritischen Systemdateien zu Problemen führen können, die sich auf die Spieleleistung auswirken, wie z. B. Abstürze oder Einfrieren, sowie zu Problemen beim Starten des Spiels.
Durch die Reparatur der Kerndateien des Windows-Systems können Konflikte, fehlende DLL-Probleme, Registrierungsfehler und andere Probleme behoben werden, die zum Startproblem von Armored Core VI: Fires of Rubicon beitragen. Werkzeuge wie Festung kann den Reparaturvorgang automatisieren, indem Systemdateien gescannt und beschädigte Dateien ersetzt werden.
- Herunterladen und installieren Sie Fortect.
- Öffnen Sie Fortect. Es führt einen kostenlosen Scan Ihres PCs durch und gibt Ihnen eine Rückmeldung einen detaillierten Bericht über Ihren PC-Status .
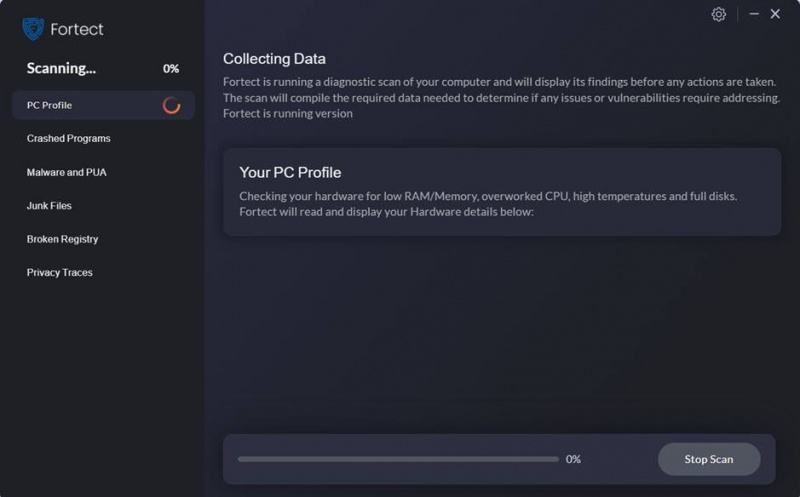
- Sobald Sie fertig sind, wird ein Bericht mit allen Problemen angezeigt. Um alle Probleme automatisch zu beheben, klicken Sie auf Starten Sie die Reparatur (Sie müssen die Vollversion kaufen. Im Lieferumfang ist eine enthalten 60-tägige Geld-zurück-Garantie Sie können also jederzeit eine Rückerstattung erhalten, wenn Fortect Ihr Problem nicht behebt.
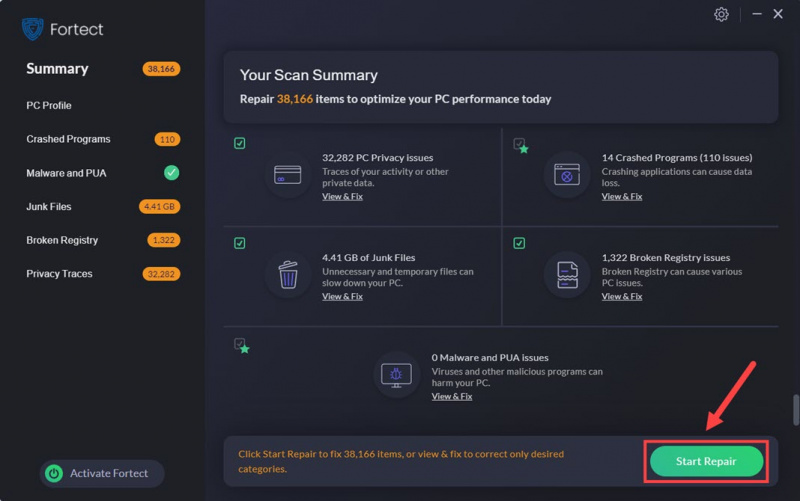
Sie sind sich immer noch nicht sicher, ob Fortect das ist, was Sie brauchen? Überprüfen Sie dies Fortec-Rezension !
Das Obige ist, was wir zum Problem zu sagen haben, dass Armored Core VI: Fires of Rubicon nicht startet. Ich hoffe, einer von ihnen hilft Ihnen, das Startproblem zu beheben. Wenn Sie weitere Vorschläge haben, können Sie unten gerne einen Kommentar hinterlassen.

![[Gelöst] Discord Lagging Issues | Leitfaden 2022](https://letmeknow.ch/img/knowledge/61/discord-lagging-issues-2022-guide.jpg)




