Als eines der größten PC- und PS5-Spiele des Jahres 2014 hat Helldivers 2 die Herzen der Gamer erobert, die Schießspiele unterstützen. Aber es ist nicht ohne Probleme: Viele Spieler berichten, dass Helldivers 2 nicht startet oder auf ihren Computern geladen wird.
Wenn das auch Sie sind, machen Sie sich keine Sorgen: Wir haben eine ausführliche Anleitung zur Fehlerbehebung mit Lösungen zusammengestellt, die vielen anderen Spielern bei dem Problem geholfen haben, dass Helldivers 2 nicht startet oder lädt. Vielleicht möchten Sie sie also auch ausprobieren, um zu sehen, ob sie bei Ihnen Wunder bewirken.

Versuchen Sie diese Korrekturen für das Problem, dass Helldivers 2 nicht startet oder lädt
Sie müssen nicht alle ausprobieren: Arbeiten Sie sich einfach durch die Liste, bis Sie denjenigen gefunden haben, der das Problem löst, dass Helldivers 2 nicht auf dem PC startet oder lädt.
- Setzen Sie den GameGuard-Ordner zurück und überprüfen Sie die Spieldateien
- Aktualisieren Sie Microsoft Visual C++-Dateien
- Führen Sie Helldivers 2 als Administrator aus
- Stellen Sie sicher, dass Ihre Firewall Helldivers 2 nicht blockiert
- Deaktivieren Sie VPN- oder Proxy-Dienste
- Deaktivieren Sie das Steam-Overlay
- Deaktivieren Sie die Steam-Eingabe
- Schließen Sie andere möglicherweise in Konflikt stehende Softwareprogramme
- Systemdateien reparieren
1. Setzen Sie den GameGuard-Ordner zurück und überprüfen Sie die Spieldateien
Einigen Community-Spielern zufolge könnten GameGuard-Anti-Cheat-Katastrophen die Ursache für das Problem sein, dass Helldivers 2 nicht gestartet oder geladen wird. Arrowhead beweist dies auch dadurch, dass sie mit GameGuard zusammenarbeiten werden, um zu sehen, ob Anpassungen vorgenommen werden können, um solche Probleme zu vermeiden.
Um festzustellen, ob dies der Fall ist, können Sie zunächst GameGuard zurücksetzen und dann die Spieldateien überprüfen.
Gehen Sie dazu wie folgt vor:
- Gehe zu C:/Programme (x86)/Steam/steamapps/common/helldivers2/bin . Suchen und löschen Sie die Spielleiter Ordner.
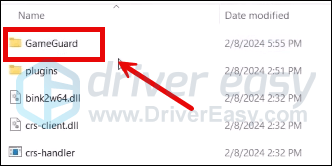
- Rechtsklick helldivers2 und auswählen Als Administrator ausführen .
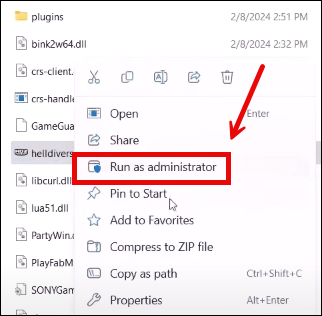
- Anschließend wird GameGuard heruntergeladen und das Spiel gestartet.
- Schließen Sie das Spiel und starten Sie Steam.
- Im BIBLIOTHEK , klicken Sie mit der rechten Maustaste auf Helldivers 2 und wählen Sie Eigenschaften aus dem Dropdown-Menü.

- Wähle aus Installierte Dateien Registerkarte und klicken Sie auf Verifizierte Integrität der Spieledateien Taste.
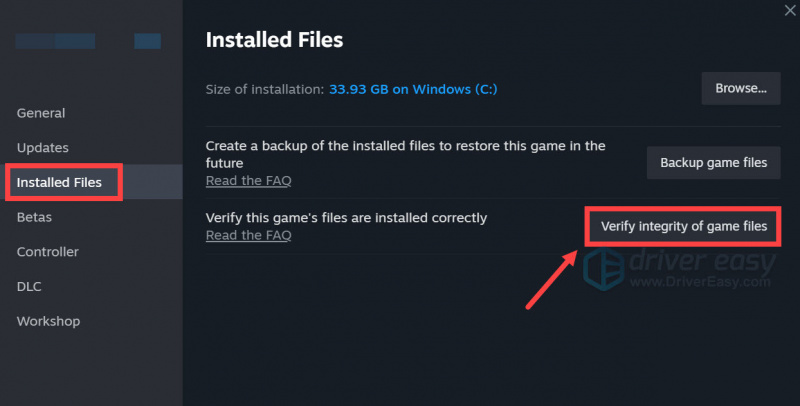
- Steam überprüft die Dateien des Spiels, was einige Minuten dauern kann.
Wenn dies erledigt ist, versuchen Sie, Helldivers 2 erneut zu starten, um zu sehen, ob das Problem, dass es nicht lädt oder startet, behoben ist. Wenn nicht, fahren Sie bitte fort.
2. Aktualisieren Sie Microsoft Visual C++-Dateien
Auch wenn Steam immer sicherstellt, dass die Visual C++-Bibliotheken beim Start auf die neuesten Versionen aktualisiert werden, gibt es Zeiten, in denen Steam seine Arbeit versäumt und die Aufgabe nicht richtig erledigt, was zu Problemen führt, wie zum Beispiel, dass Helldivers 2 auf PCs nicht richtig gestartet oder geladen wird.
Um zu sehen, ob dies der Fall ist, können Sie die Visual C++-Bibliotheken manuell installieren, indem Sie diesen Link besuchen: https://learn.microsoft.com/en-US/cpp/windows/latest-supported-vc-redist?view=msvc-170
Wählen Sie die richtige Version für Ihren Computer und starten Sie den Download:
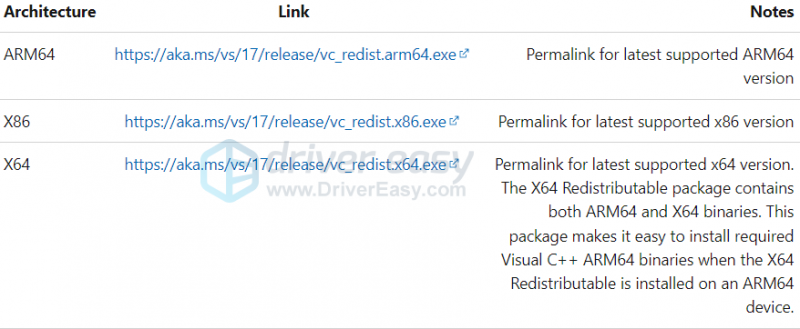
Wenn Sie nicht sicher sind, welche Datei Sie hier auswählen sollen, drücken Sie auf Ihrer Tastatur Windows Schlüssel und die R-Tasten zusammen, um die Rub-Box zu öffnen. Typ msinfo32 und schlagen Eingeben .
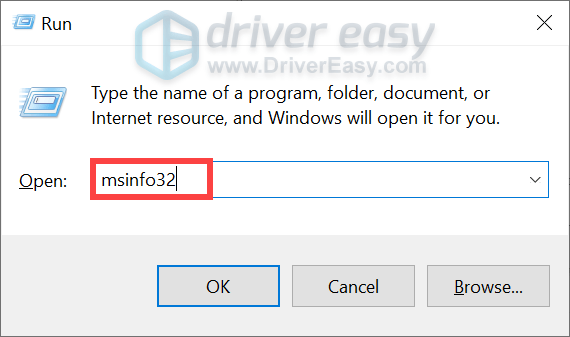
Dann sollten Sie den 32-Bit- oder 64-Bit-Systemtyp sehen können:
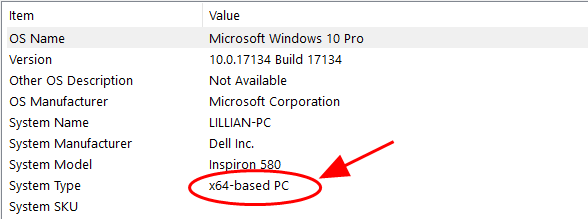
Wenn die neuesten Visual C++-Bibliotheken installiert sind, Helldivers 2 jedoch immer noch nicht startet, fahren Sie bitte mit dem nächsten Fix fort.
3. Führen Sie Helldivers 2 als Administrator aus
Dies ist eine beliebte Lösung in der Gaming-Community. Mit anderen Worten, diese einfache und schnelle Lösung hat dazu beigetragen, das Problem zu beheben, dass Helldivers 2 bei einigen Spielern nicht startet oder nicht lädt. Um zu sehen, ob dies auch für Sie funktioniert:
- Klicken Sie mit der rechten Maustaste auf Ihr Dampf Symbol und wählen Sie Eigenschaften .
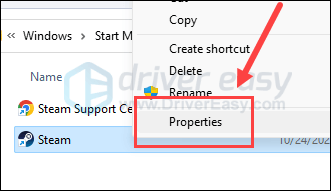
- Wähle aus Kompatibilität Tab. Markieren Sie das Kästchen für Führen Sie dieses Programm als Administrator aus . Dann klick Übernehmen > OK um die Änderungen zu speichern.
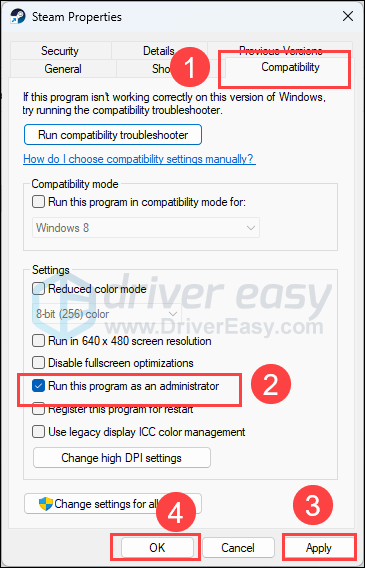
- Dann kreuzen Sie das Kästchen an Starte dieses Programm im Kompatibilitätsmodus für: dann auswählen Windows 8 aus der Dropdown-Liste.
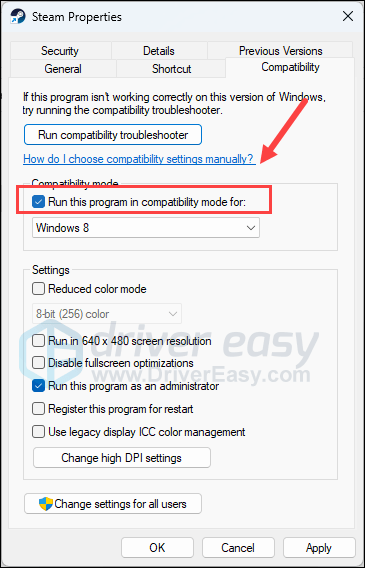
- Dann geh zu C:/Programme (x86)/Steam/steamapps/common/helldivers2/bin , und wiederholen Sie die oben genannten Schritte, um das einzurichten helldivers2.exe es läuft also auch als Admin und im Kompatibilitätsmodus für Windows 8 .
Öffnen Sie nun Helldivers 2 erneut, um zu sehen, ob es ordnungsgemäß geladen wird. Wenn das Problem weiterhin besteht, fahren Sie bitte mit dem nächsten Fix fort.
4. Stellen Sie sicher, dass Ihre Firewall Helldivers 2 nicht blockiert
Bisher konnten Probleme mit Helldivers 2 wie Abstürze oder Fehlercodes mit Spielcodes oder Servern zusammenhängen. Daher behält die Windows-Firewall oder das Antivirenprogramm eines Drittanbieters ungewöhnliche Verhaltensweisen des Spiels im Auge, wie z. B. starken Datenverkehr oder unbefugte Nutzung, und verhindert so, dass Helldivers 2 ordnungsgemäß gestartet oder geladen wird.
Um zu sehen, ob dies der Fall ist, können Sie Helldivers 2 als Ausnahme in der Windows-Firewall hinzufügen:
- Drücken Sie auf Ihrer Tastatur die Taste Windows Schlüssel und die R Halten Sie gleichzeitig die Taste gedrückt, um das Feld „Ausführen“ zu öffnen.
- Typ control firewall.cpl und schlagen Eingeben .
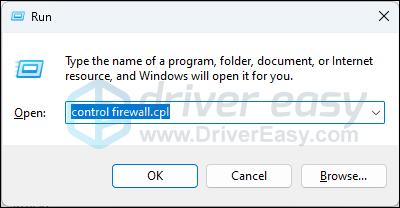
- Klicken Sie im linken Navigationsbereich auf Lassen Sie eine App oder Funktion über die Windows Defender-Firewall zu .
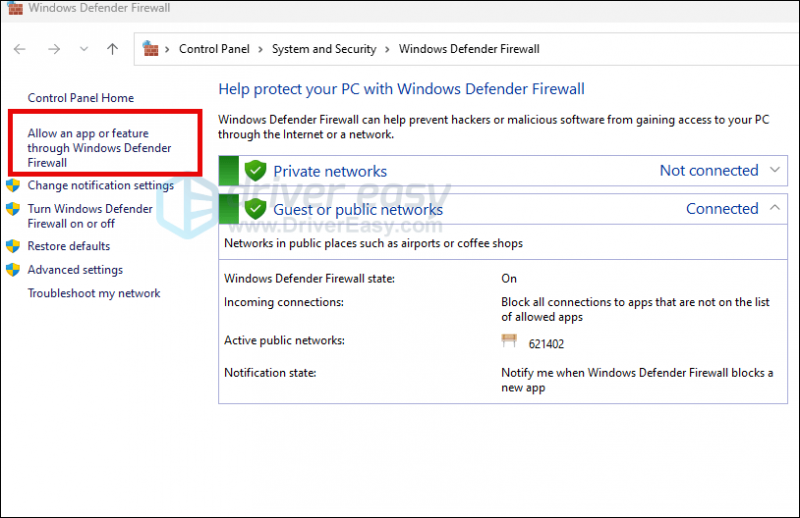
- Scrollen Sie nach unten und prüfen Sie, ob Dampf Und Helldivers 2 stehen auf der Liste.
- Wenn nicht, klicken Sie auf Einstellungen ändern Taste.
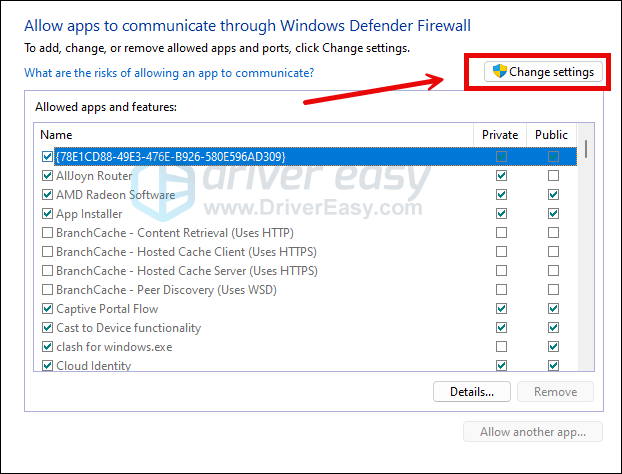
- Klicken Andere App zulassen… .
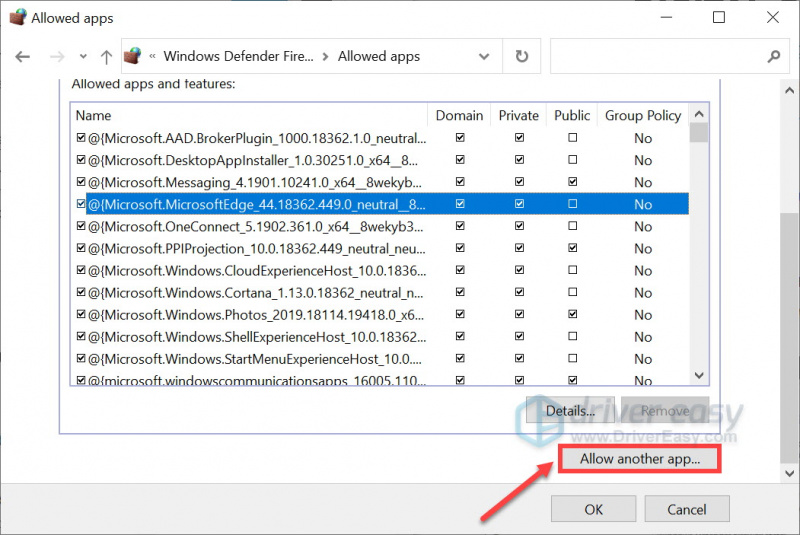
- Klicken Durchsuche… und gehen Sie zum Installationsordner für Dampf Und Helldivers 2 .
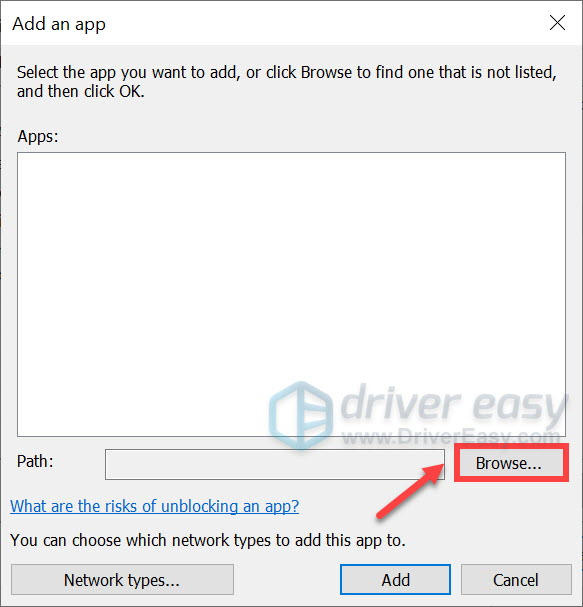
Wenn Sie den Installationsordner für Ihr Steam nicht kennen, klicken Sie einfach mit der rechten Maustaste auf die Verknüpfung und wählen Sie „ Dateispeicherort öffnen .
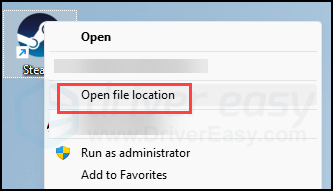
- Finden Steam.exe und klicken Sie darauf. Dann klick Offen .
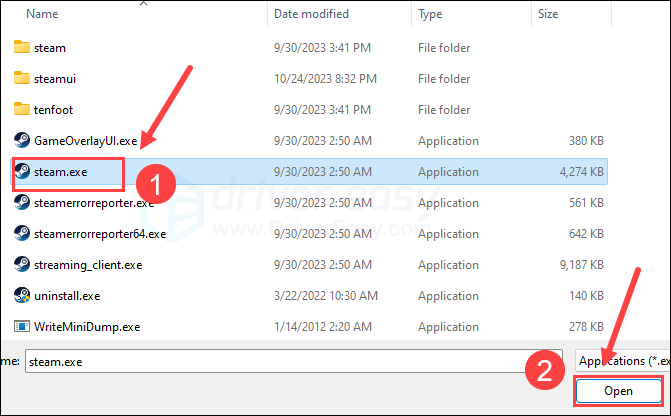
- Wenn es gefunden wurde, klicken Sie auf Hinzufügen .
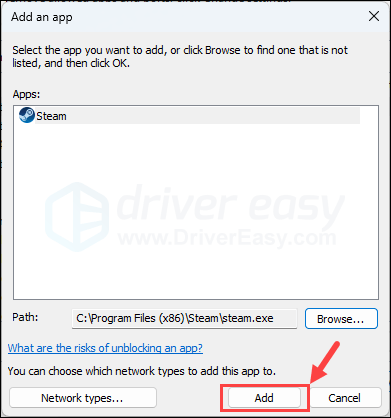
- Stellen Sie nun sicher, dass Steam und Helldivers 2 (zu finden unter C:/Programme (x86)/Steam/steamapps/common/helldivers2/bin ) werden zur Liste hinzugefügt und angekreuzt Domain , Privat , Und Öffentlich . Wenn Sie fertig sind, klicken Sie auf OK .
Versuchen Sie, Helldivers 2 erneut zu starten, um zu sehen, ob es funktioniert. Wenn das Problem weiterhin besteht, dass es nicht lädt oder startet, fahren Sie bitte fort.
5. Deaktivieren Sie VPN- oder Proxy-Dienste
Das Problem, dass Helldivers 2 nicht lädt oder startet, könnte auch ein Netzwerkproblem sein. Wenn Sie also VPN- oder Proxy-Dienste auf Ihrem Computer verwenden, hören Sie bitte damit auf.
Um festzustellen, ob Sie ein VPN verwenden, können Sie ganz einfach die Statusleiste in der unteren rechten Ecke Ihres Computer-Desktops überprüfen.
Um herauszufinden, ob Sie online Proxy-Dienste nutzen, können Sie diese Website verwenden: http://www.whatismyproxy.com/ Hier erfahren Sie, ob Sie einen Proxy verwenden, und wenn ja, erhalten Sie detaillierte Informationen zum Proxy.
Wenn das Stoppen von VPN und/oder Proxys nicht zum Starten oder Laden von Helldivers 2 beiträgt, fahren Sie bitte fort.
6. Deaktivieren Sie das Steam-Overlay
Mithilfe von In-Game-Overlays können Sie während des Spiels mit Freunden interagieren und Bestellungen aufgeben. Diese Funktion kann jedoch mehr Computerressourcen beanspruchen als erwartet und daher zu Problemen führen, z. B. zum Absturz oder gar nicht starten des Spiels. Um herauszufinden, ob dies der Grund dafür ist, dass Ihr Helldivers 2 nicht startet, können Sie die von bereitgestellten Overlays deaktivieren Zwietracht , Dampf oder GeForce-Erlebnis
Auf Steam
- Öffnen Sie Ihren Steam-Client und navigieren Sie zu Bibliothek Tab.
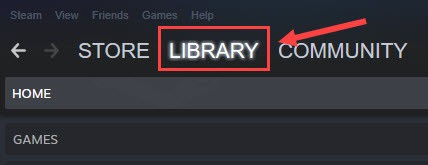
- Rechtsklick Helldivers2 aus der Spieleliste und klicken Sie auf Eigenschaften .
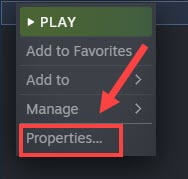
- Deaktivieren Sie das Häkchen Aktivieren Sie das Steam-Overlay im Spiel .
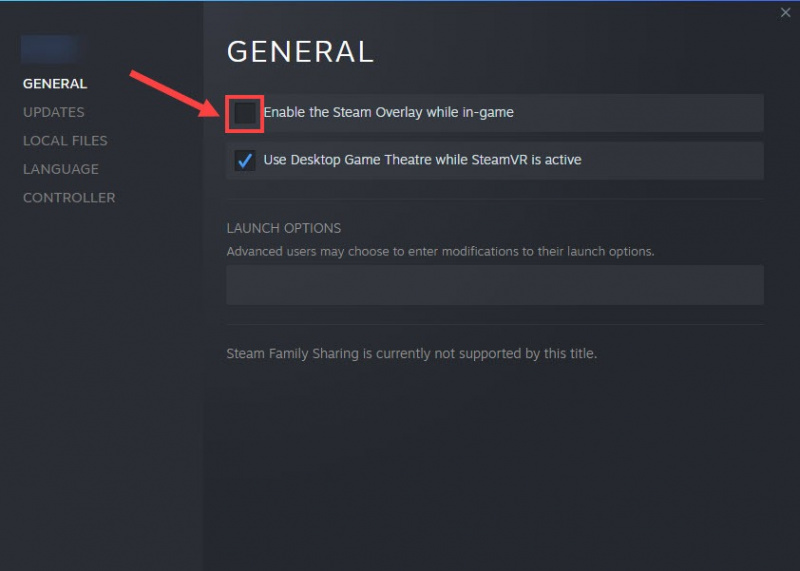
Auf Discord
- Führen Sie Discord aus.
- Drücke den Zahnrad-Symbol unten im linken Bereich.
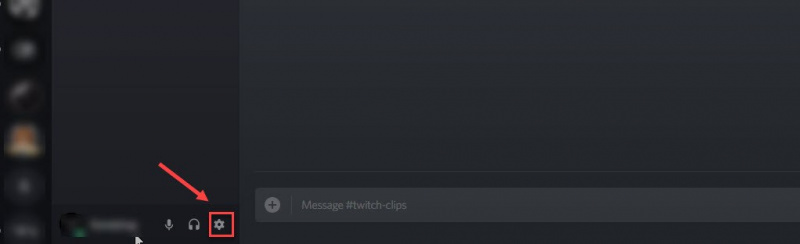
- Drücke den Überlagerung Klicken Sie auf die Registerkarte und schalten Sie sie aus Aktivieren Sie das Overlay im Spiel .
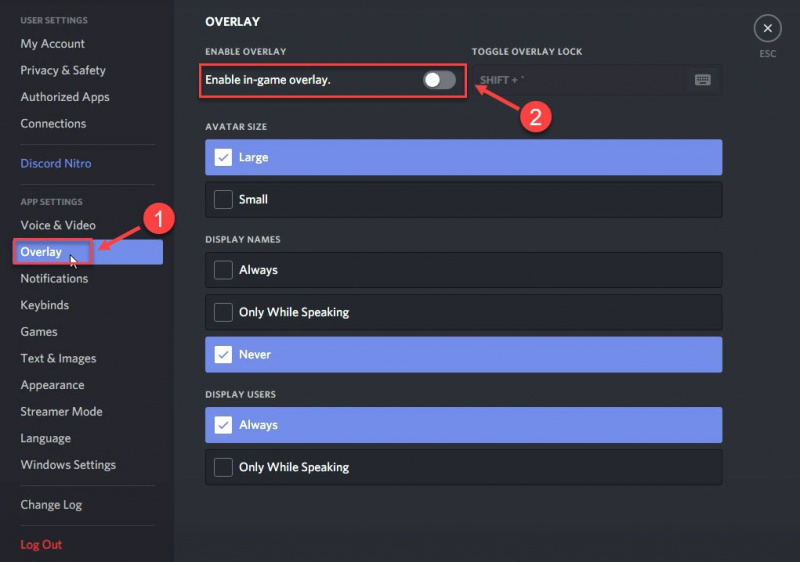
Auf GeForce Experience
- Führen Sie GeForce Experience aus.
- Drücke den Zahnrad-Symbol in der oberen rechten Ecke.
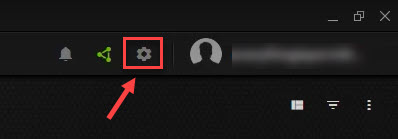
- Scrollen Sie, um es auszuschalten Overlay im Spiel .
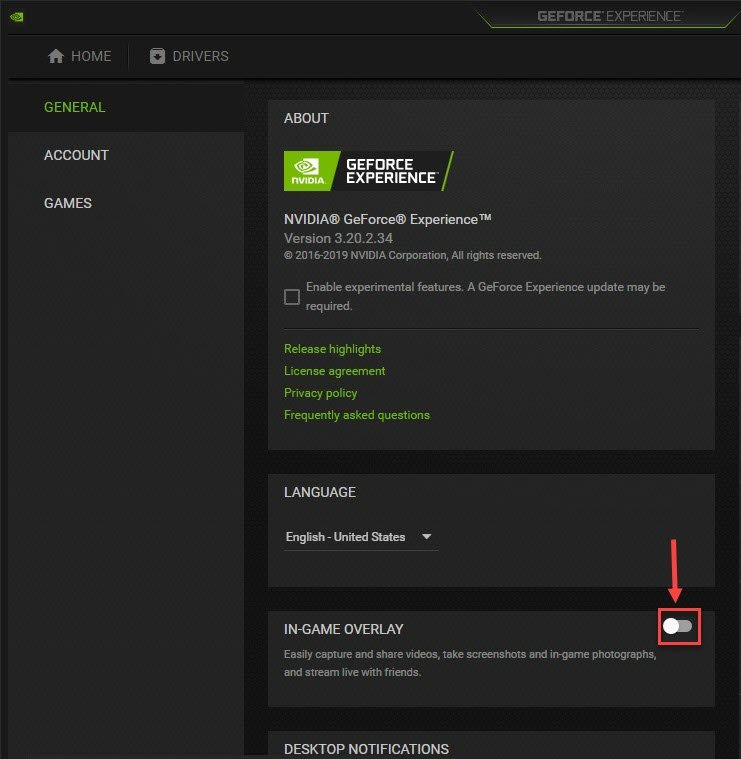
Nachdem Sie alle verwendeten Overlays deaktiviert haben, versuchen Sie, Helldivers 2 zu starten, um zu sehen, ob es geladen wird. Wenn nicht, fahren Sie mit der nächsten Methode fort.
7. Deaktivieren Sie die Steam-Eingabe
Dies ist eine von den Spieleentwicklern vorgeschlagene Problemumgehung: Deaktivieren Sie die Steam-Eingabe, da sie irgendwie mit Helldivers 2 in Konflikt steht und das Spiel daher nicht startet oder sogar abstürzt. Um zu sehen, ob dies auch bei Ihnen der Fall ist, können Sie die Steam-Eingabe folgendermaßen deaktivieren:
- Starten Sie Steam.
- Im BIBLIOTHEK , Rechtsklick Helldivers2 und auswählen Eigenschaften aus dem Dropdown-Menü.

- Wähle aus Regler Tab und wählen Sie aus Deaktivieren Sie die Steam-Eingabe aus dem Dropdown-Menü.
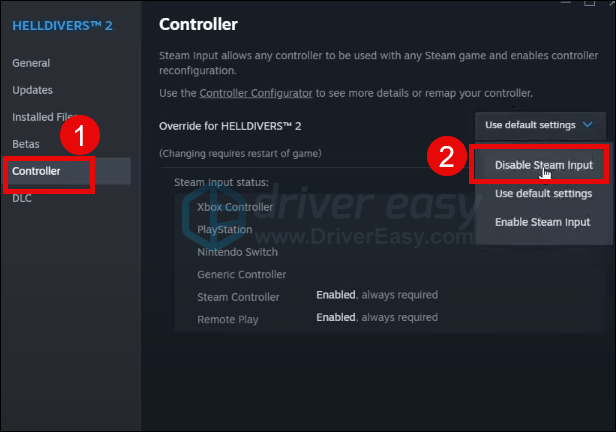
Versuchen Sie, Helldivers 2 erneut zu starten, um zu sehen, ob es gut startet. Wenn nicht, fahren Sie bitte fort.
8. Schließen Sie andere möglicherweise in Konflikt stehende Softwareprogramme
Wenn zu viele irrelevante Anwendungen im Hintergrund laufen, werden Ihre RAM- und CPU-Ressourcen stark beansprucht. Das ressourcenintensive Helldivers 2 wird dann versuchen, mehr CPU-Ressourcen zu beanspruchen, damit es reibungslos läuft. Ganz zu schweigen davon, dass GameGaurd Fehlalarme erkennen und das Laden von Helldivers ganz verhindern könnte. Bevor Sie Helldivers 2 starten, schließen Sie unbedingt alle nicht benötigten Anwendungen. Insbesondere Antiviren-, Übertaktungssoftware-, Lüfterkühlungs- und/oder Video-Streaming-Programme von Drittanbietern.
So schließen Sie unnötige Programme, die im Hintergrund ausgeführt werden:
- Klicken Sie mit der rechten Maustaste auf die Windows-Taskleiste und wählen Sie Taskmanager .
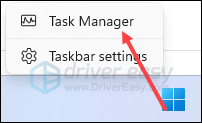
- Wählen Sie jede ressourcenintensive Anwendung aus und klicken Sie Task beenden um sie einzeln zu schließen.
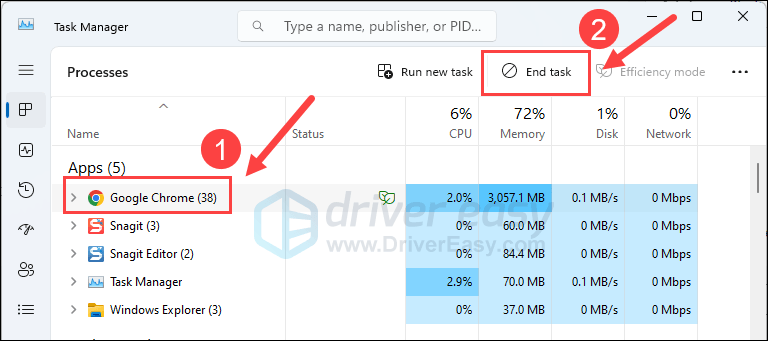
Versuchen Sie dann erneut, Helldivers auszuführen und prüfen Sie, ob es jetzt startet oder lädt. Wenn das Problem weiterhin besteht, fahren Sie bitte mit dem nächsten Fix unten fort.
9. Systemdateien reparieren
Wenn Sie anhaltende Probleme mit Helldivers 2 haben und sich keine der vorherigen Lösungen als wirksam erwiesen hat, ist es möglich, dass Ihre beschädigten Systemdateien dafür verantwortlich sind. Um dies zu beheben, ist die Reparatur der Systemdateien von entscheidender Bedeutung. Das Tool System File Checker (SFC) kann Sie bei diesem Prozess unterstützen. Durch Ausführen des Befehls „sfc /scannow“ können Sie einen Scan starten, der Probleme erkennt und fehlende oder beschädigte Systemdateien repariert. Es ist jedoch wichtig, dies zu beachten Das SFC-Tool konzentriert sich hauptsächlich auf das Scannen wichtiger Dateien und übersieht möglicherweise kleinere Probleme .
In Situationen, in denen das SFC-Tool nicht ausreicht, wird ein leistungsfähigeres und spezialisierteres Windows-Reparaturtool empfohlen. Festung ist ein automatisiertes Windows-Reparaturtool, das sich durch die Identifizierung problematischer Dateien und den Ersatz fehlerhafter Dateien auszeichnet. Durch das umfassende Scannen Ihres PCs kann Fortect eine umfassendere und effektivere Lösung für die Reparatur Ihres Windows-Systems bereitstellen.
- Herunterladen und installieren Sie Fortect.
- Öffnen Sie Fortect. Es führt einen kostenlosen Scan Ihres PCs durch und gibt Ihnen eine Rückmeldung einen detaillierten Bericht über Ihren PC-Status .
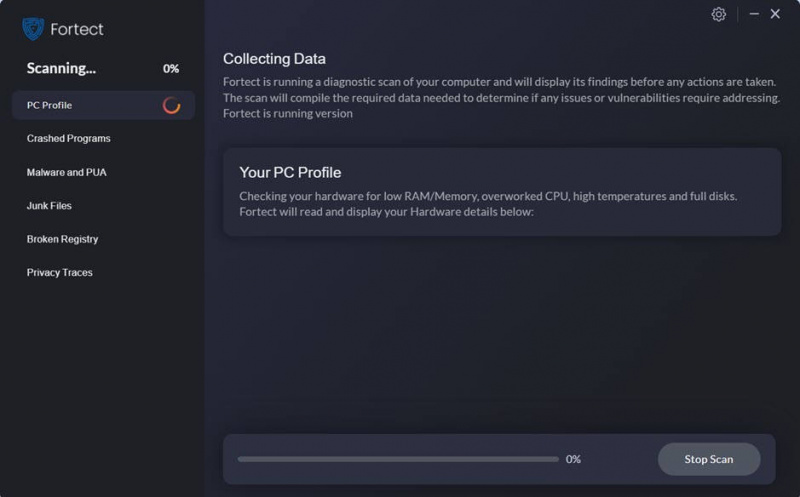
- Sobald Sie fertig sind, wird ein Bericht mit allen Problemen angezeigt. Um alle Probleme automatisch zu beheben, klicken Sie auf Starten Sie die Reparatur (Sie müssen die Vollversion kaufen. Im Lieferumfang ist eine enthalten 60-tägige Geld-zurück-Garantie Sie können also jederzeit eine Rückerstattung erhalten, wenn Fortect Ihr Problem nicht behebt.
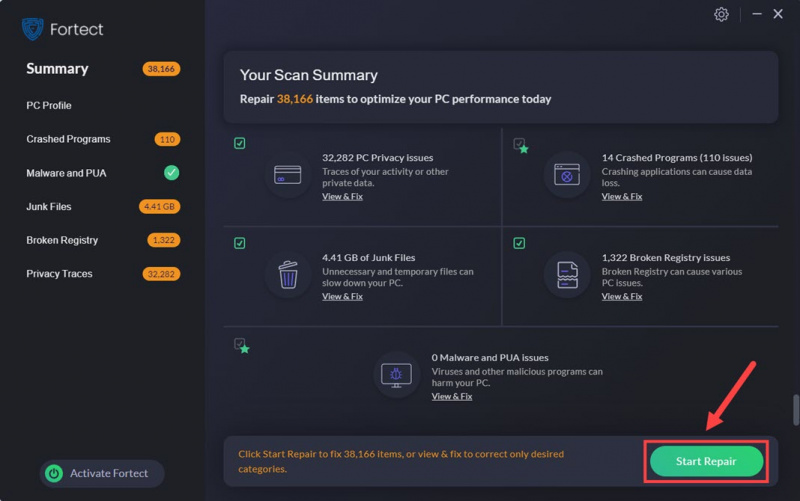
Vielen Dank, dass Sie sich die Zeit genommen haben, den obigen Beitrag zu lesen. Wenn Sie weitere Vorschläge haben, können Sie diese gerne mit uns teilen. Wir sind ganz Ohr.




![[Gelöst] Rust reagiert nicht | 2022 Tipps](https://letmeknow.ch/img/knowledge/94/rust-not-responding-2022-tips.png)

