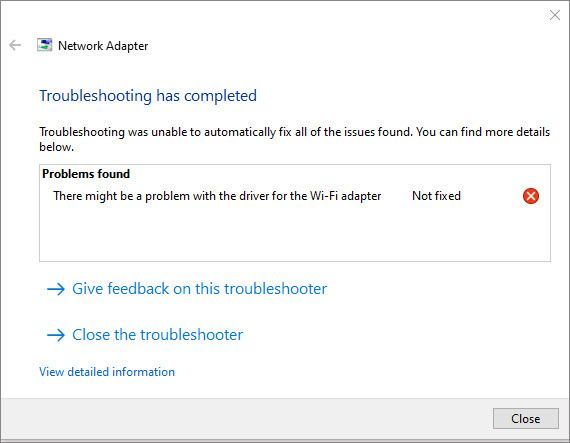
Haben Sie eine Fehlermeldung erhalten, die besagt, dass möglicherweise ein Problem mit dem Treiber für den WLAN-Adapter vorliegt? Du bist nicht allein. Es ist ziemlich ärgerlich, wenn Sie nicht mit dem Internet verbunden sind, aber keine Sorge. Dieser Beitrag stellt alle einfachen Korrekturen zusammen, um Ihnen zu helfen.
Probieren Sie diese Korrekturen aus:
Hier sind 5 Methoden, mit denen Sie das Problem mit dem WLAN-Adaptertreiber beheben können. Sie müssen nicht alle ausprobieren. Arbeiten Sie sich einfach durch die Liste, bis Sie den finden, der den Trick macht.
- Stellen Sie sicher, dass der WLAN AutoConfig-Dienst ausgeführt wird
- Führen Sie Driver Easy aus und klicken Sie auf die Scanne jetzt Taste. Driver Easy scannt dann Ihren Computer und erkennt alle problematischen Treiber.

- Drücke den Aktualisieren Schaltfläche neben dem gekennzeichneten Netzwerktreiber, um automatisch die richtige Version dieses Treibers herunterzuladen, dann können Sie ihn manuell installieren (dies ist mit der KOSTENLOSEN Version möglich).
Oder klicken Sie Alle aktualisieren automatisch die richtige Version aller fehlenden oder veralteten Treiber auf Ihrem System herunterzuladen und zu installieren. (Dies erfordert die Pro-Version die mit vollem Support und einer 30-tägigen Geld-zurück-Garantie geliefert wird. Sie werden aufgefordert, ein Upgrade durchzuführen, wenn Sie darauf klicken Alle aktualisieren .)
 Die Pro-Version von Driver Easy kommt mit voller technischer Unterstützung.
Die Pro-Version von Driver Easy kommt mit voller technischer Unterstützung. - Typ services.msc in das Feld und klicken Sie darauf OK .

- Suchen Sie die WLAN-AutoConfig-Dienst . Wenn es nicht ausgeführt wird, klicken Sie mit der rechten Maustaste darauf und klicken Sie darauf Anfang . Wenn es bereits ausgeführt wird, klicken Sie mit der rechten Maustaste darauf und klicken Sie darauf Neustart .

- Klicken Sie mit der rechten Maustaste auf die WLAN-AutoConfig-Dienst erneut und auswählen Eigenschaften .

- Stellen Sie die ein Starttyp zu Automatisch und klicken OK .

- Typ cmd in der Windows-Suchleiste. Rechtsklick Eingabeaufforderung aus den Ergebnissen und klicken Sie auf Als Administrator ausführen .

- Wählen ja wenn Sie dazu aufgefordert werden.
- Geben Sie in der Eingabeaufforderung den folgenden Befehl ein oder kopieren Sie ihn und fügen Sie ihn ein und drücken Sie Eingeben .
|_+_| - Geben oder fügen Sie den folgenden Befehl ein und drücken Sie Eingeben .
|_+_| - Öffnen Sie Reimage und klicken Sie ja um einen kostenlosen Scan Ihres PCs durchzuführen.

- Reimage scannt Ihren Computer gründlich. Das kann ein paar minuten dauern.

- Sobald Sie fertig sind, sehen Sie einen detaillierten Bericht über alle Probleme auf Ihrem PC. Um sie automatisch zu beheben, klicken Sie auf REPARATUR BEGINNEN . Hierfür ist der Kauf der Vollversion erforderlich. Und es hat auch eine 60-tägige Geld-zurück-Garantie, so dass Sie jederzeit eine Rückerstattung erhalten können, wenn Reimage das Problem nicht löst.

- Drücken Sie auf Ihrer Tastatur die Windows-Logo-Taste und R gleichzeitig, um das Dialogfeld Ausführen zu öffnen.
- Typ ncpa.cpl in der Leiste und klicken Sie auf OK .

- Klicken Sie mit der rechten Maustaste auf den verwendeten Netzwerkadapter und wählen Sie ihn aus Eigenschaften .

- Netzwerkproblem
- WLAN-Adapter
Lösung 1 – Aktualisieren Sie Ihren Netzwerktreiber
Wie der Name schon sagt, hängt dieser Fehler mit dem Netzwerktreiber zusammen. Bevor Sie also zu etwas Komplizierterem übergehen, sollten Sie überprüfen, ob Ihr Netzwerktreiber beschädigt oder veraltet ist. Um eine reibungslose Internetverbindung zu erhalten, ist es notwendig, den Netzwerktreiber auf dem neuesten Stand zu halten.
Wenn Sie mit der Computerhardware vertraut sind und das genaue Modell Ihres Netzwerkadapters kennen, besuchen Sie einfach die Website des Herstellers, suchen Sie den Treiber für Ihr Betriebssystem und laden Sie ihn manuell herunter.
Wenn Sie nicht die Zeit, Geduld oder Computerkenntnisse haben, um Ihre Treiber manuell zu aktualisieren, können Sie dies stattdessen automatisch tun Fahrer einfach . Driver Easy erkennt Ihr System automatisch und findet den richtigen Netzwerktreiber und Ihre Windows-Version, lädt sie herunter und installiert sie korrekt:
Wenn Sie Hilfe benötigen, wenden Sie sich bitte an Das Support-Team von Driver Easy beim support@drivereasy.com .
Wird Ihr Problem behoben? Wenn nicht, sehen Sie sich den zweiten Fix an.
Lösung 2 – Stellen Sie sicher, dass der WLAN AutoConfig-Dienst ausgeführt wird
Mit dem Dienst „WLAN AutoConfig“ können Sie Ihren drahtlosen Adapter konfigurieren, erkennen, verbinden und vom drahtlosen Netzwerk trennen. Wenn es nicht richtig läuft, kann ein Fehler mit dem WLAN-Adapter auftreten. Um es zu beheben, können Sie die folgenden Schritte ausführen.
Testen Sie, ob die Fehlermeldung erneut auftritt. Wenn dies der Fall ist, fahren Sie mit dem nächsten Fix unten fort.
Lösung 3 – Winsock und TCP/IP-Stack zurücksetzen
Das Zurücksetzen von Winsock und des TCP/IP-Stacks ist eine der nützlichsten Methoden, wenn Sie ein Problem mit der Netzwerkverbindung haben. Dadurch werden falsche Netzwerkkonfigurationen und zugehörige Registrierungseinstellungen auf ihre Standardwerte zurückgesetzt. So geht's:
Nachdem Sie diese Befehle angewendet haben, starten Sie einfach den PC neu und prüfen Sie, ob Ihr Netzwerk wieder normal funktioniert. Wenn nicht, gibt es zwei weitere Korrekturen, die Sie ausprobieren können.
Fix 4 – Reparieren Sie beschädigte Systemdateien
Fehlende oder beschädigte Systemdateien können auch zu verschiedenen Problemen mit dem Treiber Ihres WLAN-Adapters führen. Um zu überprüfen, ob das System beschädigt ist, sollten Sie einen schnellen und gründlichen Scan Ihres Computers durchführen. Und das ist einfacher als Sie denken.
Reimage ist eine leistungsstarke Windows-Reparaturlösung mit einer Reihe von Funktionen. Es kann nicht nur hardwarebezogene Probleme beheben, sondern auch Sicherheitsbedrohungen wie Viren oder Malware erkennen und die Stabilität Ihres PCs verbessern. Am wichtigsten ist, dass es Ihren benutzerdefinierten Einstellungen und Daten keinen Schaden zufügt.
Testen Sie, ob Ihr System jetzt schneller und reibungsloser läuft und ob das Internet normal verbunden ist. Wenn diese Lösung Ihnen kein Glück bringt, sehen Sie sich die letzte an.
Lösung 5 – Deaktivieren Sie den AVG-Netzwerkfiltertreiber
Einige Benutzer berichteten, dass AVG Antivirus ihre Internetzugänge blockiert. Der AVG-Netzwerkfiltertreiber, der automatisch installiert und aktiviert wird, könnte der Übeltäter sein, also könnten Sie ihn deaktivieren, um zu sehen, ob das Ihr Problem löst.
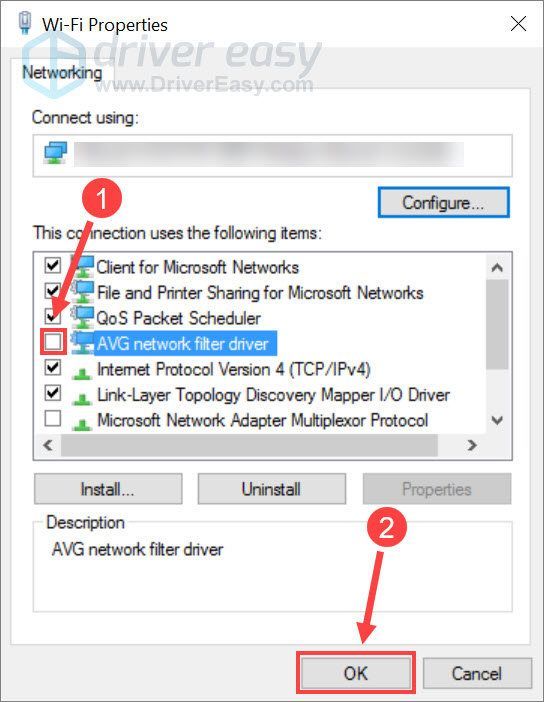
Durchsuchen Sie das Internet erneut, um zu sehen, ob alles einwandfrei funktioniert.
Hoffentlich behebt eine der oben genannten Lösungen den Fehler „Möglicherweise liegt ein Problem mit dem Treiber für den WLAN-Adapter vor“. Wenn Sie Fragen oder Anregungen haben, können Sie gerne einen Kommentar hinterlassen.













![[BEHOBEN] Saints Row startet nicht auf dem PC| 9 beste Korrekturen](https://letmeknow.ch/img/knowledge-base/47/fixed-saints-row-not-launching-on-pc-9-best-fixes-1.jpg)


![[Schnellkorrektur] Fortnite-Tonverzögerung und -unterbrechung](https://letmeknow.ch/img/knowledge/22/fortnite-sound-lagging-cutting-out.jpg)

![[Gelöst] Jabra Headset funktioniert nicht – Anleitung 2021](https://letmeknow.ch/img/sound-issues/14/jabra-headset-not-working-2021-guide.jpg)