'>
Viele Leute haben berichtet, dass ihre Der Surface Pro 4-Bildschirm flackert oder zittert , was sehr frustrierend ist.Einige von ihnen versuchen sogar, das Surface Pro 4 in den Gefrierschrank zu stellen, um das Problem vorübergehend zu beheben.Machen Sie sich keine Sorgen, wenn in Ihrem Surface Pro 4 dieses Problem mit dem Flackern des Bildschirms auftritt. Sie können das Problem mit dem Flackern des Bildschirms beheben.
Warum flackert mein Surface Pro 4?
Der wahrscheinlichste Grund ist ein Hardwarefehler, da dieses Problem bei einigen bestimmten Geräten auftritt.Aus diesem Grund hat Microsoft ein Ersatzprogramm gestartet, mit dem Sie das in Frage kommende Surface Pro 4 innerhalb von drei Jahren ersetzen können.
Vor der Kontaktaufnahme Microsoft-Support Um Surface Pro 4 zu ersetzen, können Sie diese Problemumgehungen ausprobieren, um das Problem mit dem Flimmerbildschirm zu beheben.
Versuchen Sie diese Korrekturen
- Beheben Sie das Hardwareproblem
- Installieren Sie das Surface und Windows Update
- Bildschirmaktualisierungsrate ändern
Pro-Tipp: Halten Sie Ihren Surface Pro-Grafiktreiber auf dem neuesten Stand
Fix 1: Beheben Sie das Hardwareproblem
Wenn Ihr Surface Pro 4 auf Ihrem Bildschirm blinkt, sollten Sie zuerst die Hardwarekomponenten überprüfen:
- Stellen Sie sicher, dass Sie Ihren Surface-Laptop in einem offen und wild platzieren, um Störungen zu vermeiden. Beispielsweise kann der Magnet um Ihr Surface Pro 4 Ihren Bildschirm stören und Ihren Bildschirm flackern lassen. Stellen Sie also sicher, dass sich kein Magnet in der Nähe Ihres Laptops befindet.
- Einfach überprüfen und sicherstellen, dass die Kabel in Ihrem Surface Pro 4 sind richtig eingesteckt. Wenn das angeschlossene Kabel lose ist, tritt dieses flackernde Problem auf.
Fix 2: Installieren Sie das Surface und Windows Update
Da eine große Anzahl von Benutzern das Problem mit dem Flackern des Surface Pro 4-Bildschirms gemeldet hat, hat Microsoft versucht, den Benutzern die Behebung des Problems zu erleichtern.
Microsoft hat eine veröffentlicht offizielle Aussage Beheben Sie dieses Problem und bezeichnen Sie es als „ Gerangel “, Was ein Hardwareproblem ist. Nur Surface Pro 4-Geräte, bei denen dieses Problem in irgendeiner Konfiguration auftritt, werden von ihrem Ersatzprogramm abgedeckt.
Lesen Sie die Anweisungen sorgfältig durch, bevor Sie Ihr Surface ersetzen lassen, und befolgen Sie die Anweisungen, um das Surface und Windows Update zuerst auf Ihrem Laptop zu installieren. Dies kann hoffentlich Ihr Problem mit dem Flackern des Bildschirms beheben.
Fix 3: Bildschirmaktualisierungsrate ändern
Die Bildwiederholfrequenz Ihres Displays wirkt sich auf die Eingangsverzögerung aus. Sie können also versuchen, die Bildschirmaktualisierungsrate zu ändern, um das Problem des Bildschirmflackerns in Surface Pro 4 zu beheben. Folgendes müssen Sie tun:
1) Klicken Sie mit der rechten Maustaste auf den leeren Bereich auf Ihrem Desktop und klicken Sie auf Bildschirmeinstellungen .

2) Klicken Sie auf Fortgeschrittene Anzeige die Einstellungen in dem die Einstellungen App.
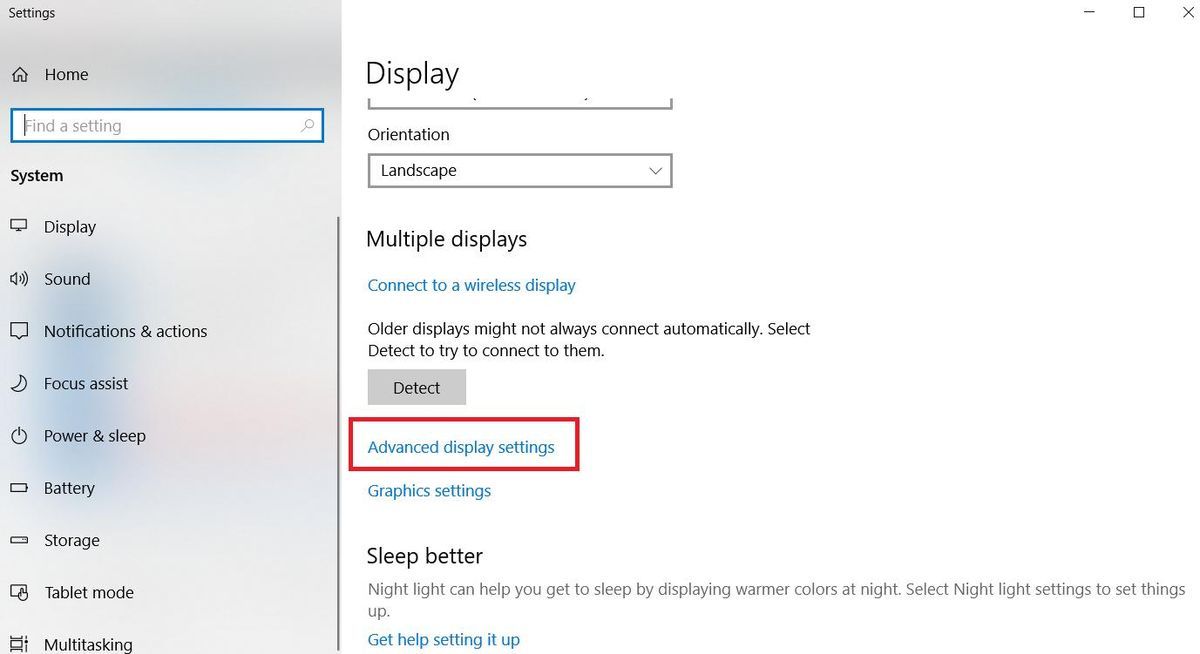
3) Klicken Sie auf Anzeige Adapter Eigenschaften zum Anzeige 1 .
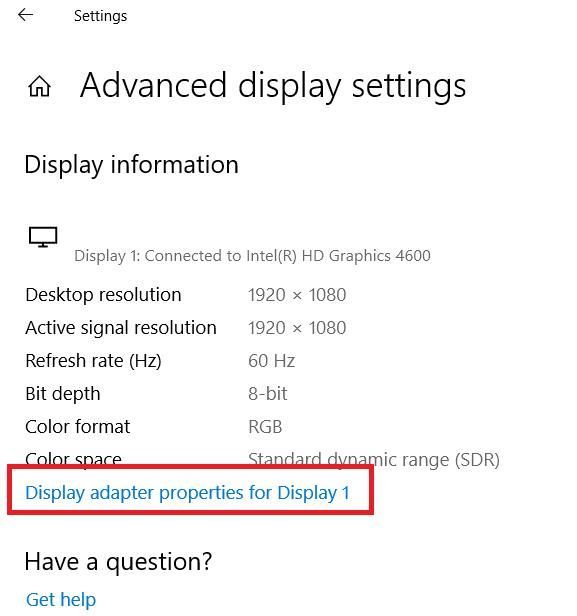
4) Klicken Sie im Popup-Dialogfeld auf Monitor Registerkarte und wählen Sie 60 Hertz im Bildschirm Aktualisierung Bewertung . Dann klick Anwenden > in Ordnung .
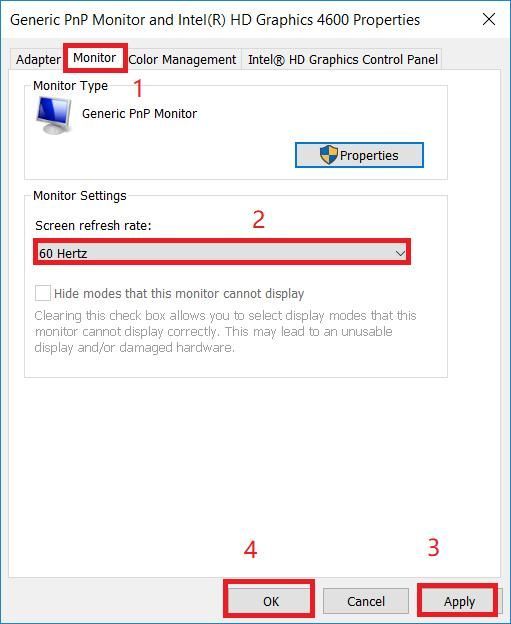
5) Überprüfen Sie, ob Ihr Bildschirm nicht mehr flackert.
Immer noch kein Glück? Wenn das Flickring oder Crambling trotz aller installierten aktuellen Updates weiterhin besteht,Sie können den Austauschvorgang durch Kontaktaufnahme starten Microsoft-Unterstützung .
Pro-Tipp: Halten Sie Ihren Grafiktreiber auf dem neuesten Stand
Beachten Sie, dass Microsoft behauptet, dass das Problem mit dem Flackern des Surface Pro 4-Bildschirms nicht durch Aktualisieren Ihrer Firmware oder Ihres Treiberupdates behoben werden kann. Wenn Sie jedoch andere Probleme mit der Anzeige Ihres Surface Pro 4 haben, z. B. Abstürze bei Spielen, können Sie versuchen, Ihren Grafiktreiber zu aktualisieren.
Ein fehlender oder veralteter Bildschirmtreiber in Ihrem Surface Pro kann auch zu verschiedenen Bildschirmproblemen führen. Stellen Sie daher sicher, dass Ihr Bildschirmadaptertreiber auf dem neuesten Stand ist, und aktualisieren Sie ihn, falls dies nicht der Fall ist.
Option 1: Manuell
Sie können auf die Website des Herstellers gehen und die neueste Version Ihres Grafikkartentreibers herunterladen und installieren. Dies erfordert Zeit und Computerkenntnisse.
Option 2: Antomatisch
Wenn Sie keine Zeit oder Geduld haben, können Sie mach es automatisch mit Fahrer einfach .
Driver Easy erkennt Ihr System automatisch und findet die richtigen Treiber dafür. Sie müssen nicht genau wissen, auf welchem System Ihr Computer ausgeführt wird, Sie müssen nicht riskieren, den falschen Treiber herunterzuladen und zu installieren, und Sie müssen sich keine Sorgen machen, dass bei der Installation ein Fehler gemacht wird.
Sie können Ihre Treiber entweder mit dem automatisch aktualisieren KOSTENLOS oder der Zum Version von Driver Easy. Aber mit der Pro-Version dauert es nur 2 Klicks (und Sie bekommen volle Unterstützung und ein 30 Tage Geld-zurück-Garantie ):
1) Herunterladen und installieren Sie Driver Easy.
2) Führen Sie Driver Easy aus und klicken Sie auf Scanne jetzt Taste. Driver Easy scannt dann Ihren Computer und erkennt problematische Treiber.
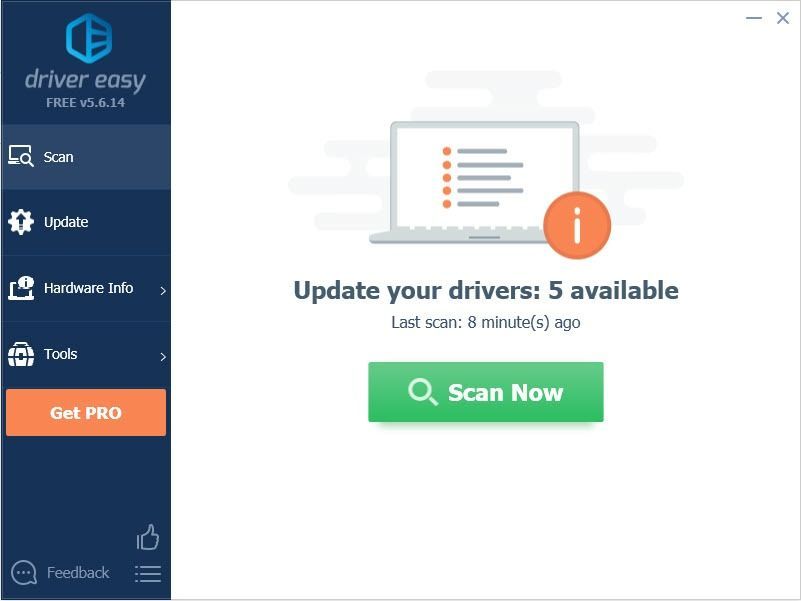
3) Klicken Sie auf Aktualisieren Klicken Sie auf die Schaltfläche neben der gekennzeichneten Grafikkarte, um automatisch die richtige Version des Treibers herunterzuladen (Sie können dies mit dem tun KOSTENLOS Version), und installieren Sie es dann auf Ihrem Computer.
Oder klicken Sie auf Alle aktualisieren Um automatisch die richtige Version aller fehlenden oder veralteten Treiber auf Ihrem System herunterzuladen und zu installieren (dies erfordert die Pro-Version - Sie werden aufgefordert, ein Upgrade durchzuführen, wenn Sie auf klicken Alle aktualisieren ).
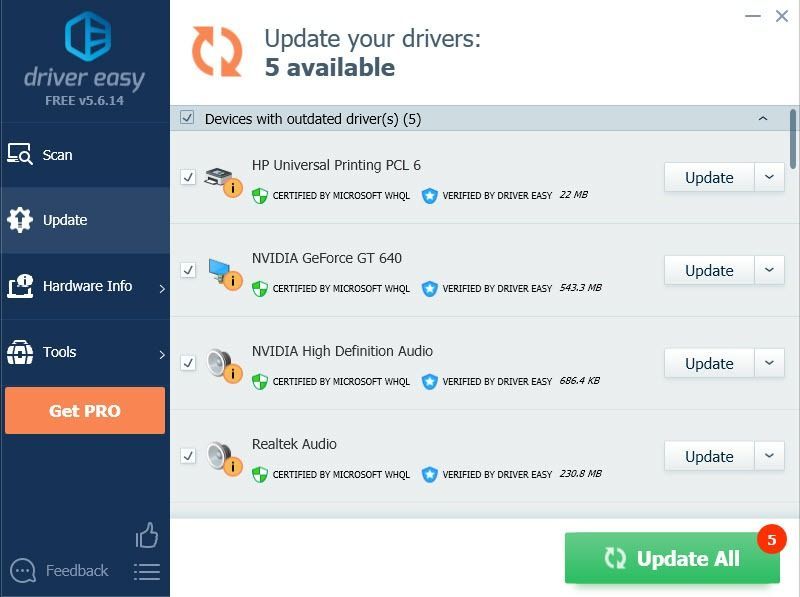
Hinweis: Wenn Sie Probleme mit Driver Easy Pro haben, erhalten Sie unseren vollen Support unter support@drivereasy.com .
4) Starten Sie Ihren Computer neu und prüfen Sie, ob der Bildschirm ordnungsgemäß funktioniert.
Da haben Sie es also - drei effektive Möglichkeiten Korrigieren Sie den flackernden Bildschirm in Ihrem Surface Pro 4 . Hoffe es hilft dir durch.






