Es gibt nichts Frustrierenderes, als ein Videospiel zu kaufen und es nicht spielen zu können. In letzter Zeit viele Call of Duty: Black Ops 4 Spieler melden das Problem, dass Black Ops 4 auf dem PC nicht startet.
Dieses Problem kann aus verschiedenen Gründen auftreten, von denen die meisten aufgrund der Anzahl eindeutiger Hardware- und Softwareeinstellungen, die Sie haben, schwer zu erkennen sind.
Aber keine Sorge. Hier ist ein allgemeiner Leitfaden, um häufige Probleme auszuschließen. Möglicherweise müssen Sie sie nicht alle ausprobieren; Arbeiten Sie sich einfach durch die Liste, bis Sie diejenige finden, die den Trick für Sie erledigt.
Korrekturen zum Ausprobieren:
- Spiele
- Windows 10
- Windows 7
- Windows 8
Lösung 1: Führen Sie das Spiel als Administrator aus
BO4 Das Problem „Nicht starten“ kann auftreten, wenn auf bestimmte Spieledateien und -ordner unter einem Standardbenutzerkonto nicht zugegriffen werden kann. Obwohl es selten vorkommt, dass dies das Startproblem verursacht, sollten Sie die Möglichkeit ausschließen. Folge den Anweisungen unten:
eins) Klicken Sie mit der rechten Maustaste auf die Battle.net-Symbol auf Ihrem Desktop und wählen Sie aus Eigenschaften .

zwei) Drücke den Kompatibilitäts-Tab und aktivieren Sie das Kontrollkästchen neben Führen Sie dieses Programm als Administrator aus . Dann klick OK .
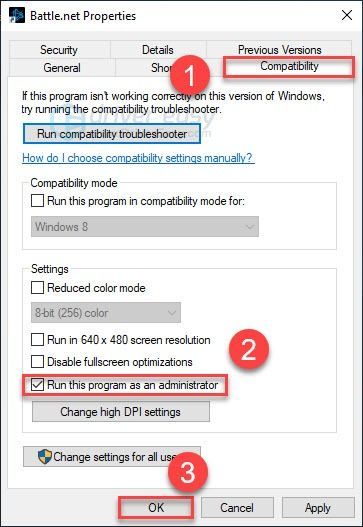
3) Neustart BO4 aus der Blizzard.net-App, um Ihr Problem zu testen.
Wenn Ihr Problem weiterhin besteht, ärgern Sie sich nicht. Fahren Sie mit dem nächsten Fix unten fort.
Lösung 2: Schließen Sie Treiberprobleme aus
Ihre Grafikkarte (GPU) ist die wichtigste Komponente, wenn es um die Bestimmung der Spieleleistung geht.
Wenn Sie Ihren Grafiktreiber kürzlich aktualisiert haben, ist der neue Treiber möglicherweise nicht mit Ihrem Spiel kompatibel. Versuchen Zurücksetzen auf den zuvor installierten Treiber um zu sehen, ob das das Kernproblem ist.
Wenn das Zurücksetzen des Treibers nicht geholfen hat oder Sie den Treiber lange Zeit nicht aktualisiert haben, ist der von Ihnen verwendete Grafiktreiber wahrscheinlich veraltet oder wird irgendwie beschädigt. Versuchen Sie es in diesem Fall Aktualisieren Sie Ihren Grafiktreiber auf die neueste Version um zu sehen, ob dadurch der Black Ops 4-Startfehler behoben wurde. Folge den Anweisungen unten:
Option 1 – Setzen Sie Ihren Grafiktreiber zurück
eins) Drücken Sie auf Ihrer Tastatur die Windows-Logo-Taste und R zur selben Zeit.
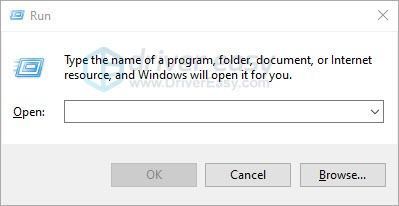
zwei) Typ devmgmt.msc , dann klick OK .
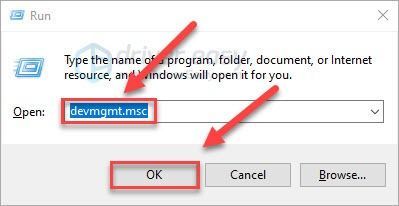
3) Doppelklick Display-Adapter . Klicken Sie dann mit der rechten Maustaste Ihre Grafikkarte und auswählen Eigenschaften .
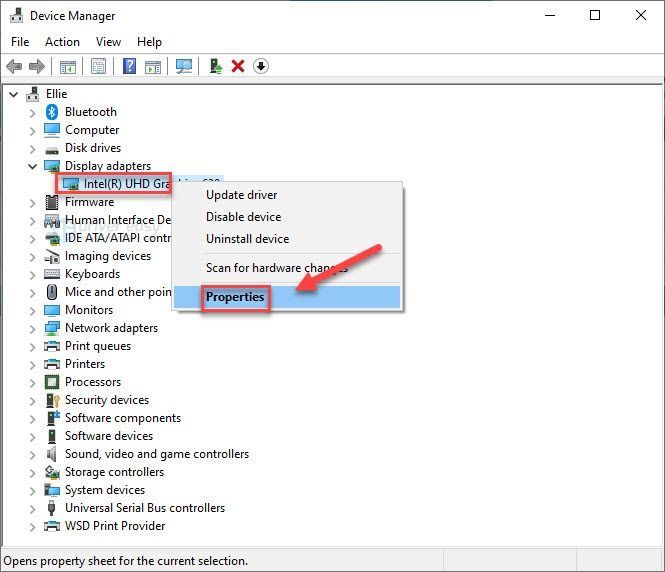
4) Klicken Rollback-Treiber .
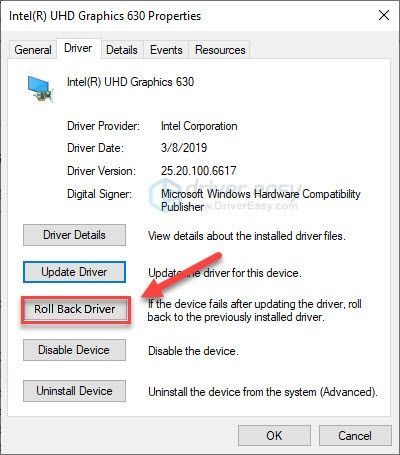
Wenn Sie nicht auf die Schaltfläche klicken können oder wenn das Zurücksetzen auf die vorherige Version Ihr Problem nicht behoben hat, fahren Sie fort und versuchen Sie, Ihren Grafiktreiber zu aktualisieren.
Option 2 – Aktualisieren Sie Ihren Grafiktreiber, falls Sie dies noch nicht getan haben
Wenn Sie nicht die Zeit, Geduld oder Fähigkeiten haben, den Treiber manuell zu aktualisieren, können Sie dies automatisch tun Fahrer einfach .
Driver Easy erkennt Ihr System automatisch und findet den richtigen Treiber dafür. Sie müssen nicht genau wissen, welches System auf Ihrem Computer läuft, Sie müssen sich nicht um den falschen Treiber kümmern, den Sie herunterladen würden, und Sie müssen sich keine Sorgen machen, bei der Installation einen Fehler zu machen.
Sie können Ihren Treiber entweder mit der KOSTENLOSEN oder der Pro-Version von Driver Easy automatisch aktualisieren. Aber mit der Pro-Version sind es nur 2 Schritte (und Sie erhalten vollen Support und eine 30-tägige Geld-zurück-Garantie):
eins) Herunterladen und installieren Sie Driver Easy.
zwei) Führen Sie Driver Easy aus und klicken Sie auf die Scanne jetzt Taste. Driver Easy scannt dann Ihren Computer und erkennt alle problematischen Treiber.
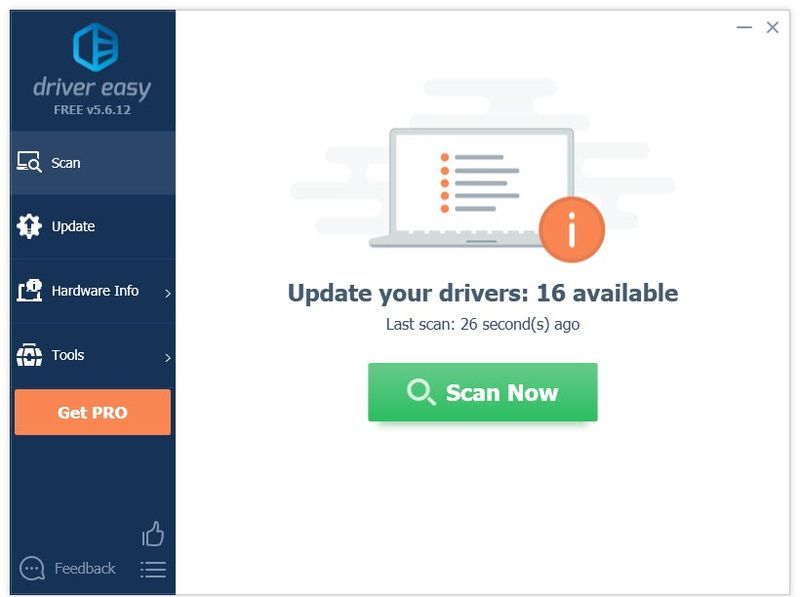
3) Klicken Alle aktualisieren um automatisch die richtige Version von herunterzuladen und zu installieren alle die Treiber, die auf Ihrem System fehlen oder veraltet sind (dies erfordert die Pro-Version – Sie werden zum Upgrade aufgefordert, wenn Sie auf Alle aktualisieren klicken).
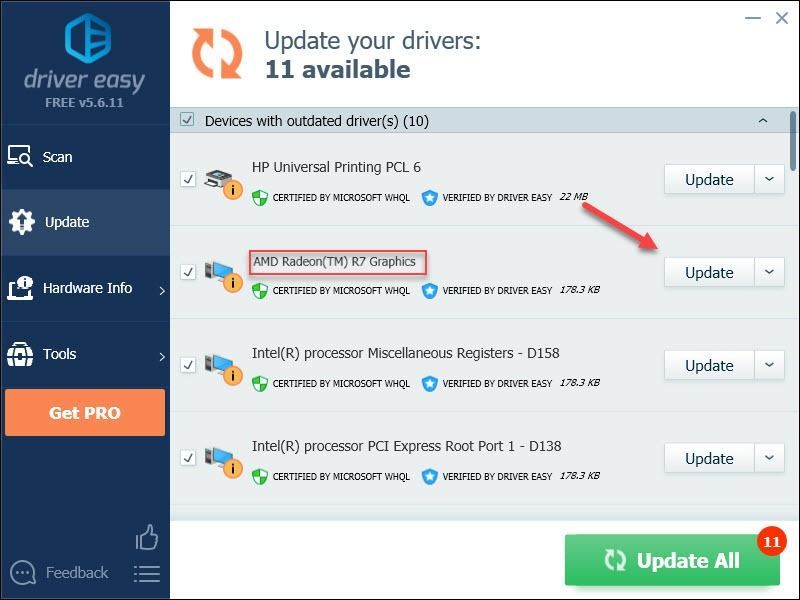
Sie können es kostenlos tun, wenn Sie möchten, aber es ist teilweise manuell.
Die Pro-Version von Driver Easy kommt mit voller technischer Unterstützung.Wenn Sie Hilfe benötigen, wenden Sie sich bitte an Das Support-Team von Driver Easy beim support@drivereasy.com .
Starten Sie Ihr Spiel neu, um Ihr Problem zu testen. Wenn Ihr Spiel immer noch nicht spielbar ist, fahren Sie mit der nächsten Lösung fort.
Lösung 3: Einstellungen im Spiel zurücksetzen
Unsachgemäße Einstellungen im Spiel können Ihr Spiel auch zum Absturz bringen. Wenn Sie kürzlich die BO4-Einstellungen geändert haben und das Spiel seitdem nicht funktioniert, müssen Sie die Einstellungen im Spiel auf die Standardeinstellungen zurücksetzen. So geht's:
eins) Starte den Blizzard Battele.net .
zwei) Klicken SCHNEESTURM , dann Einstellungen .
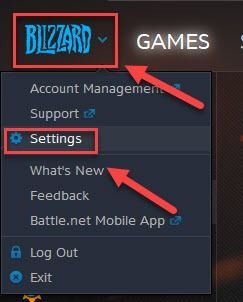
3) Drücke den Registerkarte Spieleinstellungen > Spieloptionen zurücksetzen .
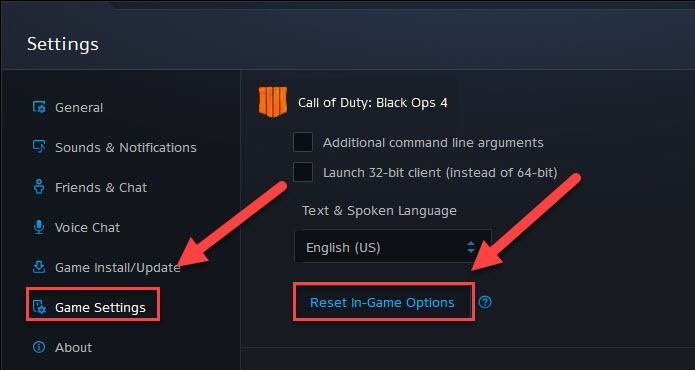
4) Klicken Zurücksetzen .
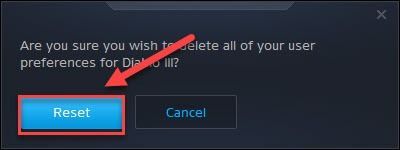
5) Klicken Fertig .
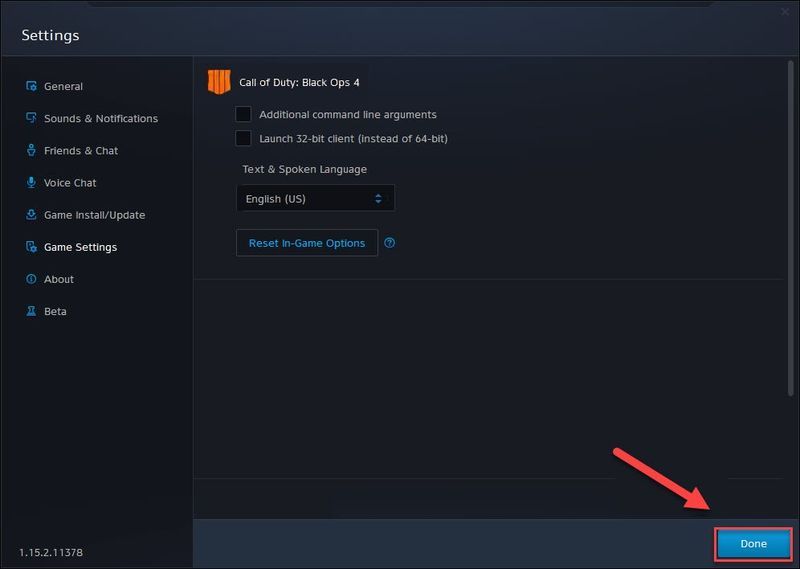
Versuchen Sie, Ihr Spiel zu starten, um zu sehen, ob dies geholfen hat. Wenn Ihr Problem weiterhin besteht, fahren Sie mit der nächsten Lösung unten fort.
Lösung 4: Spiele-Cache-Dateien löschen
Das Löschen von Spiel-Cache-Dateien kann Ihre Spielleistung verbessern und das Starten des Spiels ermöglichen, wenn es sonst nicht funktioniert. Wenn also Black Ops 4 nicht auf Ihrem PC startet,
eins) Drücken Sie auf Ihrer Tastatur die Strg-, Umschalt- und Esc-Tasten gleichzeitig, um den Task-Manager zu öffnen.
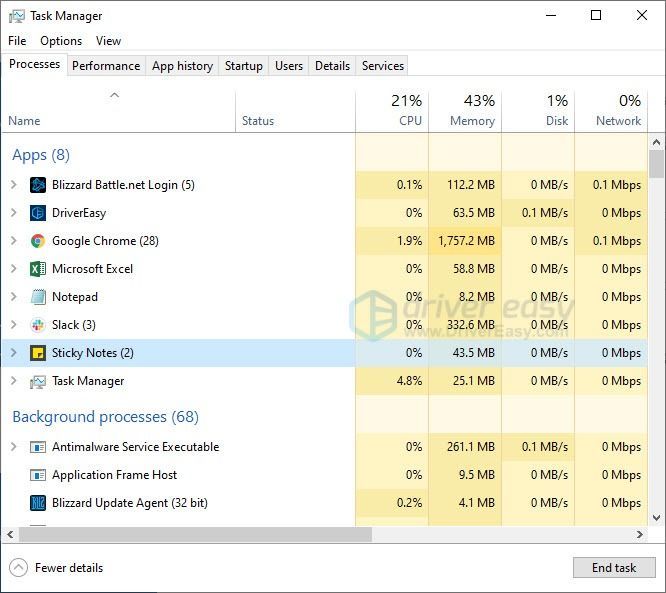
zwei) Auf der Prozesse Klicken Sie mit der rechten Maustaste auf die Registerkarte Blizzard-bezogenes Programm (wie zum Beispiel Blizzard battle.net App, agent.exe und Blizzard-Update-Agent ), dann klick Task beenden .
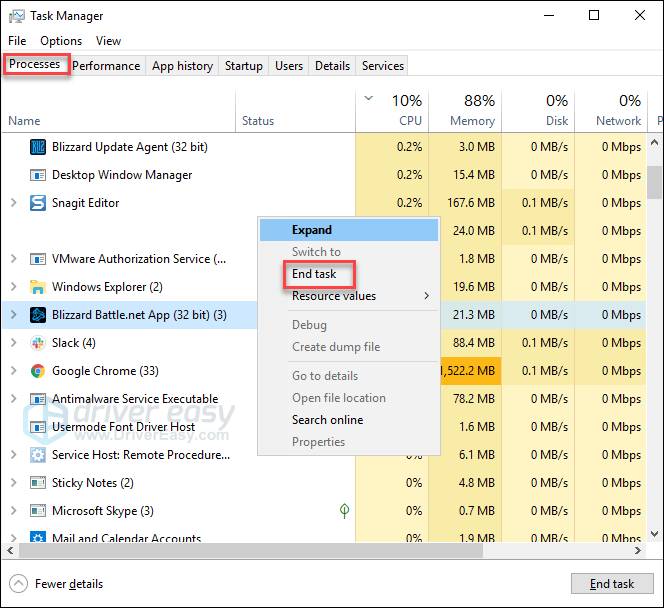
3) Drücken Sie auf Ihrer Tastatur die Windows-Logo-Taste und R st gleichzeitig, um den Ausführen-Dialog zu öffnen.
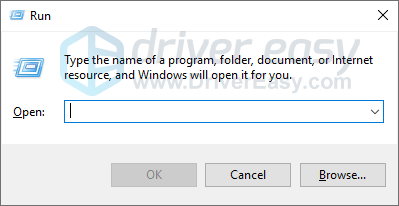
4) Typ %ProgramData% und klicken OK .
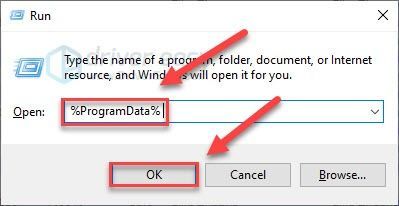
5) Markieren und löschen Sie die Blizzard Entertainment und Battle.net-Ordner .
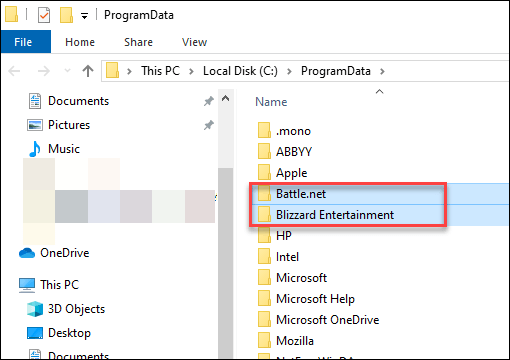
4) Starten Sie Ihr Spiel neu, um das Problem zu testen.
Wenn BO4 startet immer noch nicht, keine Sorge. Es gibt noch 2 weitere Fixes zum Ausprobieren.
Lösung 5: Suchen Sie nach Softwarekonflikten
Einige Programme oder Dienste, die auf Ihrem PC ausgeführt werden, können Konflikte verursachen Black Ops 4 , was zu einem Startfehler führt.
Um zu sehen, ob dies das Problem für Sie ist, schließen Sie unnötige Programme während des Spiels. Wenn Ihr Spiel dann immer noch nicht startet, versuchen Sie, einen sauberen Neustart durchzuführen, um zu verhindern, dass Nicht-Microsoft-Dienste im Hintergrund ausgeführt werden.
Hier ist, wie:
Schließen Sie unnötige Programme
eins) Klicken Sie mit der rechten Maustaste auf Ihre Taskleiste und wählen Sie aus Taskmanager .

zwei) Klicken Sie mit der rechten Maustaste auf den ressourcenintensiven Prozess und wählen Sie ihn aus Task beenden .
Beenden Sie kein Programm, mit dem Sie nicht vertraut sind. Dies kann für die Funktion Ihres Computers von entscheidender Bedeutung sein.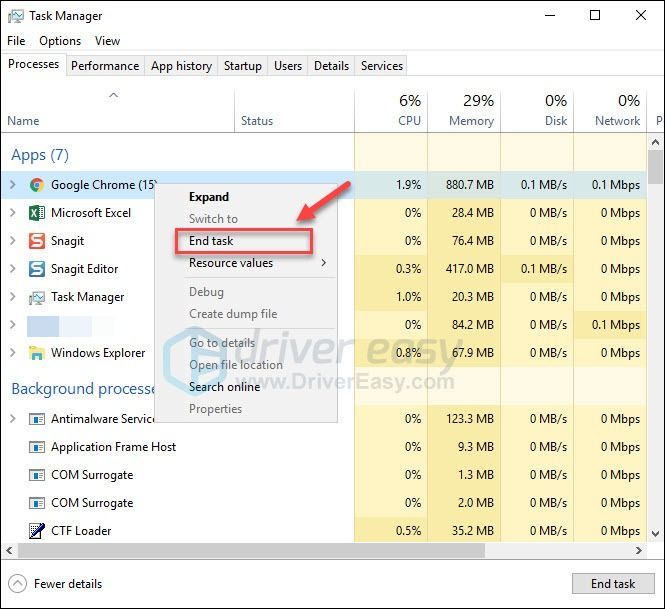
3) Starten Sie Ihr Spiel neu, um Ihr Problem zu testen.
Wenn Ihr Problem weiterhin auftritt, versuchen Sie, einen sauberen Neustart auf Ihrem PC durchzuführen.
Führen Sie einen sauberen Neustart durch
Die folgenden Screenshots stammen von Windows 7, aber die gleichen Schritte gelten auch für Windows 8 und 10. Es gibt nur kosmetische Unterschiede in den tatsächlich angezeigten Bildschirmen. (Oder Sie können diesen Artikel lesen, um zu sehen So führen Sie einen sauberen Neustart unter Windows 10 durch .)
eins) Drücken Sie auf Ihrer Tastatur die Windows-Logo-Taste und R gleichzeitig, um das Dialogfeld Ausführen zu öffnen.
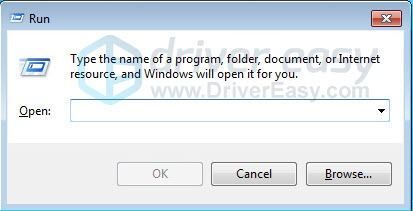
zwei) Typ msconfig . Drücken Sie dann auf Ihrer Tastatur die Eingabe, Umschalt und Strg Tasten gleichzeitig, um die Systemkonfiguration als Administrator auszuführen.
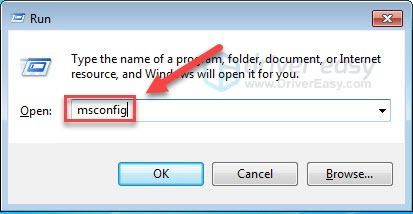
3) Deaktivieren Sie das Kontrollkästchen neben Systemstartelemente laden . Dann klick Sich bewerben .
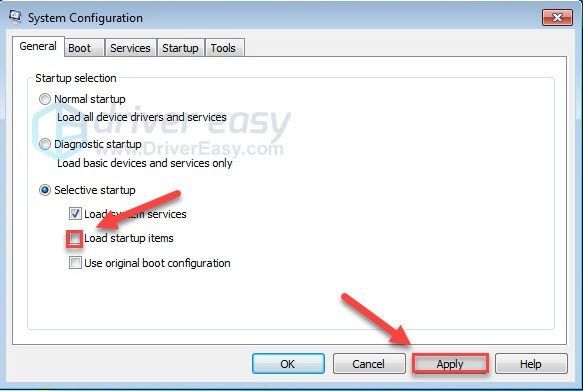
4) Drücke den Registerkarte Dienste, und aktivieren Sie dann das Kontrollkästchen neben Verstecke alle Microsoft-Dienste .
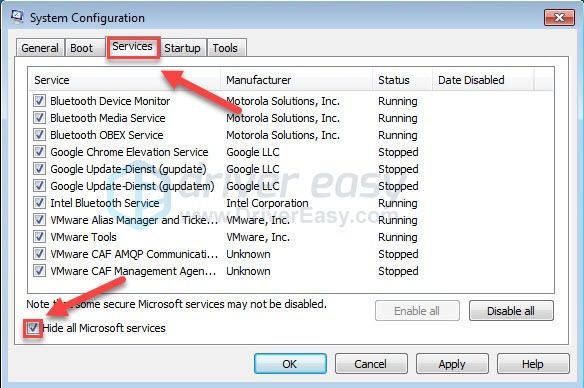
5) Klicken Alle deaktivieren .
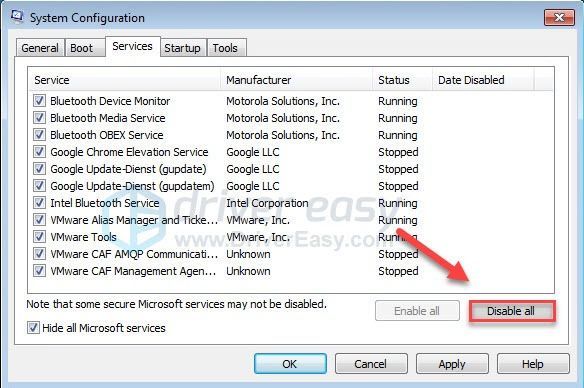
6) Klicken Sich bewerben .
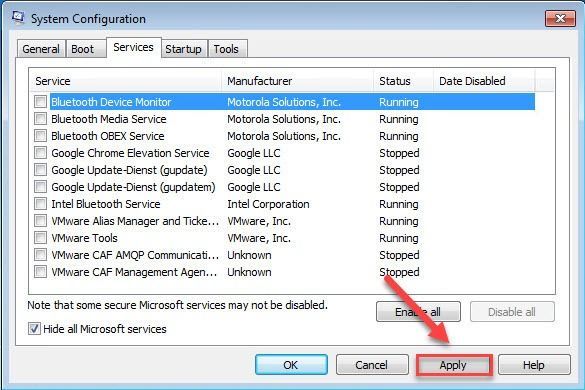
7) Drücke den Registerkarte Start.
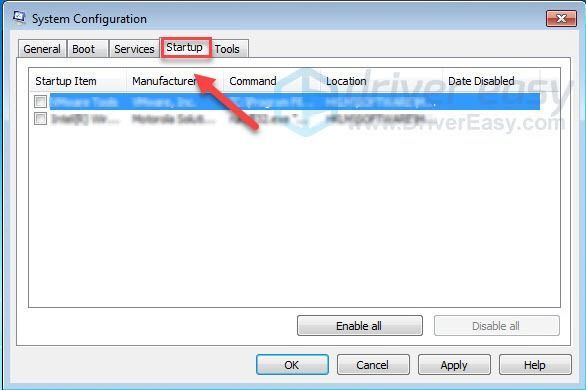
8) Deaktivieren Sie das Kontrollkästchen neben dem Programm, dessen automatischer Start verhindert werden soll, und klicken Sie dann auf OK .
Deaktivieren Sie nur Programme, von denen Sie wissen, dass Sie sie beim Start nicht automatisch starten müssen. Aus Sicherheitsgründen sollten Sie Ihr Antivirenprogramm automatisch starten lassen.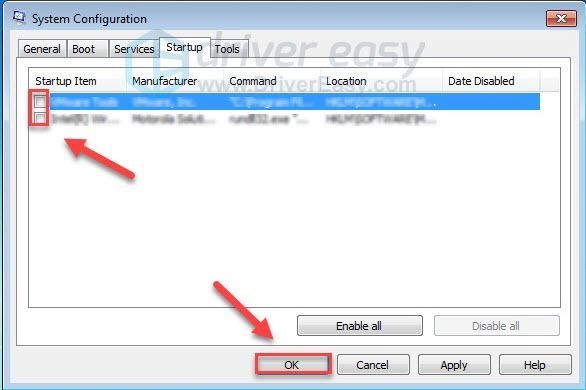
9) Klicken Neustart und warten Sie, bis Ihr Computer neu gestartet wird.
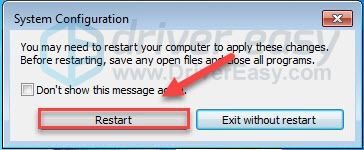
10) Starten Sie nach dem Neustart Ihres Computers Ihr Spiel neu, um Ihr Problem zu testen.
Wenn Ihr Spiel richtig läuft , bedeutet dies, dass einer der Dienste oder Programme auf Ihrem PC mit Ihrem Spiel in Konflikt steht.
Um den problematischen Dienst oder das problematische Programm einzugrenzen, wiederholen Sie die Schritte 1 bis 4 und deaktivieren Sie dann die obere Hälfte der Dienste (die untere Hälfte der Dienste wird aktiviert). Starten Sie als Nächstes Ihren PC neu, um zu sehen, ob das Spiel ordnungsgemäß ausgeführt wird.
Wenn das Problem erneut auftritt, befindet sich der problematische Dienst in der unteren Hälfte der Dienste – Sie können dann der gleichen Logik folgen und sich auf die untere Hälfte der Dienste konzentrieren, bis Sie denjenigen isolieren, der den Fehler verursacht.
Sobald Sie den problematischen Dienst identifiziert haben, können Sie den Spieleentwickler um Hilfe bitten oder Ihr Spiel einfach mit deaktiviertem Dienst ausführen.
Ob dies Ihnen geholfen hat, das problematische Programm zu finden oder nicht, vergessen Sie es nicht Setzen Sie Ihren Computer zurück, um normal zu starten .
Setzen Sie Ihren Computer zurück, um normal zu starten
eins) Drücken Sie auf Ihrer Tastatur die Windows-Logo-Taste und R zur selben Zeit.
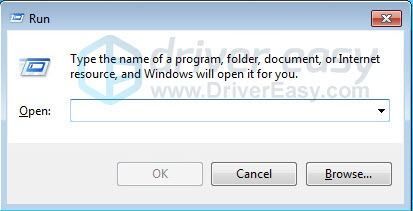
zwei) Typ msconfig und klicken OK .
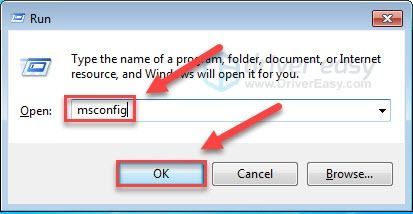
3) Klicken Sie auf die Schaltfläche neben Normaler Start, und dann klicken Sich bewerben .
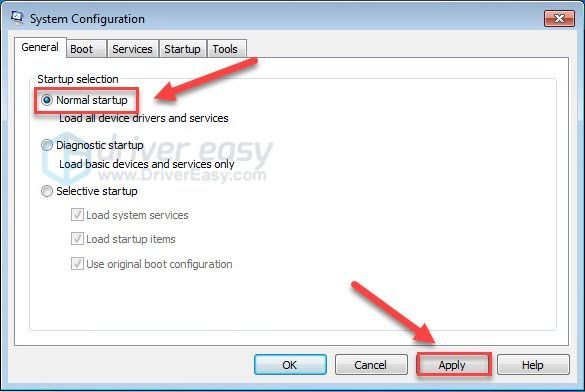
4) Drücke den Registerkarte Dienste .
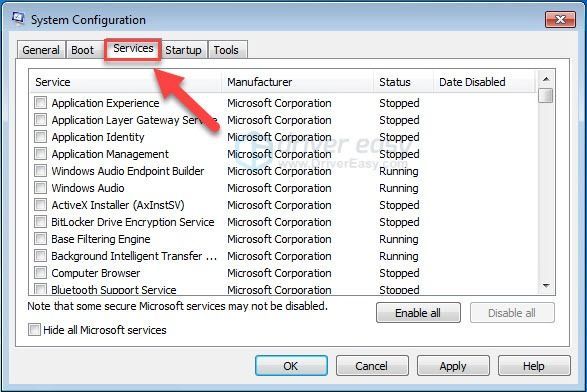
5) Klicken Alle aktivieren, dann klick OK .
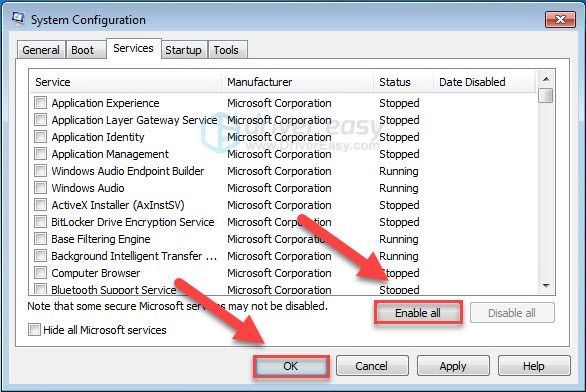
6) Klicken Neustart . (Ihr Computer startet normal, nachdem Sie diesen Schritt abgeschlossen haben.)
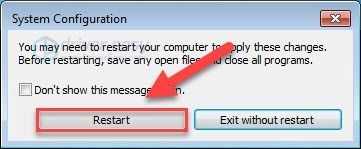
Wenn Ihr Spiel immer noch nicht startet, fahren Sie mit dem nächsten Fix fort.
Fix 6: Aktualisieren Sie Windows-Komponenten
Windows veröffentlicht regelmäßig Updates, um Fehler zu beheben. Es ist wahrscheinlich, dass ein aktuelles Update mit Ihrem Spiel in Konflikt steht und ein neues Update erforderlich ist, um es zu beheben. So suchen Sie nach Windows-Updates:
eins) Drücken Sie auf Ihrer Tastatur die Windows-Logo Schlüssel. Geben Sie dann ein Windows Update und auswählen Windows Update-Einstellungen .
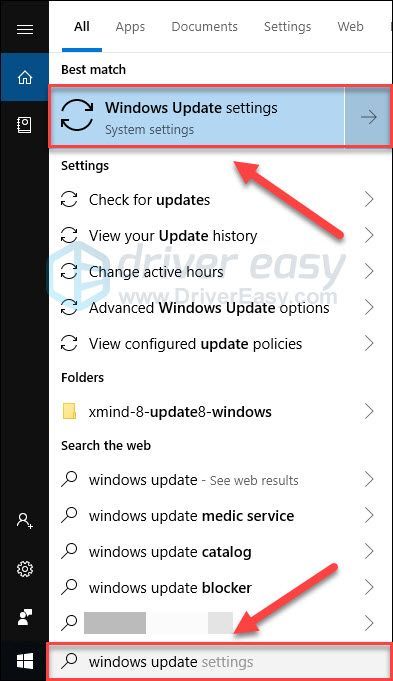
zwei) Klicken Auf Updates prüfen, und warten Sie dann, bis Windows die Updates automatisch heruntergeladen und installiert hat.
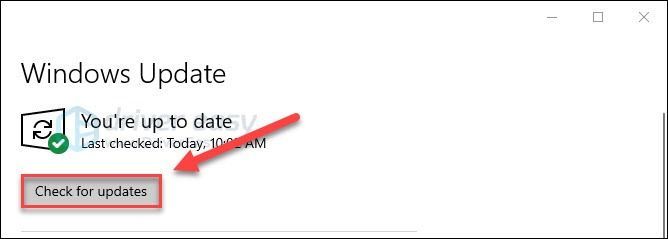
3) Starten Sie Ihren Computer und das Spiel neu, nachdem das Update abgeschlossen ist.
Wenn das Problem weiterhin besteht, versuchen Sie es mit der Lösung unten.
Lösung 7: Installieren Sie das Spiel neu
Wenn keine der oben genannten Korrekturen für Sie funktioniert hat, könnten die Installationsdateien des Spiels schuld sein. Versuchen Sie, das Spiel zu deinstallieren, und starten Sie dann Ihren PC neu, um es herunterzuladen und zu installieren Call of Duty: Black Ops 4 .
Hoffentlich hat dieser Artikel geholfen. Bitte lassen Sie mich wissen, wenn Sie Fragen haben oder wenn Sie dieses Problem auf andere Weise lösen können. Ich würde mich über deine Gedanken freuen!



![[Gelöst] Cyberpunk 2077 Hohe CPU-Auslastung](https://letmeknow.ch/img/program-issues/02/cyberpunk-2077-high-cpu-usage.jpg)


![[BEHOBEN] Problem mit PCI-Datenerfassungstreibern und Signalverarbeitungs-Controller](https://letmeknow.ch/img/other/81/probl-me-des-pilotes-d-acquisition-de-donn-es-pci-et-contr-leur-de-traitement-du-signal.jpg)