'>

Wenn Sie auf einen Fehler stoßen “ Die angegebene Datei wurde vom System nicht gefunden Machen Sie sich keine Sorgen, wenn Sie den Treiber installieren. Die Lösungen hier werden das Problem lösen.
Das Problem würde hauptsächlich aufgrund einer fehlenden Treiberdatei auftreten. Obwohl die Ursache eindeutig unbekannt ist, gibt es Lösungen, um das Problem zu lösen.
Lösung 1: Verwenden Sie Antivirensoftware, um Ihren Computer zu scannen
Das Problem kann durch eine Bedrohung und ein Virenschutzprogramm verursacht werden. Führen Sie die Antivirensoftware aus, falls Sie eine haben. Verwenden Sie es, um Ihren Computer zu scannen und das System bei Bedarf zu reinigen.
Lösung 2: Überprüfen Sie die Systemprotokolldatei, um die Problemtreiberdatei zu finden
1. Navigieren Sie zu C: / Windows / inf .
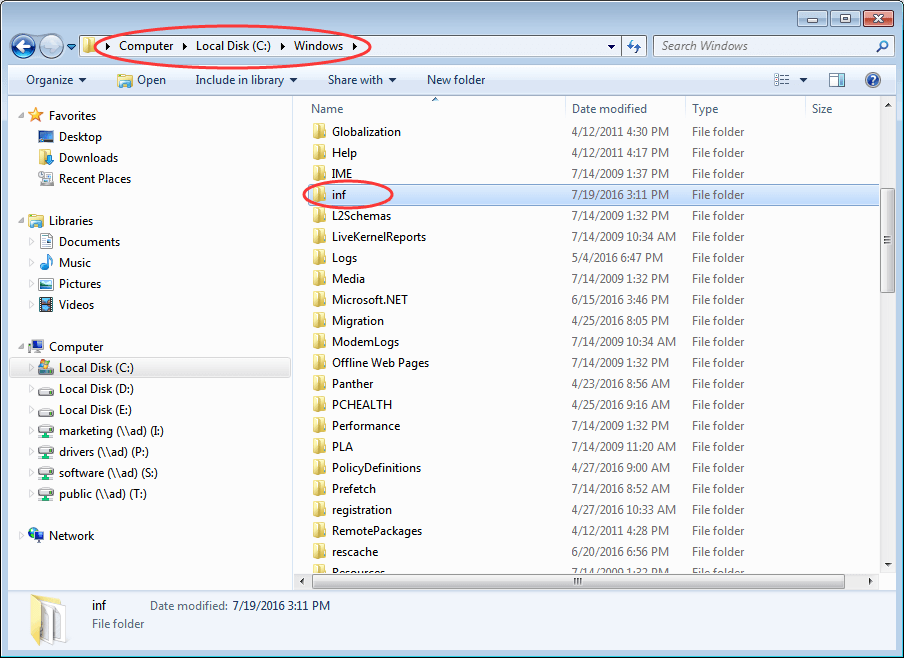
2. Öffnen Sie den inf-Ordner und suchen Sie die Datei „ setupapi.dev '(In einigen Fällen lautet die Datei' setupapi.dev.log '.) Doppelklicken Sie darauf, um die Datei zu öffnen.
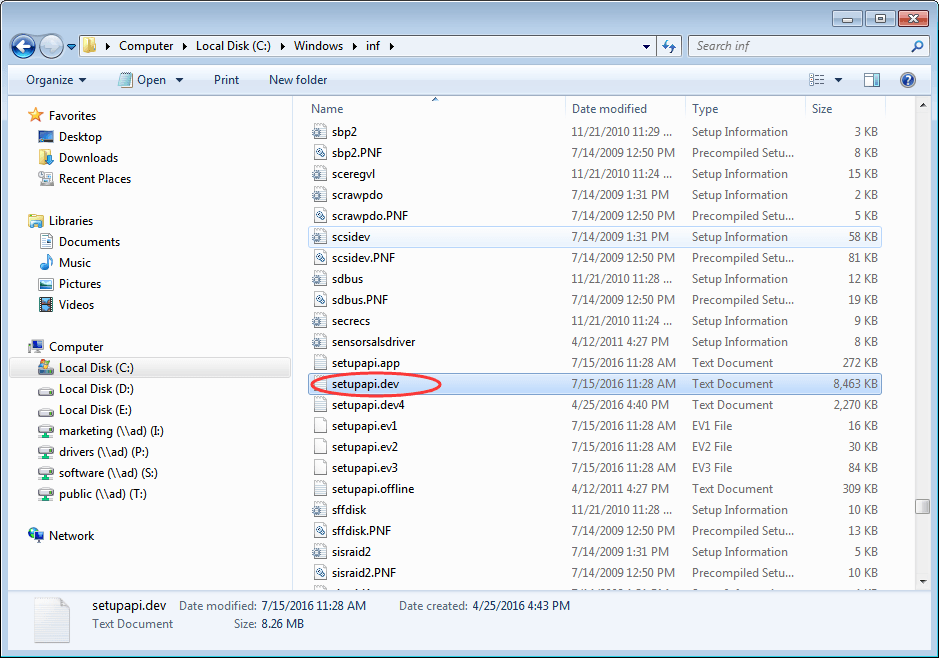
3. Drücken Sie Strg Schlüssel und F. Drücken Sie gleichzeitig die Taste, um das Feld Suchen zu öffnen. Art Kann die Datei nicht finden Starten Sie dann im Suchfeld die Suche.
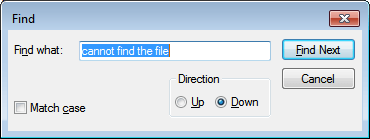
4. Dann wird die fehlende Datei gefunden.
5. Legen Sie die Datei in ab Windows / inf .
6. Installieren Sie den Treiber neu.
Lösung 3: Installieren Sie den Treiber mithilfe der Inf-Datei
Wenn Sie den Treiber von der Website des Herstellers herunterladen und auf dieses Problem stoßen, führen Sie die folgenden Schritte aus:
1. Genau die heruntergeladene Treiberdatei.
2. Suchen Sie im extrahierten Ordner die .inf Datei. Möglicherweise gibt es mehr als eine INF-Datei. Der Typ der richtigen INF-Datei lautet 'Setup Information'.
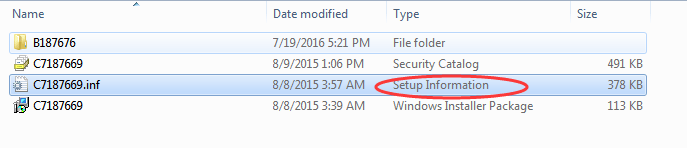
3. Klicken Sie mit der rechten Maustaste auf die Datei und wählen Sie Installieren aus dem Kontextmenü.
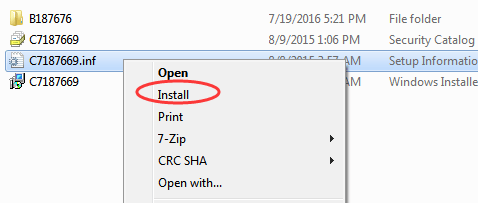
Beachten Sie, dass nicht alle INF-Dateien selbst installiert werden. Wenn die INF-Datei diese Installationsmethode nicht unterstützt, wird eine solche Eingabeaufforderung angezeigt.
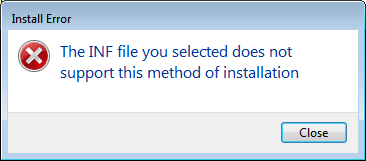
Lösung 4: Deinstallieren Sie den Treiber und installieren Sie ihn erneut
Führen Sie die folgenden Schritte aus, um einen Treiber zu deinstallieren.
1. Gehen Sie zu Gerätemanager .
2. Erweitern Sie die Kategorie und suchen Sie das Gerät, das Sie deinstallieren möchten. (Hier nehmen wir zum Beispiel die Deinstallation des Grafiktreibers.)
Klicken Sie mit der rechten Maustaste auf den Gerätenamen und wählen Sie Deinstallieren im Kontextmenü.
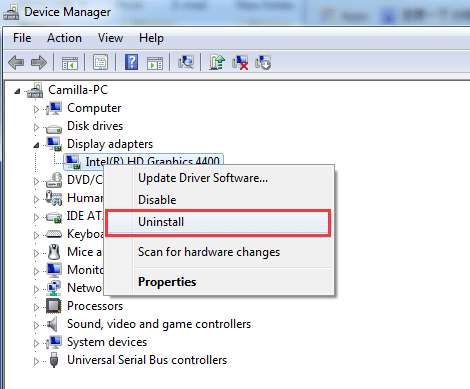
3. Windows fordert Sie auf, die Deinstallation zu bestätigen. Aktivieren Sie das Kontrollkästchen neben 'Löschen der Treibersoftware für dieses Gerät'. dann klick ' in Ordnung ' Taste.
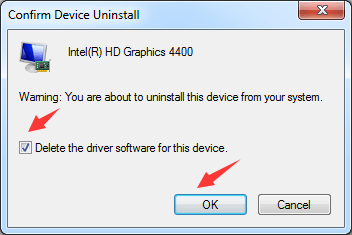
4. Installieren Sie den Treiber nach der Deinstallation des Treibers erneut.
Lösung 5: Aktualisieren Sie den Treiber mit Driver Easy
Wenn der heruntergeladene Treiber nicht signiert oder beschädigt ist, kann das Problem auftreten. Wenn Sie Treiber manuell aktualisieren, stellen Sie bitte sicher, dass der heruntergeladene Treiber kein Problem aufweist. Wenn das Problem weiterhin besteht, können Sie verwenden Fahrer einfach um den Treiber zu aktualisieren.
Driver Easy kann alle Problemtreiber in Ihrem Computer in wenigen Sekunden erkennen und Ihnen eine Liste neuer Treiber anzeigen. Alle von Driver Easy bereitgestellten Treiber sind offizielle Hersteller. Mit Driver Easy können Sie erwarten, dass alle Treiber erfolgreich installiert werden. Es bietet kostenlose Version und Professional-Version. Wenn Sie die kostenlose Version zum Aktualisieren von Treibern verwenden, können Sie darauf verweisen Aktualisieren Sie die Treiber mit der kostenlosen Version . Wenn Sie die Professional-Version verwenden, müssen Sie lediglich zweimal mit der Maus klicken.
1. Klicken Sie auf Scanne jetzt Taste. Nach einigen Sekunden erhalten Sie eine Liste der neuen Treiber, die aktualisiert werden müssen.
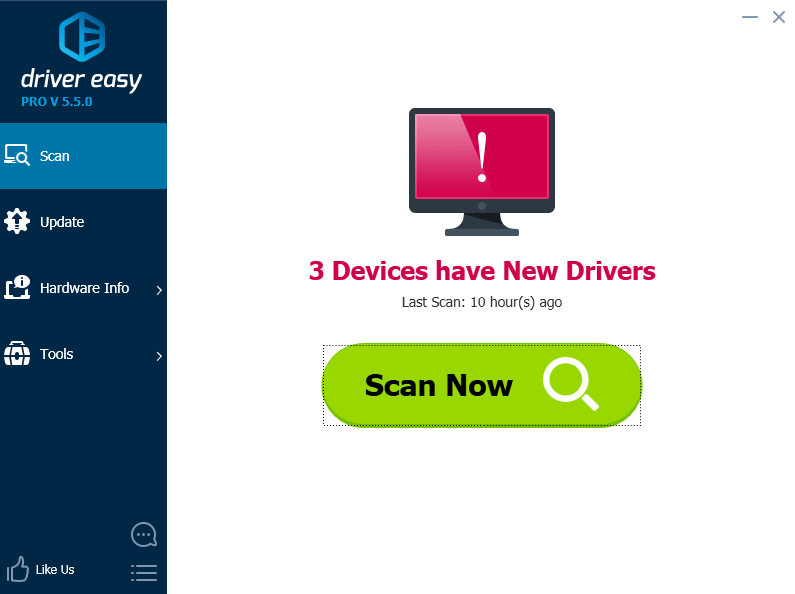
2. Klicken Sie auf Alle aktualisieren Taste. Dann werden alle Treiber automatisch heruntergeladen und installiert.
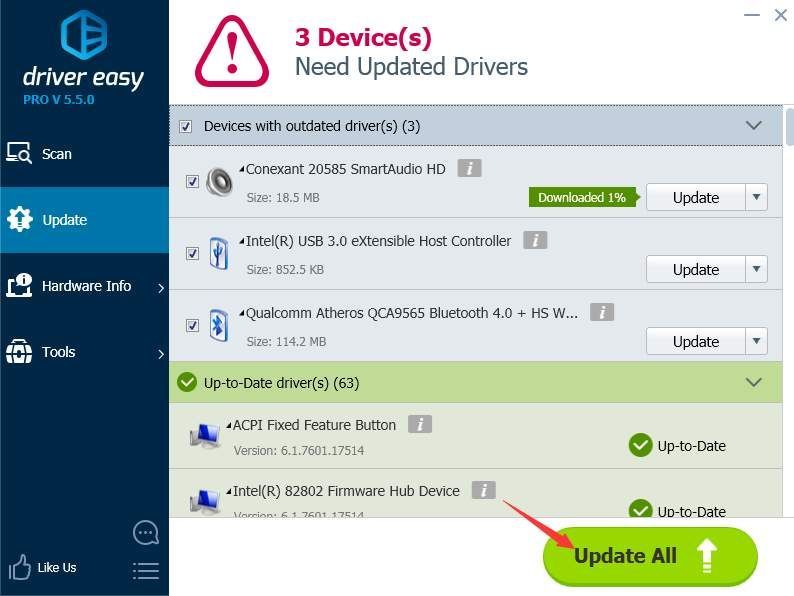

![Epic Games Launcher nicht installieren [behoben!]](https://letmeknow.ch/img/knowledge-base/11/epic-games-launcher-not-installing-fixed-1.jpg)

![[Gelöst] Cyberpunk 2077 Hohe CPU-Auslastung](https://letmeknow.ch/img/program-issues/02/cyberpunk-2077-high-cpu-usage.jpg)


![[BEHOBEN] Problem mit PCI-Datenerfassungstreibern und Signalverarbeitungs-Controller](https://letmeknow.ch/img/other/81/probl-me-des-pilotes-d-acquisition-de-donn-es-pci-et-contr-leur-de-traitement-du-signal.jpg)