'>

Wenn Sie sich mitten in Ihrer Arbeit befinden, verwandelt sich Ihr Windows 10-Computer plötzlich in einen blauen Bildschirm und zeigt ihn an UNEXPECTED_KERNEL_MODE_TRAP Fehler, Sie wären sehr verärgert und frustriert. Aber keine Panik, Sie werden nicht für immer daran festhalten. Sie können es mit dieser Anleitung beheben. Lesen Sie weiter, um herauszufinden, wie…
Versuchen Sie diese Korrekturen:
Hier sind 4 Korrekturen, mit denen Sie dieses Problem beheben können, geordnet nach der wahrscheinlichen Wirksamkeit. Möglicherweise müssen Sie nicht alle ausprobieren.; Arbeiten Sie sich einfach durch die Liste, bis Sie die finden, die für Sie funktioniert.
- Aktualisieren Sie alle verfügbaren Treiber
- Führen Sie die Speicherdiagnose aus
- Führen Sie die Systemdateiprüfung aus
- Suchen Sie nach Windows Update
Fix 1: Aktualisieren Sie alle verfügbaren Treiber
In den meisten Fällen wird der Fehler UNEXPECTED_KERNEL_MODE_TRAP durch inkompatible, fehlerhafte oder veraltete Treiber verursacht. Sie sollten daher Ihre verfügbaren Gerätetreiber aktualisieren, um festzustellen, ob das Problem dadurch behoben wird.
Unabhängig davon, ob Sie die Gerätetreiber manuell mit Windows Update oder mit einem vertrauenswürdigen Produkt eines Drittanbieters aktualisieren, ist es wichtig, dass Sie jederzeit über die neuesten richtigen Gerätetreiber für Ihr Betriebssystem verfügen.
Wenn Sie mit Gerätetreibern nicht gerne spielen, empfehlen wir die Verwendung Fahrer einfach . Es ist ein Tool, das Treiberaktualisierungen erkennt, herunterlädt und (wenn Sie sich für Pro entscheiden) installiert, die Ihr Computer benötigt.
Um Ihre Treiber mit Driver Easy zu aktualisieren, klicken Sie einfach auf Scanne jetzt Klicken Sie auf die Schaltfläche, und klicken Sie auf, wenn die zu aktualisierenden Treiber aufgelistet sind Aktualisieren . Die richtigen Treiber werden heruntergeladen und können installiert werden - entweder manuell über Windows oder alle automatisch mit Pro-Version .
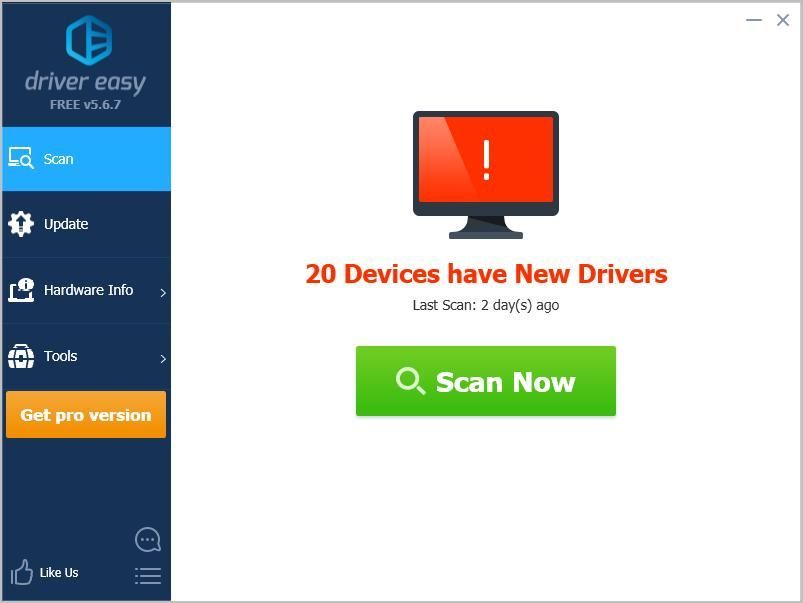
Fix 2:Führen Sie die Speicherdiagnose aus
Eine Speicherbeschädigung kann auch einen solchen Bluescreen-Fehler verursachen. Sie können eine Speicherdiagnose ausführen, um das Problem zu beheben.
- Drücken Sie auf Ihrer Tastatur die Taste Windows Logo-Taste + R. zusammen, um die Run-Box aufzurufen.
- Art mdsched.exe und drücken Sie die Eingabetaste.
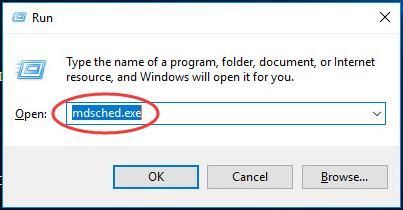
- Klicken Starten Sie jetzt neu und suchen Sie nach Problemen (empfohlen) .
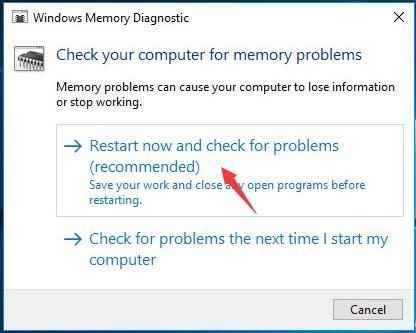
- Jetzt überprüft Windows den Speicher automatisch. Warten Sie, bis der Test zu 100% abgeschlossen ist.
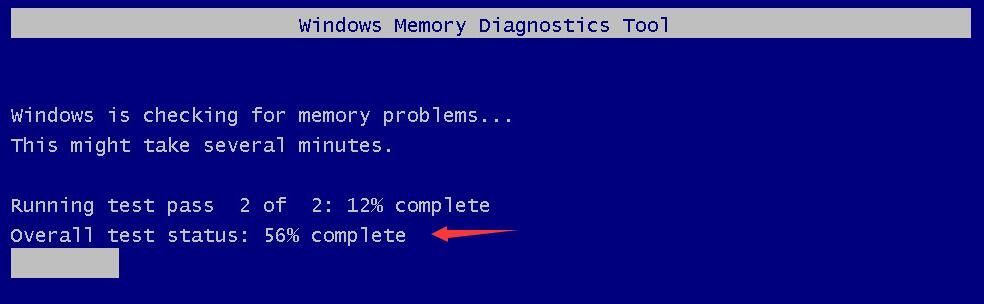
Nach dem Test wird Windows automatisch neu gestartet.
Fix 3: Führen Sie die Systemdateiprüfung aus
Die fehlende oder beschädigte Systemdatei kann immer einen Bluescreen-Fehler verursachen. Führen Sie den System File Checker aus, um die fehlenden oder beschädigten Systemdateien zu scannen und zu reparieren, wenn UNEXPECTED_KERNEL_MODE_TRAP angezeigt wird.
- Drücken Sie auf Ihrer Tastatur die Taste Windows-Logo Taste + X. zusammen, um das Schnellzugriffsmenü zu öffnen.
- Klicken Eingabeaufforderung (Admin) .
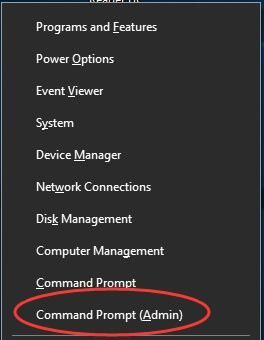
- Klicken Ja wenn Sie von der Benutzerkontensteuerung dazu aufgefordert werden.
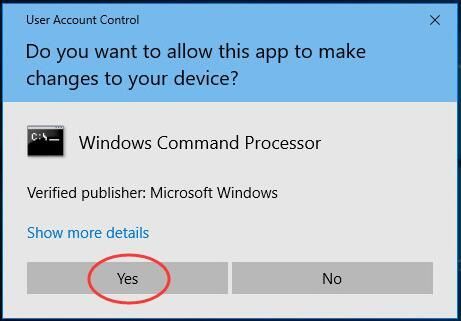
- Art sfc / scannow im geöffneten Eingabeaufforderungsfenster und drücken Sie Eingeben . Warten Sie, bis die Überprüfung zu 100% abgeschlossen ist.
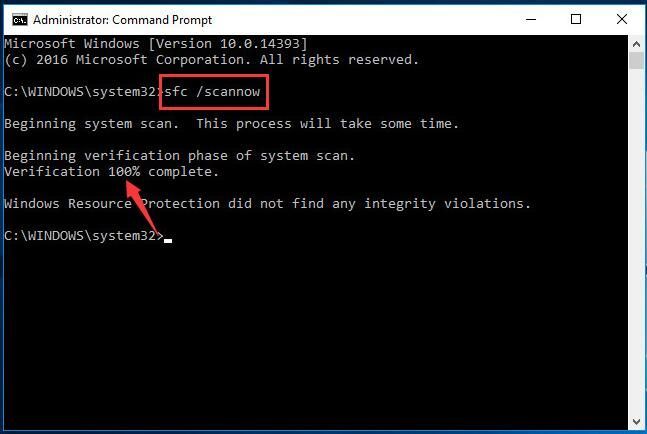
Fix 4: Nach Windows Update suchen
Hardware- oder Softwareprobleme können zu Bluescreen-Fehlern führen. Und Windows-Updates könnenBeheben Sie Sicherheitslücken und Fehler in Bezug auf Hardware und Software. Stellen Sie daher sicher, dass Sie alle neuen Windows 10-Updates installiert haben, damit Windows 10 fehlerfrei, stabil und vor Bluescreen-Fehlern geschützt ist.
So können Sie nach Windows Update suchen
- Art Windows Update In der Box. Klicken Auf Updates prüfen auf das Top-Ergebnis.
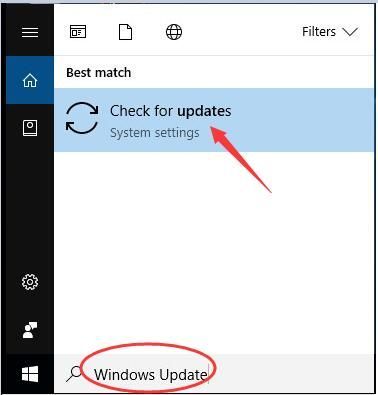
- Klicken Auf Updates prüfen im rechten Bereich des Popup-Fensters.
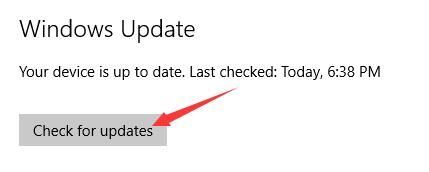
Befolgen Sie die Anweisungen auf dem Bildschirm, um die Updates zu installieren.
Das ist alles dazu.
Bitte zögern Sie nicht, unten zu kommentieren, wenn Sie Fragen haben, danke.
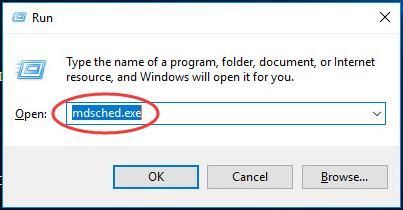
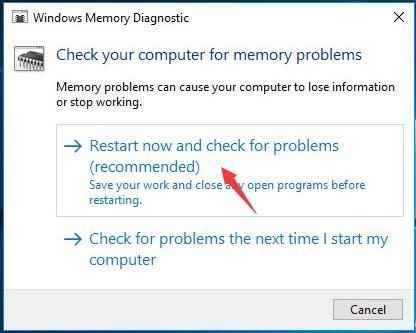
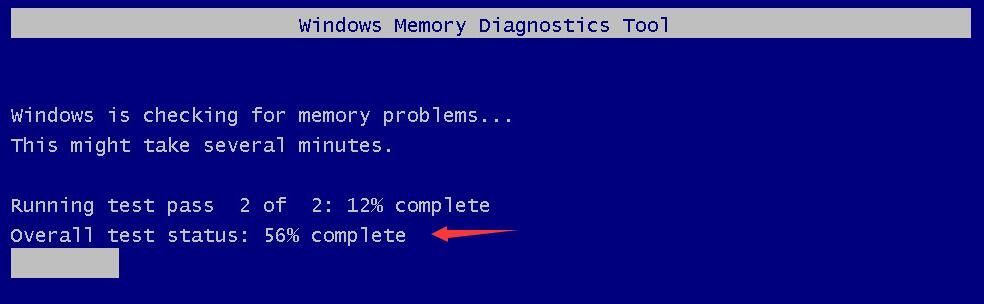
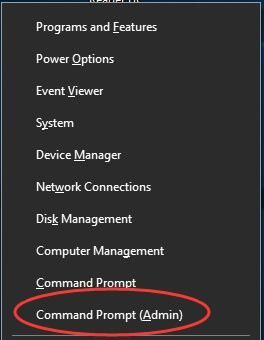
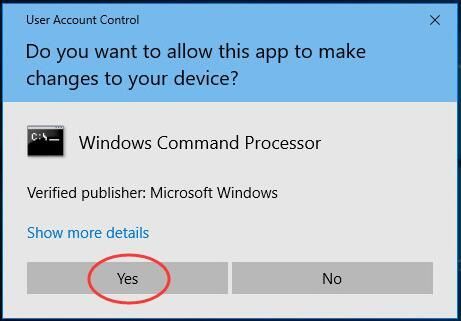
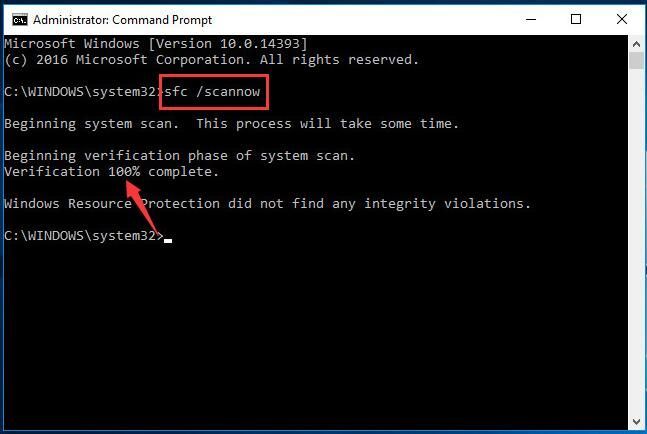
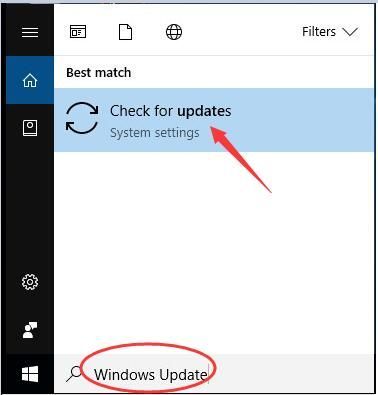
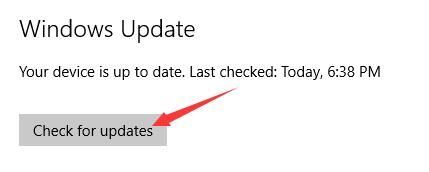

![[GELÖST] Discord nimmt Spiel-Audio auf](https://letmeknow.ch/img/knowledge/95/discord-picking-up-game-audio.jpg)

![[Gelöst] dxgkrnl.sys Blue Screen of Death unter Windows](https://letmeknow.ch/img/knowledge-base/09/dxgkrnl-sys-blue-screen-death-windows.jpg)
![Bewerteter TIMEOUT-Fehler [2021 Fix]](https://letmeknow.ch/img/network-issues/82/valorant-timeout-error.png)

