Dieser unglaublich leichte Client – uTorrent – erfreut sich weltweit großer Beliebtheit wegen seiner großen Effizienz und seines geringen Gewichts. Obwohl es sich um eine nahezu fehlerfreie Anwendung handelt, besteht die Möglichkeit, dass Sie auf ein Problem stoßen, bei dem uTorrent nicht reagiert. Wenn Ihr uTorrent trotz Ihres Versuchs weiterhin nicht reagiert, geraten Sie nicht in Panik, denn es ist ganz einfach zu beheben …
Probieren Sie diese Korrekturen aus
- Drücken Sie Strg + Umschalt + Esc gleichzeitig, um den Task-Manager zu öffnen.
- Wählen uTorrent und auswählen Task beenden .
- Klicken Datei > Neue Aufgabe ausführen .
- Klicken Sie im sich öffnenden Fenster auf Durchsuche…
- Navigieren Sie zum folgenden Pfad, um uTorrent zu starten:
C: UsersAppDataRoaminguTorrent - Rechtsklick auf uTorrent und auswählen Eigenschaften .
- Aktivieren Sie das Kontrollkästchen neben Führen Sie dieses Programm als Administrator aus .
- Klicken Anwenden > OK .
- Starten Sie Ihren Computer neu und führen Sie uTorrent erneut aus.
- McAfee
- Drücken Sie gleichzeitig die Windows-Logo-Taste und R und geben Sie ein inetcpl.cpl .
- Gehen Sie zum Verbindung Registerkarte und wählen Sie dann aus LAN-Einstellungen .
- Deaktivieren Sie das Kontrollkästchen neben Benutze einen Proxy-Server für dein Lan .
- Drücken Sie die Windows-Logo-Taste + R, geben Sie ein %AppData%torrent im Feld Ausführen.
- Löschen Sie den gesamten Inhalt des vorhandenen Ordners.
- Starten Sie Ihren Computer neu und starten Sie uTorrent erneut.
- Drücken Sie Windows + R und geben Sie dann ein appwiz.cpl im Feld Ausführen.
- Rechtsklick auf uTorrent und auswählen Deinstallieren .
- Absturz
- Programm
Lösung 1: Neustart über den Task-Manager
Offensichtlich ist es, wie in der Warnung gesagt, als Erstes, alle uTorrent-Prozesse zu schließen. Dazu können Sie uTorrent und die zugehörigen Dienste im Task-Manager beenden und erneut ausführen.
Der Fehler sollte jetzt behoben sein und Sie können den Download erneut versuchen, um das Problem zu testen. Aber wenn nicht, können Sie die Lösung unten versuchen.
Lösung 2: Als Administrator ausführen
Dieser Fehler kann auch durch eingeschränkten Zugriff zum Herunterladen der Datei verursacht werden. Die Übertragung großer Datenmengen kann Ihr Konto verdächtig machen, daher benötigt Ihr uTorrent Administratorrechte, um wieder normal zu funktionieren. Um dies zu vermeiden, können Sie uTorrent dauerhaft als Administrator ausführen:
Lösung 3: uTorrent durch die Firewall zulassen
Obwohl der Setup-Assistent von uTorrent automatisch eine Ausnahme für uTorrent in der Windows-Firewall hinzufügen kann, müssen Sie möglicherweise uTorrent in anderen Antiviren- oder Sicherheits-Apps manuell als Ausnahme hinzufügen.
Folgen Sie den Links unten, um zu überprüfen, wie es geht:
Lösung 4: Proxys deaktivieren
Neben der Steigerung der Internetleistung können Proxyserver es den Benutzern auch ermöglichen, privat zu surfen, indem sie ihre IP verbergen. Es ist jedoch bekannt, dass Proxy-Server mit einigen netzwerkbasierten Apps wie uTorrent in Konflikt geraten. Um diesen Fehler zu beheben, können Sie Proxy-Server deaktivieren:
Jetzt können Sie uTorrent neu starten, um zu testen, ob das Problem weiterhin besteht. Wenn es weiterhin nicht reagiert, überprüfen Sie den nächsten Fix unten.
Lösung 5: Löschen von App-Daten
Als weitere Hauptursache des Problems werden korrupte App-Daten gemeldet. Die letzten Änderungen auf Ihrem Computer haben möglicherweise die lokalen Konfigurationsdateien beschädigt, was dazu führt, dass Ihr uTorrent diese Daten nicht lesen kann, was dazu führt, dass uTorrent nicht reagiert.
Um das Problem zu beheben, müssen Sie nur zum Anwendungskonfigurationsordner navigieren und die gespeicherten Daten von dort löschen.
Lösung 6: Herunterladen von Dateien löschen
Es kann die heruntergeladene Datei sein, die dazu führt, dass Ihr uTorrent nicht mehr reagiert. Um das Problem zu beheben, können Sie einfach in das Download-Verzeichnis gehen und alle heruntergeladenen Dateien löschen.
Wenn Sie Ihren uTorrent neu starten, wird die Download-Aufgabe fortgesetzt und dieser Fehler kann jetzt verschwinden.
Lösung 7: Installieren Sie die Anwendung neu
Wenn alle diese Problemumgehungen Ihr Problem nicht lösen, können Sie eine saubere Neuinstallation durchführen.
Bonus-Tipps
Um die Leistung Ihres Computers zu verbessern, können Sie unser leistungsstarkes Tool zur Treiberaktualisierung ausprobieren – Fahrer einfach – um alle veralteten und beschädigten Treiber auf Ihrem System zu aktualisieren. Diese veralteten oder beschädigten Treiber können Ihre FPS senken und sogar verhindern, dass Ihr System reibungslos läuft.
Dies erspart Ihnen die ganze Mühe, online nach dem richtigen Treiber zu suchen, wie z. B. Ihrem Grafikkartentreiber, CPU- und Audiotreiber, und ihn manuell zu installieren.
Driver Easy erkennt Ihr System automatisch und findet die richtigen Treiber dafür. Sie müssen nicht genau wissen, welches System auf Ihrem Computer läuft, Sie müssen nicht riskieren, den falschen Treiber herunterzuladen und zu installieren, und Sie müssen sich keine Sorgen machen, bei der Installation einen Fehler zu machen. Driver Easy kümmert sich um alles.
eins) Herunterladen und installieren Sie Driver Easy.
2) Führen Sie Driver Easy aus und klicken Sie auf Scanne jetzt Taste. Driver Easy scannt dann Ihren Computer und erkennt alle problematischen Treiber.

3) Klicken Sie Alle aktualisieren um automatisch die richtige Version aller fehlenden oder veralteten Treiber auf Ihrem System herunterzuladen und zu installieren (dies erfordert die Pro-Version – dies beinhaltet vollen Support und eine 30-tägige Geld-zurück-Garantie).
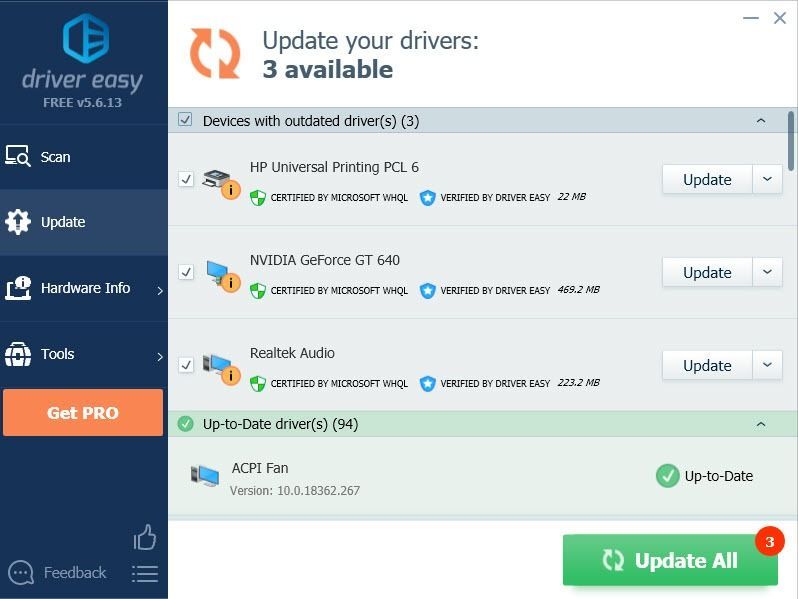 Wir bieten auch Freie Version :
Wir bieten auch Freie Version : Klicken Sie einfach auf die Aktualisieren neben dem Treiber, den Sie aktualisieren möchten, und Driver Easy lädt automatisch den richtigen Treiber für Sie herunter. Sie müssen es jedoch danach manuell installieren.
4) Starten Sie Ihren Computer neu, damit die Änderungen wirksam werden.






![[6 Lösungen] 100 % Festplattennutzung unter Windows 10](https://letmeknow.ch/img/other/96/utilisation-disque-100-sur-windows-10.jpg)