
Viele Spieler haben Verzögerungsprobleme mit dem Spiel Valorant gemeldet, vor allem wenn man einige Datensätze aktualisiert. Dies deutet in vielen Fällen auf einen höhen Ping oder eine Latenz hin. Machen Sie sich aber keine Sorgen. In diesem Artikel möchten wir Ihnen hiermit helfen, Ping zu verbessern und das Problem vorzubeugen.
Probieren Sie diese Fixe aus:
Hier sind 8 Fixe, die sich bei vielen Betroffenen gut ausgewirkt haben. Sie brauchen nicht, alle Lösungen durchzuprobieren. Arbeiten Sie sich einfach durch die Liste, bis Sie eine wirksame finden.
- Netzwerktreiber
- Treiber Update
- Wertschätzung
Lösung 1: Ihre Netzwerkgeräte neu starten
Das Problem, dass hoher Ping beim Spielen von Valorant, kann unter vielen Fällen durch einen Neustart Ihres Routers schnell behoben werden.
So gehen Sie vor:
1) Schalten Sie Ihren Computer , Ihren Router und Ihr Modem aus.
2) Warten Sie zumindest für 30 Sekunden.
3) Schalten Sie Ihre Geräte nach der Reihenfolge ein: Modem > Router > Computer .
4) Sobald Sie wieder online sind, starten Sie Valorant und überprüfen Sie, ob Sie das Spiel einwandfrei zocken können.
Wenn Ihnen dieser Fix nicht hilft, schauen Sie sich einfach den nächsten an.
Lösung 2: Eine Ethernet-Kabelverbindung nutzen
Eine WLAN-Verbindung kann wegen externer Störungen instabil werden, was die Leistung von Valorant beeinträchtigen kann. Wenn eine LAN-Verbindung bei Ihnen verfügbar ist, verwenden Sie die LAN-Verbindung statt einer WLAN-Verbindung. Überprüfen Sie dann, ob Sie Valorant ohne hohen Ping oder Latenz zocken können.
Lösung 3: Unnötige Programme im Hintergrund beenden
Ein hoher Ping kann unter anderem an einer Überlastung des Netzwerks liegen. In diesem Fall ist es von Vorteil, alle unnötigen Programme, die im Hintergrund laufenden, zu schließen, um Ping zu verbessern.
1) Drücken Sie auf Ihrer Tastatur gleichzeitig die Tasten Strg + Umschalt + Esc , um den Taskmanager aufzurufen.
2) Auf der Registerkarte Prozesse , klicken Sie oben auf Ansicht und haken Sie Nach Typ gruppieren ein .
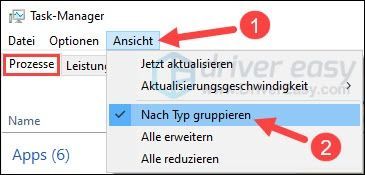
3) Wählen Sie eine zurzeit unnötige App aus und klicken Sie auf Task beenden .
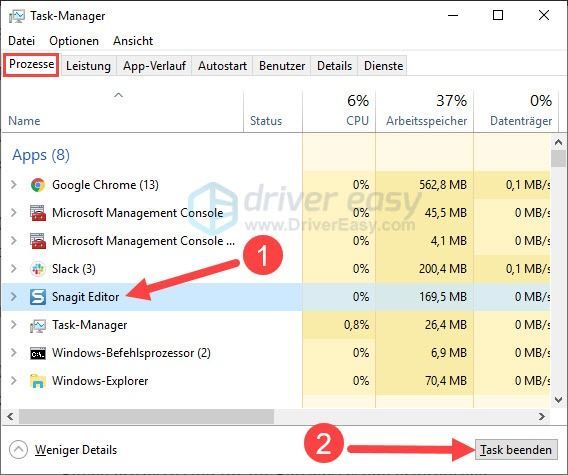
4) Wiederholen Sie diesen Vorgang, bis Sie alle überflüssigen Apps beendet haben.
Einige Prozesse sind für Ihr Betriebssystem erforderlich. Beenden Sie bitte keine unbekannten Prozesse, um zu vermeiden, dass Ihr System abstürzt.4) Starten Sie Valorant neu und testen Sie, ob das spiel flüssiger läuft.
Lösung 4: Ihren Netzwerktreiber aktualisieren
Wenn Sie den Ping verbessern und ein besseres Erlebnis mit Valorant haben möchten, wird es empfohlen, dass Sie Ihren Netzwerktreiber, Grafiktreiber, sowie Ihren Audio-Treiber auf dem neuesten Stand halten.
Sie haben 2 Optionen zum Update Ihrer Gerätetreiber:
Manuell – Sie können manuell die neueste Treiberversion auf der Website des Geräteherstellers downloaden und dann sie installieren. Dies verlangt von Ihnen Zeit und genügend Computerkenntnisse.
Automatisch – Mit Driver Easy Pro können Sie mit zwei Klicks die Aktualisierung aller problematischen Treiber auf Ihrem PC einfach schaffen.
Fahrer einfach ist ein Tool, das die Treiberupdates, welche Ihr Computer benötigt, automatisch erkennen, herunterladen und (falls Sie die Pro-Version haben) installieren kann.
eins) Herunterladen und installieren Sie Driver Easy.
2) Führen Sie Fahrer einfach aus und klicken Sie auf Jetzt scannen . Alle problematischen Treiber auf Ihrem PC werden innerhalb einer Minute erkannt.
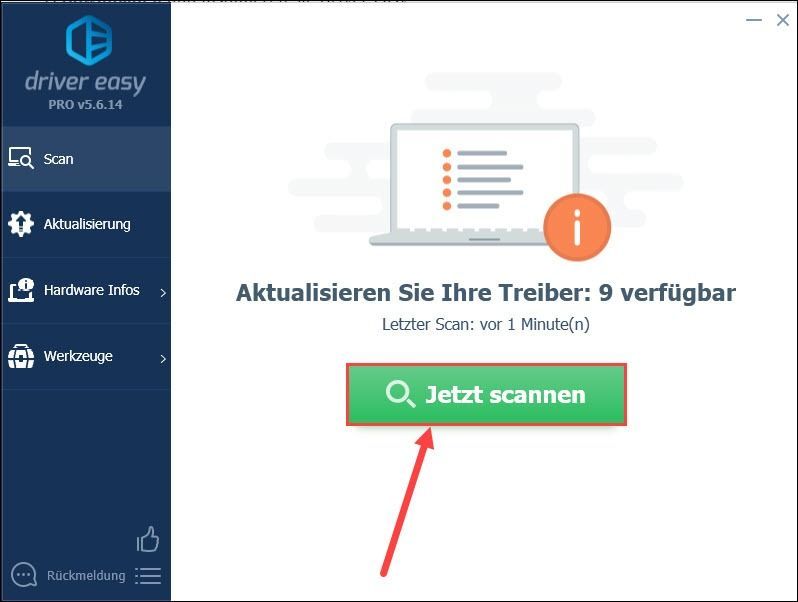
3) Wenn Sie die Freie Version von Driver Easy verwenden, klicken Sie auf Aktualisierung neben dem markierten Gerät, dessen Treiber Sie aktualisieren möchten, um den neusten Treiber herunterzuladen. Dann müssen Sie den neuen Treiber manuell installieren.
Haben Sie Driver Easy schon auf die Pro-Version upgegradet, klicken Sie einfach Alle aktualisieren an, um alle problematischen Treiber auf Ihrem PC automatisch zu aktualisieren.
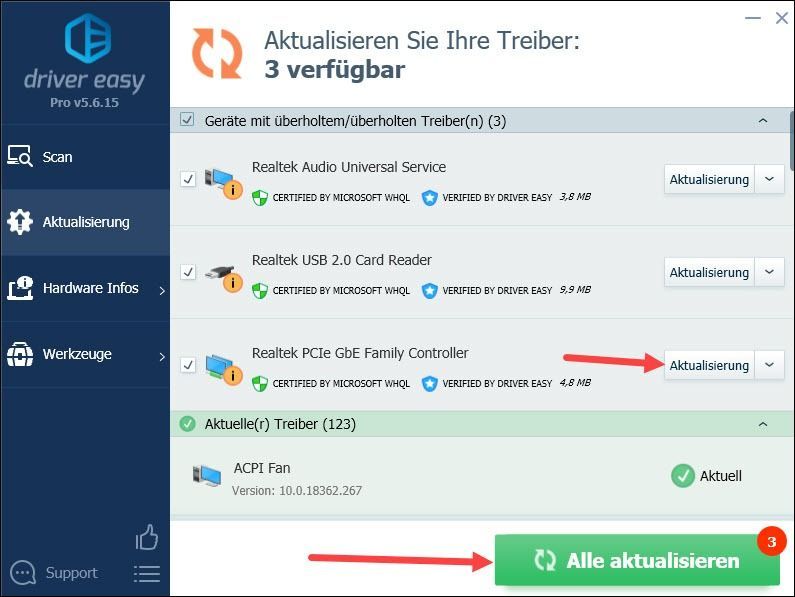 Driver Easy Pro kommt mit kostenlosem technischem Support. Wenn Sie weitere Hilfe brauchen, bitte kontaktieren Sie uns unter .
Driver Easy Pro kommt mit kostenlosem technischem Support. Wenn Sie weitere Hilfe brauchen, bitte kontaktieren Sie uns unter . 4) Starten Sie Ihren PC neu und prüfen Sie, ob der Ping in Valorant nicht mehr hoch ist.
Lösung 5: Ihre Bandbreite-raubenden Anwendungen beenden
Es ist notwendig sicherzustellen, dass keine andere Anwendungen Ihre Brandbreite rauben. Gehen Sie folgendermaßen vor, um die Bandbreitenutzung Ihrer Anwendungen zu überwachen und die belastenden Prozesse zu beenden.
1) Drücken Sie auf Ihrer Tastatur gleichzeitig die Windows Taste + R , geben Sie resmon ein und drücken Sie die Eingabetaste .
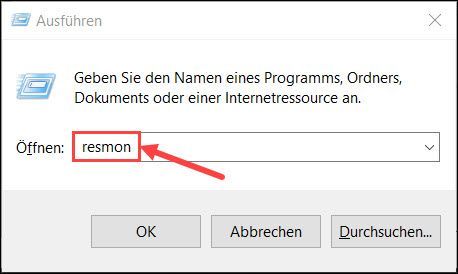
2) Wechseln Sie zum Reiter Netzwerk, in dem alle Netzwerkaktivitäten auf Ihrem PC angezeigt werden.
Klicken Sie mit der Rechte Maustaste auf die Anwendung, die zu viel Bandbreite verwendet, und wählen Sie Prozess beenden aus.
Wiederholen Sie diesen Schritt, bis alle belastenden Prozesse beendet werden.
Hinweis: Beachten Sie, dass Sie keine für Ihr System wichtige Anwendung schließen sollten. Wenn Sie mit einer bestimmten Anwendung nicht vertraut sind, wählen Sie Online suchen , um auf die Informationen darüber zu erwerben.
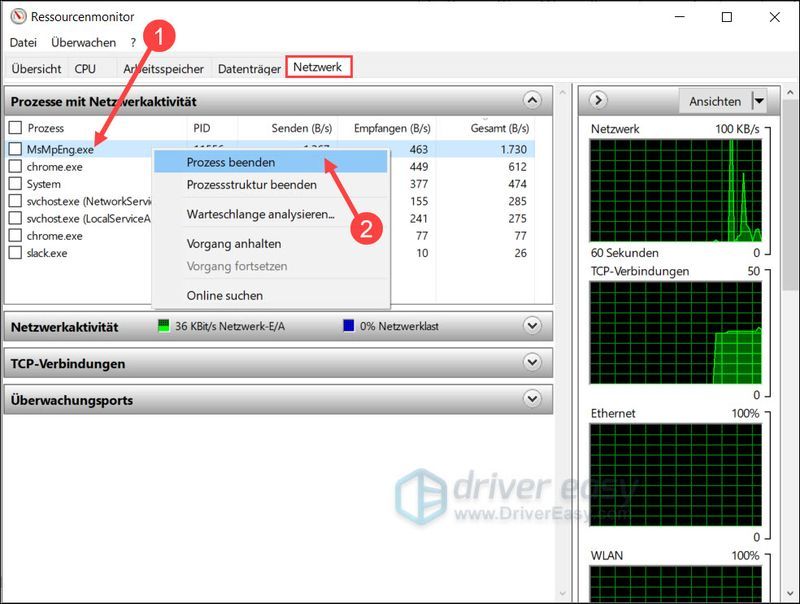
3) Schließen Sie dann das Fenster und testen Sie, ob der Ping in Valorant verringert wurde.
Lösung 6: Ihren DNS-Server ändern
Eine weitere Lösungsmöglichkeit besteht darin, dass Sie Ihr aktuelles DNS auf das Google öffentliche DNS ändern, dadurch Ihr Netzwerk verbessert wird.
1) Drücken Sie auf Ihrer Tastatur gleichzeitig die Windows Taste + R , um den Ausführen-Dialog zu öffnen.
2) Geben Sie in die Leiste ncpa.cpl ein und drücken Sie die Eingabetaste , um das Netzwerkverbindungen -Fenster aufzurufen.
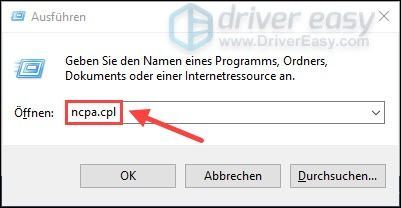
3) Klicken Sie mit der Rechte Maustaste auf das Netzwerk, das Sie zurzeit benutzen , und wählen Sie Eigenschaften aus.
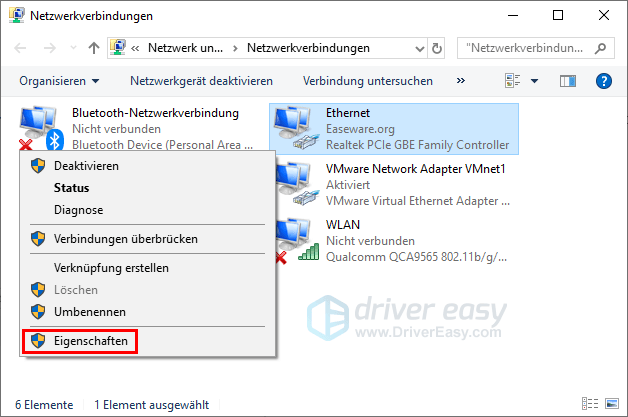
4) Wählen Sie in der Liste Internetprotokoll, Version 4 (TCP/IPv4) aus und klicken Sie auf Eigenschaften .
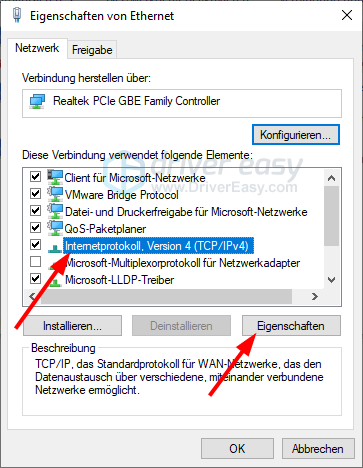
5) Auf der Registerkarte Allgemein , wählen Sie Folgende DNS-Serveradressen verwenden aus. Geben Sie 8.8.8.8 als Bevorzugter DNS-Server und 8.8.4.4 als DNS-Serveroptionen ein.
Klicken Sie OK an, um die Änderungen zu bestätigen.
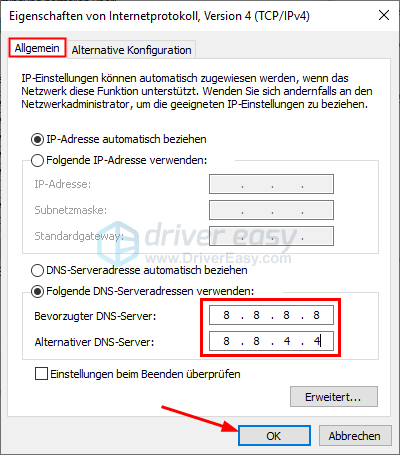
6) Drücken Sie auf Ihrer Tastatur gleichzeitig die Windows Taste + S .
7) Tippen Sie in die Suchleiste cmd ein.
Klicken Sie mit der rechten Maustaste auf das Suchergebnis Eingabeaufforderung und wählen Sie Als Administrator ausführen aus.
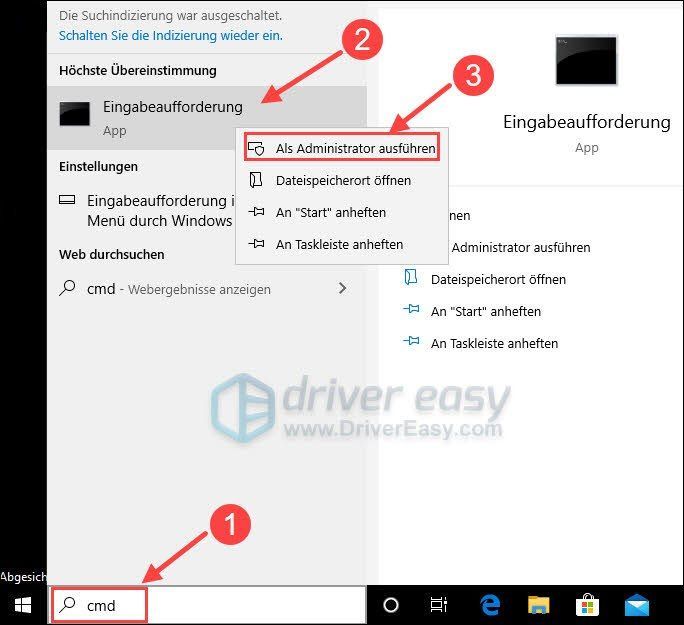
8) Geben Sie im Popup-Fenster ipconfig /flushdns ein. Drücken Sie die Eingabetaste .
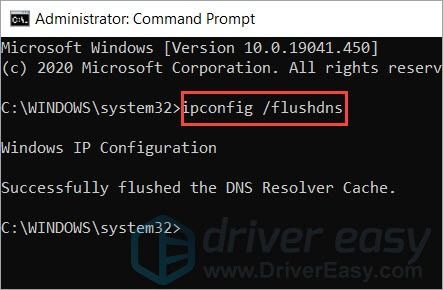
Nachdem Sie Ihren DNS-Server gewechselt haben, öffnen Sie Valorant und überprüfen Sie, ob der Ping stabil ist. Wenn diese Methode für Sie nicht funktioniert, sehen Sie sich den nächsten Trick an.
Lösung 7: Alle Windows-Updates installieren
Windows-10-Updates bieten neue Funktionen und ermöglichen eine Leistungssteigerung. Daher kann die Aktualisierung Ihres Windows-Systems eine mögliche Lösung für Ihr Hoher-Ping-Problem sein.
1) Drücken Sie auf Ihrer Tastatur gleichzeitig die Windows Taste + S .
2) Geben Sie in die Suchleiste nach updates suchen ein und klicken Sie dann auf das Suchergebnis .
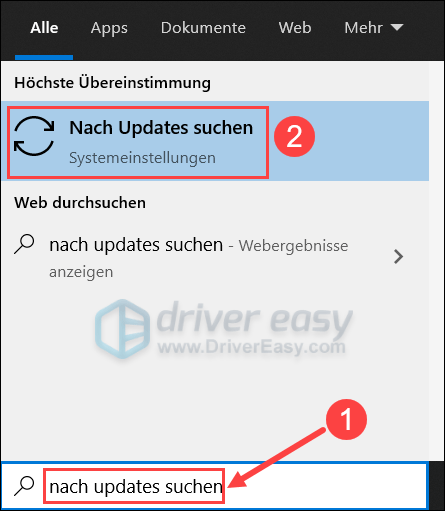
3) Klicken Sie oben auf Nach Updates suchen . Wenn es Updates verfügbar sind, wird Windows die Updates automatisch herunterladen und installieren.
Falls es schon Updates erkannt werden, klicken Sie auf Herunterladen wie im Bild gezeigt.
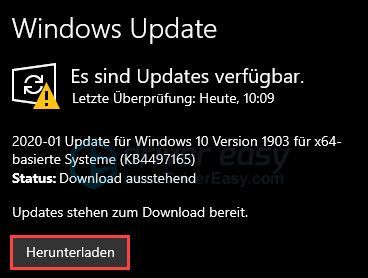
4) Warten Sie, bis der Verlauf abgeschlossen ist. Ihre neue Version von Ihrem Windows-System ist nun einsatzbereit. Führen Sie Valorant aus und testen Sie, ob Ihr Spiel ordentlich läuft.
Lösung 8: Ein VPN verwenden
Sollten die obigen Fixe nichts gebracht haben, können Sie in Erwägung ziehen, ein VPN zu verwenden.
Ein zuverlässiges VPN liefert zu Stoßzeiten eine bessere und stabilere Leistung und ermöglicht, dass Sie einen überlasteten Spielserver umgehen und ein besseres Spielerlebnis haben.
Und hier sind Gaming-VPNs, die wir empfehlen:
(Wir empfehlen hier keinen kostenlosen VPN-Server, da ein Free-VPN zu Stoßzeiten meist überfüllt ist.)
3) Überprüfen Sie, ob Sie Valorant problemlos zocken können.
Hoffentlich hat Ihnen dieser Beitrag geholfen. Bitte zögern Sie nicht, einen Kommentar zu hinterlassen, wenn Sie Fragen oder Vorschläge haben.






