'>

Systemwiederherstellung ist eine sehr hilfreiche Funktion in Windows. Es kann helfen, die Probleme zu beheben, die dazu führen können, dass Ihr Computer langsam läuft oder nicht mehr reagiert. Wie viele Benutzer berichteten, treten jedoch einige Fehler auf, wenn sie die Systemwiederherstellung unter Windows durchführen möchten. Beispielsweise wurde die Systemwiederherstellung nicht erfolgreich abgeschlossen. Solche Fehler nerven dich so sehr. Wir wissen es! Daher zeigen wir Ihnen in diesem Artikel die effektivsten Lösungen zur Behebung Systemwiederherstellung funktioniert nicht Bitte nehmen Sie sich ein paar Minuten Zeit, um es zu lesen.
1. Stellen Sie sicher, dass die Systemwiederherstellung aktiviert ist
2. Stellen Sie sicher, dass Ihr Speicherplatz mindestens 300 MB belegt
3. Führen Sie die Systemwiederherstellung im abgesicherten Modus aus
4. Deaktivieren Sie die Antivirensoftware
5. Führen Sie die Systemdateiprüfung aus
Lösung 1. Stellen Sie sicher, dass die Systemwiederherstellung aktiviert ist
1)
Öffnen Sie das Dialogfeld Ausführen, indem Sie auf drücken Windows Taste + R. Schlüssel zusammen.
Geben Sie dann ein gpedit.msc in die Box und schlagen Eingeben .
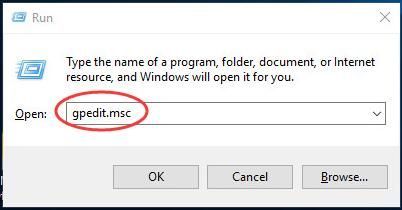
2)
Gehen Sie im Popup-Fenster zu Computerkonfiguration > Administrative Vorlagen > System> Systemwiederherstellung .
Dann doppelklicken Sie auf Deaktivieren Sie die Konfiguration auf der rechten Seite.
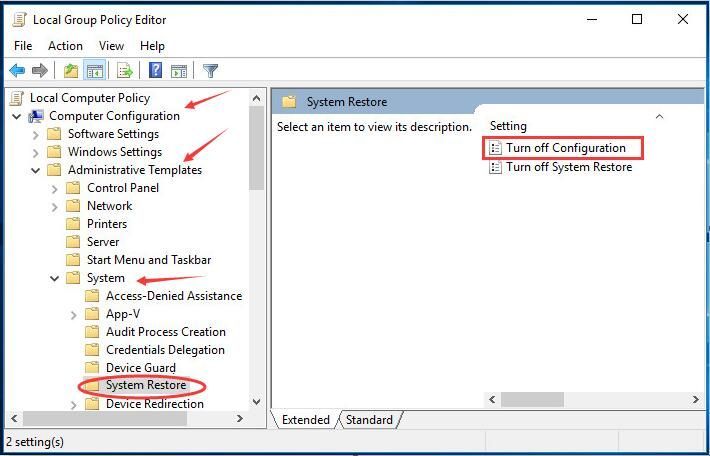
3)
Prüfen Auf Nicht konfiguriert .
Dann klick in Ordnung .
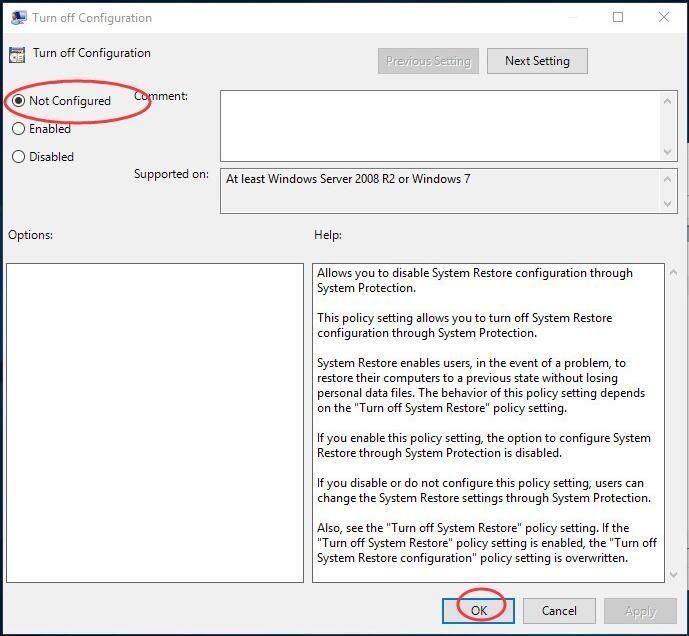
Dann wären Sie wieder im vorherigen Fenster, diesmal doppelklicken Sie auf Deaktivieren Sie die Systemwiederherstellung . Stellen Sie außerdem sicher, dass Nicht konfiguriert dafür aktiviert ist.
Lösung 2. Stellen Sie sicher, dass Ihr Speicherplatz mindestens 300 MB belegt
1)
Art Systemwiederherstellung im Suchfeld aus dem Startmenü.
Dann klick einen Wiederherstellungspunkt erstellen aus dem Ergebnis.
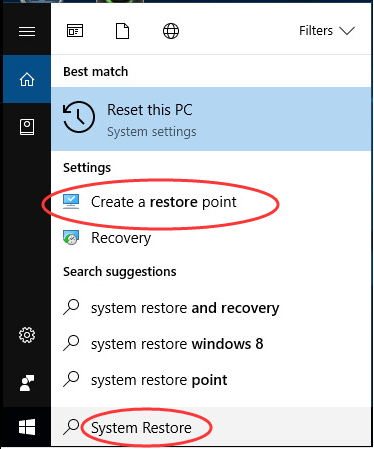
2)
Klicken Konfigurieren im Popup-Fenster Systemeigenschaften.
Bewegen Sie dann den Schieberegler, um die maximale Nutzung Ihres Speicherplatzes festzulegen mindestens 300 MB .
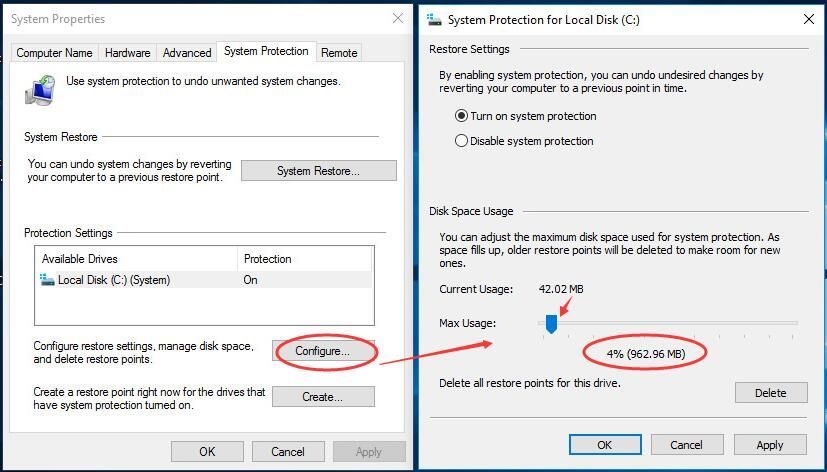
Klicken in Ordnung um Einstellungen zu speichern.
Lösung 3. Führen Sie die Systemwiederherstellung im abgesicherten Modus aus
1)
Öffnen Sie das Dialogfeld Ausführen, indem Sie auf drücken Windows Taste + R. Schlüssel zusammen.
Geben Sie dann ein msconfig in die Box und schlagen Eingeben .
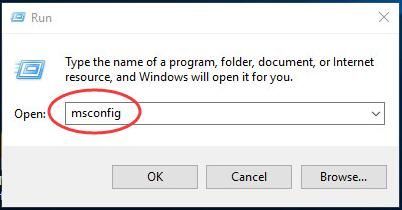
2)
Tippen Sie auf Booten Brot .
Dann kreuzen Sie an Sicherer Start und klicken Sie auf in Ordnung .
Klicken Neu starten auf Anfrage der Systemkonfiguration.
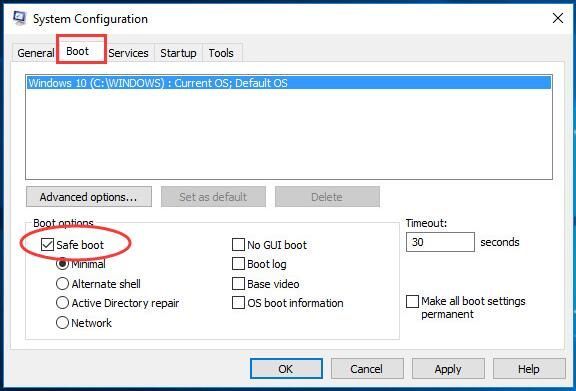
3)
Ihr Computer greift auf den abgesicherten Windows 10-Modus zu.
Führen Sie jetzt die Systemwiederherstellung aus.
Lösung 4. Deaktivieren Sie die Antivirensoftware
Manchmal blockierte Ihre Antivirensoftware die Systemwiederherstellung. Wenn in diesem Fall die Systemwiederherstellung unter Windows 10 nicht funktioniert, versuchen Sie bitte, die Antivirensoftware zu deaktivieren, um den Fehler zu beheben.
Lösung 5. Führen Sie die Systemdateiprüfung aus
Wenn Systemdateien fehlen oder beschädigt sind, kann dies auch dazu führen, dass die Systemwiederherstellung nicht funktioniert. Versuchen Sie, mit System File Checker fehlende oder beschädigte Dateien zu reparieren.
1)
Öffnen Sie das Schnellzugriffsmenü durch Drücken von Windows Taste + X. Schlüssel zusammen.
Dann klick Eingabeaufforderung (Admin) .
Klicken Ja wenn Sie von der Benutzerkontensteuerung dazu aufgefordert werden.
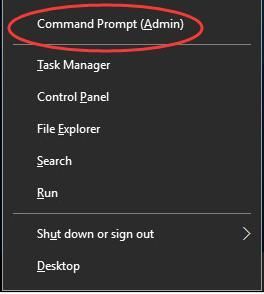
2)
Art sfc / scannow im Eingabeaufforderungsfenster.
Dann drücken Eingeben Schlüssel, um es auszuführen.
Warten bis Überprüfung 100% abgeschlossen.
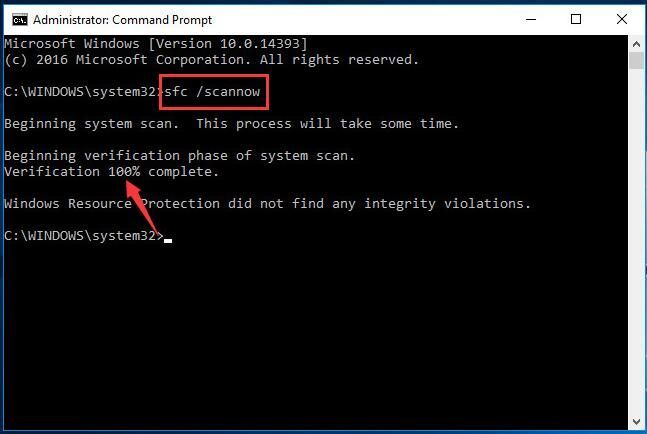
Das ist alles dazu.
Bei Fragen können Sie gerne unten einen Kommentar hinterlassen, danke.

![[GELÖST] Blender stürzt ständig auf dem PC ab](https://letmeknow.ch/img/knowledge/73/blender-keeps-crashing-pc.jpg)




