'>

Das Ihr Computer hat zu wenig Speicher Eine Warnung kann auftreten, wenn Sie an Ihrem Windows 10 arbeiten oder wenn Sie versuchen, ein Videospiel zu spielen. Dies bedeutet, dass Ihr Win 10 wenig virtuellen Speicher hat. Dies liegt daran, dass einige Programme unter Win 10 zu viel Speicherplatz beanspruchen.
Wenn Sie wie empfohlen auf OK klicken, wird möglicherweise derselbe Fehler angezeigt. Wie kann man diesen Fehler beseitigen? Keine Panik, Sie lernen zwei einfache Möglichkeiten, um den Fehler zu beheben.
Fix 1: Beenden Sie alle Prozesse, die zu viel Speicher belegen
Einige Prozesse, die zu viel Speicher verwenden, können dazu führen, dass auf Ihrem Computer in Win 10 nur noch wenig Speicher vorhanden ist. Beenden Sie sie einfach, um den Fehler zu beheben.Hinweis: Mit Ausnahme von Systemprozessen.
1) Halten Sie auf Ihrer Tastatur die Taste gedrückt Verschiebung und Strg Tasten zusammen drücken, dann drücken Sie die Esc Taste zum Öffnen des Task-Managers.
2) Der Prozess oben in der Liste verwendet den meisten Speicher. Klicken Sie dann mit der rechten Maustaste auf den Namen des Prozesses und wählen Sie Task beenden .

Überprüfen Sie nun, ob die Warnung weiterhin angezeigt wird.
Fix 2: Erhöhen Sie Ihren virtuellen Speicher
Eine andere Möglichkeit, den Speicherfehler des Computers zu beheben, besteht darin, den virtuellen Speicher Ihres Computers zu vergrößern. Damit Ihr Win 10-Computer mehr Speicherplatz für die zugewiesenen Dateien hat. Siehe wie:
1) Drücken Sie auf Ihrer Tastatur die Taste Windows-Logo-Schlüssel  und X. Gleichzeitig wird das Schnellzugriffsmenü aufgerufen.
und X. Gleichzeitig wird das Schnellzugriffsmenü aufgerufen.
2) Klicken Sie auf System .
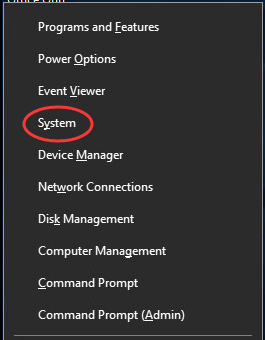
3) Klicken Sie auf Erweiterte Systemeinstellungen . Dann klick die Einstellungen im Bereich Erweitert in den Systemeigenschaften.
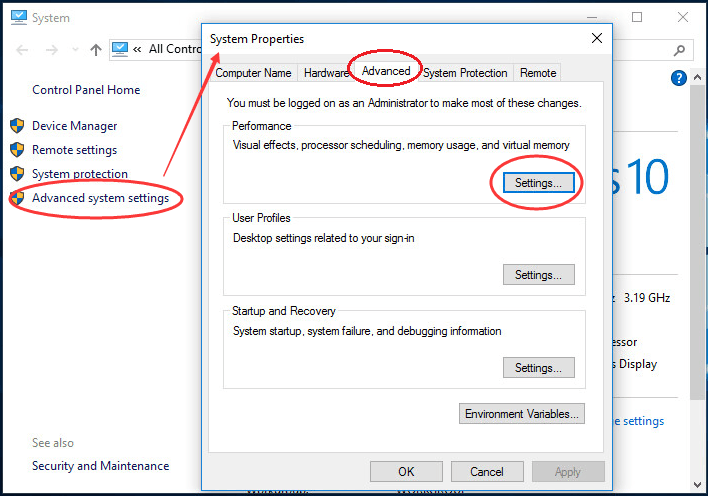
4) Klicken Sie weiter Veränderung unter Erweiterter Bereich.
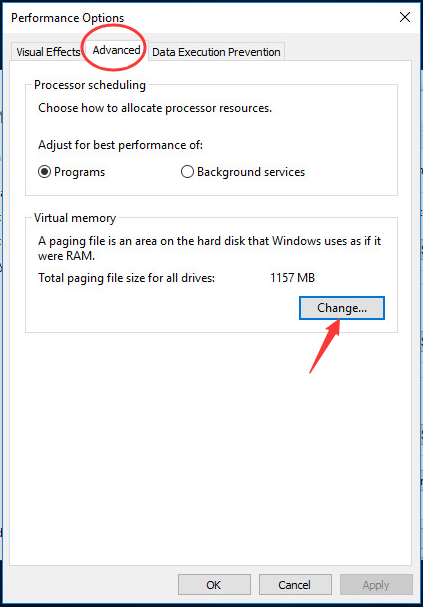
5) Deaktivieren Sie Automatische Verwaltung der Größe der Auslagerungsdatei für alle Laufwerke . Kreuzen Sie an Benutzerdefiniertes Format . einstellen Ursprüngliche Größe und Maximale Größe richtig.
HINWEIS: Die von Ihnen eingestellten Größen sollten sein mehr als die empfohlene Größe .
Klicken einstellen und in Ordnung .
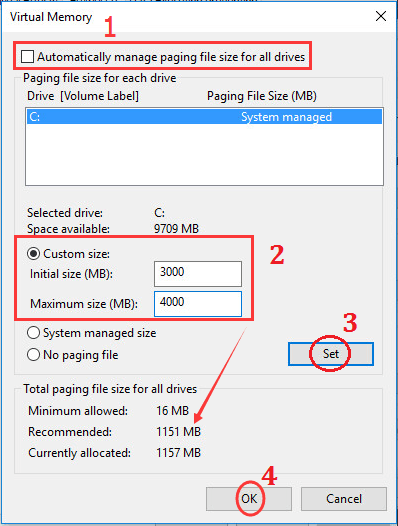
Überprüfen Sie nun, ob Ihr Programm oder Spiel ordnungsgemäß funktioniert.
Hoffentlich hilft Ihnen dieser Beitrag, das Problem zu beheben.




![[BEHOBEN] BioShock 2 Remastered Crash](https://letmeknow.ch/img/knowledge/90/bioshock-2-remastered-crash.jpg)

