Windows Smartscreen ist eine integrierte Windows-Anwendung, die gefährliche Inhalte automatisch scannt und blockiert, um Ihren Computer zu schützen. Möglicherweise haben Sie andere Antivirensoftware installiert, aber Smartscreen könnte zusätzlichen Schutz bieten.
Wenn Sie also die Fehlermeldung sehen: Windows SmartScreen ist derzeit nicht erreichbar , müssen Sie dieses Problem beheben, um Ihren Computer weiterhin vor Malware und Viren zu schützen.
Probieren Sie diese Korrekturen aus:
Sie müssen sie nicht alle ausprobieren; Arbeiten Sie sich einfach durch die Liste, bis Sie diejenige finden, die für Sie funktioniert.
- Prüfe deine Internetverbindung
- Überprüfen Sie die SmartScreen-Einstellungen
- Schalten Sie SmartScreen ein
- Scannen Sie Ihr System
Lösung 1: Überprüfen Sie Ihre Internetverbindung
Dies ist ein häufiges Problem beim Ausführen des Windows SmartScreen-Filters. Da der Windows SmartScreen ein stabiles Internet benötigt, um ordnungsgemäß zu funktionieren, wird die Fehlermeldung angezeigt, wenn Ihr Internet nicht verbunden ist.
Sie können Ihre Internetgeschwindigkeit mit überprüfen Reimage um herauszufinden, welches Problem Ihre Internetverbindung verlangsamt.
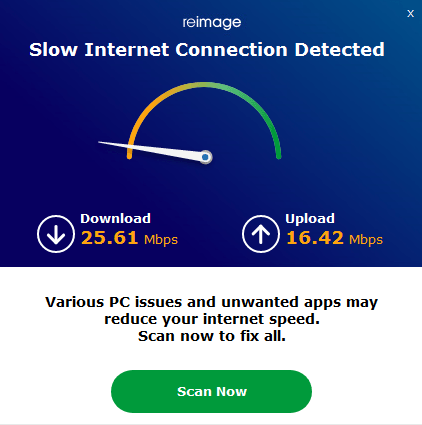
So verwenden Sie Reimage, um Systemdateien auf Ihrem PC zu reparieren:
eins) Herunterladen und Reimage installieren.
2) Reimage öffnen und klicken ja .
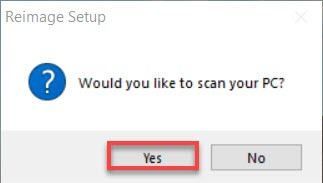
3) Warten Sie, bis Reimage einen Scan auf Ihrem PC durchführt. Der Vorgang kann einige Minuten dauern.
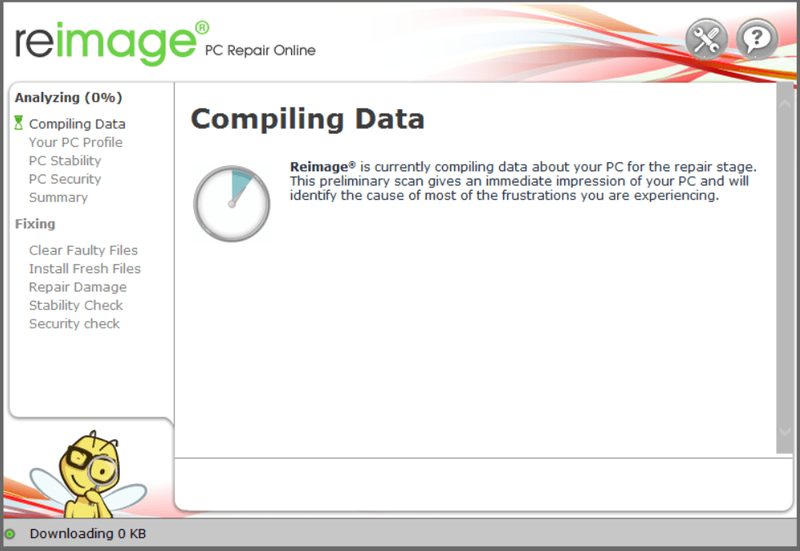
4) Sobald der Scan abgeschlossen ist, erhalten Sie eine Zusammenfassung der auf Ihrem Computer gefundenen Probleme. Wenn Sie mit der Reparaturfunktion fortfahren müssen, müssen Sie die Vollversion erwerben.
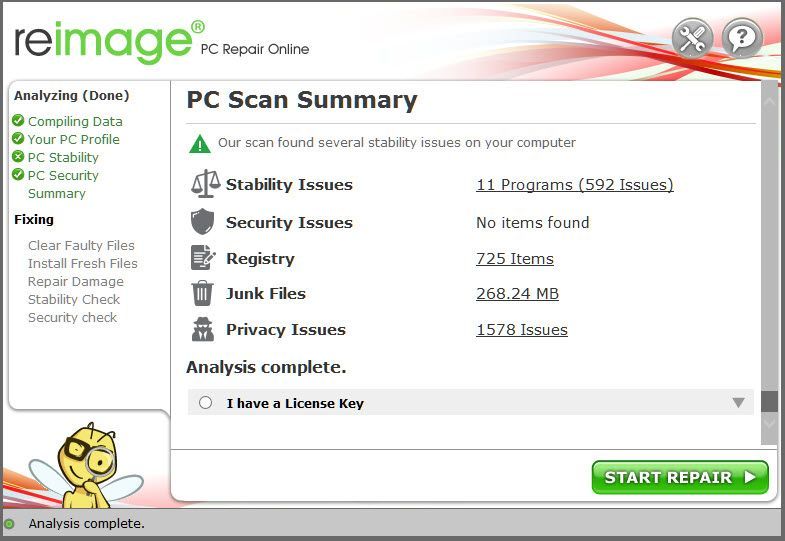 Die Vollversion von Reimage wird mit einer 60-tägigen Geld-zurück-Garantie und vollem Kundensupport geliefert. Wenn Sie bei der Verwendung von Reimage auf Probleme stoßen oder es bei Ihnen nicht funktioniert, zögern Sie nicht, uns zu kontaktieren Reimage-Support-Team .
Die Vollversion von Reimage wird mit einer 60-tägigen Geld-zurück-Garantie und vollem Kundensupport geliefert. Wenn Sie bei der Verwendung von Reimage auf Probleme stoßen oder es bei Ihnen nicht funktioniert, zögern Sie nicht, uns zu kontaktieren Reimage-Support-Team . 5) Starten Sie Ihren Computer neu, damit die Änderungen wirksam werden.
6) Überprüfen Sie Ihren Computer, um festzustellen, ob die Internetgeschwindigkeit wieder normal ist.
Lösung 2: Überprüfen Sie die SmartScreen-Einstellungen
Manchmal wird das Problem durch das Ändern von Einstellungen verursacht. Es ist möglich, dass Sie Ihre Einstellungen geändert und vergessen haben. Überprüfen Sie also die SmartScreen-Einstellungen und stellen Sie sicher, dass sie auf die Standardeinstellungen eingestellt sind.
- Typ App- und Browsersteuerung in der Suchleiste und drücken Sie die Eingeben Schlüssel.

- Stelle sicher Überprüfen Sie Apps und Dateien ; SmartScreen für Microsoft Edge und SmartScreen für Windows Store-Apps waren alle Warnen .

Lösung 3: Aktivieren Sie SmartScreen
In einigen Fällen liegt die Fehlermeldung daran, dass der Windows SmartScreen deaktiviert ist. So aktivieren Sie es.
- Drücken Sie die Windows-Logo-Taste + R zusammen, um das Run-Feld zu öffnen.
- Typ gpedit.msc und drücken Sie die Eingeben Schlüssel.

- Navigieren Sie zu Windows Defender SmartScreen konfigurieren, indem Sie dieser Route folgen: Computerkonfiguration > Administrative Vorlagen > Windows-Komponenten > Datei-Explorer .

- Doppelklicken Sie im rechten Bereich Konfigurieren Sie Windows Defender SmartScreen .
- Klicken Ermöglicht und dann klicken OK .

Lösung 4: Scannen Sie Ihr System
Führen Sie einen vollständigen Virenscan durch, wenn die oben genannten Korrekturen nicht helfen. Dies liegt daran, dass ein Virus oder eine Malware der Übeltäter sein könnte. Möglicherweise ist der Windows SmartScreen deaktiviert oder die Berechtigung durch Viren geändert. Daher kann ein vollständiger Scan Ihnen helfen, Ihren Computer zu schützen.
Wir hoffen, dass Sie die obigen Informationen hilfreich finden. Und wenn Sie Ideen, Vorschläge oder Fragen haben, können Sie unten einen Kommentar hinterlassen.
- Windows






![[GELÖST] CS:GO Mikrofon funktioniert nicht](https://letmeknow.ch/img/knowledge/22/cs-go-mic-not-working.png)

![[Gelöst] Cyberpunk 2077 Hohe CPU-Auslastung](https://letmeknow.ch/img/program-issues/02/cyberpunk-2077-high-cpu-usage.jpg)


![[BEHOBEN] Problem mit PCI-Datenerfassungstreibern und Signalverarbeitungs-Controller](https://letmeknow.ch/img/other/81/probl-me-des-pilotes-d-acquisition-de-donn-es-pci-et-contr-leur-de-traitement-du-signal.jpg)