'>

Wenn Sie das sehen Fehler 0x80248007 Wenn Sie versuchen, Windows 10 auf Ihrem Bildschirm zu aktualisieren, sind Sie nicht allein. Viele Benutzer melden dieses Problem.
Keine Sorge, es ist möglich, das Problem zu beheben. Hier sind 3 Korrekturen, die Sie ausprobieren können. Möglicherweise müssen Sie nicht alle ausprobieren. Arbeiten Sie sich einfach nach unten, bis Sie herausfinden, dass das für Sie funktioniert.
Methode 1: Ändern Sie den Windows Update-Dienst
Methode 2: Starten Sie den Windows Installer-Dienst neu
Methode 3: Aktualisieren Sie die Gerätetreiber
Methode 1: Ändern Sie den Windows Update-Dienst
Dieses Problem hängt normalerweise mit schlecht funktionierenden Windows Update-Diensten zusammen. Etwas reparieren:
Schritt 1: Setzen Sie den Windows Update-Dienst zurück
1) Drücken Sie auf Ihrer Tastatur die Taste Windows-Logo-Schlüssel  . Dann klick Schalttafel.
. Dann klick Schalttafel.
2) Nach großen Symbolen anzeigen und klicken Verwaltungswerkzeuge .

3) Doppelklicken Sie Dienstleistungen .
Hinweis: Wenn Sie zur Bestätigung des Administrators aufgefordert werden, geben Sie das Kennwort ein oder geben Sie eine Bestätigung ein.
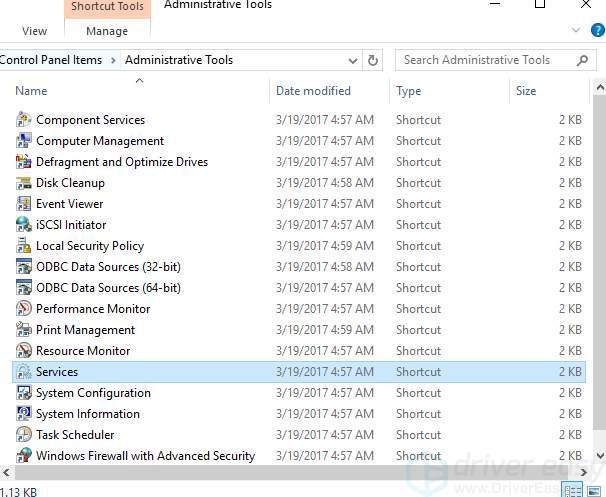
4) Klicken Sie mit der rechten Maustaste Windows Update und klicken Sie auf Halt .

Schritt 2: Löschen Sie temporäre Aktualisierungsdateien im Ordner SoftwareDistribution
1) Gehe zu C: Windows SoftwareDistribution .

2)Doppelklick Datenspeicher Ordner, um es zu öffnen. Löschen Sie alle darin enthaltenen Dateien und Ordner.

3) Gehen Sie zurück zu Softwareverteilung Ordner, doppelklicken Sie Herunterladen Ordner, um es zu öffnen, und löschen Sie dann alle Dateien in diesem Ordner.

Schritt 3: Starten Sie den Windows Update-Dienst neu
1) Öffnen Windows Update-Dienst nochmal ( Schalttafel > Verwaltungswerkzeuge > Dienstleistungen > Windows Update ).
2) Klicken Sie mit der rechten Maustaste Windows Update und klicken Sie auf Start .

3) Schließen Sie die Dienstleistungen Fenster und die Verwaltungswerkzeuge Fenster.
Methode 2: Starten Sie den Windows Installer-Dienst neu
1) Drücken Sie auf Ihrer Tastatur die Taste Windows-Logo-Schlüssel und X. gleichzeitig. Klicken Eingabeaufforderung (Admin) .

Klicken Ja wenn diese Benachrichtigung erscheint.

2) Typ Nettostart msiserver und drücken Sie die Eingeben Taste auf Ihrer Tastatur.

3) Überprüfen Sie, ob das Problem behoben ist.
Methode 3: Gerätetreiber aktualisieren
Der Grund für diesen Fehler könnten einige fehlende Dateien in Windows Update sein. Sie sollten überprüfen, ob alle Ihre Geräte über den richtigen Treiber verfügen, und diejenigen aktualisieren, die dies nicht tun.
Wenn Sie nicht die Zeit, Geduld oder Computerkenntnisse haben, um Ihre Treiber manuell zu aktualisieren, können Sie dies automatisch tun Fahrer einfach .
Driver Easy erkennt Ihr System automatisch und findet die richtigen Treiber dafür. Sie müssen nicht genau wissen, auf welchem System Ihr Computer ausgeführt wird, Sie müssen nicht riskieren, den falschen Treiber herunterzuladen und zu installieren, und Sie müssen sich keine Sorgen machen, dass Sie bei der Installation einen Fehler machen.
Sie können Ihre Treiber automatisch mit der KOSTENLOSEN oder der Pro-Version von Driver Easy aktualisieren. Mit der Pro-Version sind jedoch nur 2 Klicks erforderlich (und Sie erhalten vollen Support und eine 30-tägige Geld-zurück-Garantie):
1) Herunterladen und installieren Sie Driver Easy.
2) Führen Sie Driver Easy aus und klicken Sie auf Scanne jetzt Taste. Driver Easy scannt dann Ihren Computer und erkennt problematische Treiber.

3) Klicken Sie auf Aktualisieren Klicken Sie auf die Schaltfläche neben einem gekennzeichneten Gerät, um automatisch die richtige Version dieses Treibers herunterzuladen und zu installieren (Sie können dies mit der KOSTENLOSEN Version tun).
Oder klicken Sie auf Alle aktualisieren Um automatisch die richtige Version aller fehlenden oder veralteten Treiber auf Ihrem System herunterzuladen und zu installieren (dies erfordert die Pro-Version - Sie werden aufgefordert, ein Upgrade durchzuführen, wenn Sie auf 'Alle aktualisieren' klicken.


![[GELÖST 2022] League of Legends Hoher Ping / High Ping](https://letmeknow.ch/img/other/88/league-legends-hoher-ping-high-ping.jpg)
![[Behoben] 6 Korrekturen für Probleme mit dem Stottern und Einfrieren von Baldur's Gate](https://letmeknow.ch/img/knowledge-base/57/6-fixes-baldur-s-gate-stuttering-freezing-issues.png)
![Probleme mit dem nicht funktionierenden Touchpad unter Windows 10/11 [Gelöst]](https://letmeknow.ch/img/knowledge-base/36/touchpad-not-working-issues-windows-10-11.png)


![[GELÖST] Wie man Minecraft schneller laufen lässt](https://letmeknow.ch/img/knowledge/27/how-make-minecraft-run-faster.jpg)