
Wenn auf Ihrem Computer auch der Anwendungsfehler „WerFault.exe“ angezeigt wird, machen Sie sich keine Sorgen. Wenn er nur ein- oder zweimal auftritt, besteht wahrscheinlich kein Grund zur Sorge. Wenn der Anwendungsfehler WerFault.exe jedoch mehrmals auftritt und Ihnen Probleme bereitet hat oder wenn er im Task-Manager eine ziemlich hohe CPU-Auslastung verursacht, sollten Sie etwas unternehmen, um ihn zu beheben.
Es gibt auch andere Formen von WerFault.exe-Anwendungsfehlern:
- Werfault.exe-Anwendungsfehler.
- Kann Werfault.exe nicht finden.
- Fehler beim Starten des Programms: Werfault.exe.
- Werfault.exe läuft nicht.
- Werfault.exe ist fehlgeschlagen.
- Werfault.exe nicht gefunden.
- Fehlerhafter Anwendungspfad: Werfault.exe.
- Werfault.exe hat ein Problem festgestellt und muss geschlossen werden. Wir entschuldigen uns für die Unannehmlichkeiten.
Wenn Sie einen der oben genannten Fehler sehen, hat dieser Beitrag die richtige Lösung für Sie. Lesen Sie weiter, um mehr zu erfahren.
Probieren Sie diese Korrekturen aus
- Spüren Sie die fehlerhafte Anwendung mit der Ereignisanzeige auf
- Aktualisieren Sie Windows
- Treiber aktualisieren
- Führen Sie den Systemdatei-Checker aus
- Deaktivieren Sie das Antivirenprogramm eines Drittanbieters
- Systemdateien reparieren
- Wenn Sie mehr über WerFault.exe erfahren möchten …
1. Finden Sie die fehlerhafte Anwendung mit der Ereignisanzeige
WerFault.exe, auch Windows-Fehlerberichterstattung genannt, ist eine Funktion, die es Microsoft ermöglicht, Fehler im Zusammenhang mit dem Betriebssystem, Windows-Funktionen und Anwendungen zu verfolgen und zu beheben. Mit anderen Worten: Wenn Sie einen WerFault.exe-Fehler sehen, ist nicht diese Anwendung selbst schuld. Stattdessen ist eine der von Ihnen installierten Apps abgestürzt oder es sind Probleme aufgetreten. Um diesen Fehler zu beheben, müssen Sie also herausfinden, bei welcher App Probleme aufgetreten sind.
Sie können die Absturzprotokolle in der Ereignisanzeige verwenden, um die verantwortliche App herauszufinden. Gehen Sie dazu wie folgt vor:
- Drücken Sie auf Ihrer Tastatur die Taste Windows Schlüssel und die R Taste gleichzeitig drücken. Typ eventvwr und schlagen Eingeben .
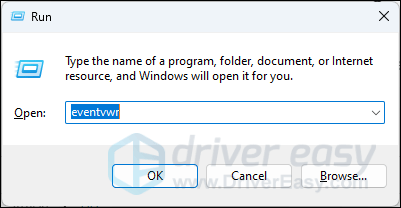
- Klicken Windows-Protokolle , und klicken Sie dann mit der rechten Maustaste Anwendungen und auswählen Aktuelles Protokoll filtern…
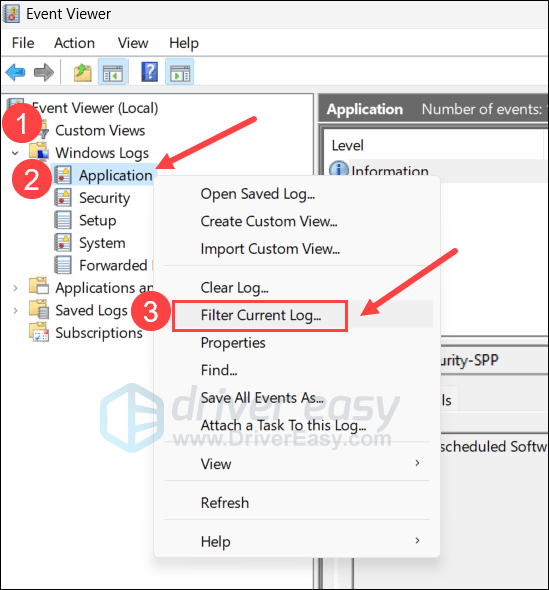
- Typ 1000 im Feld
ein und klicken Sie auf OK . Dadurch werden alle von der Ereignisanzeige aufgezeichneten Anwendungsfehler herausgefiltert.
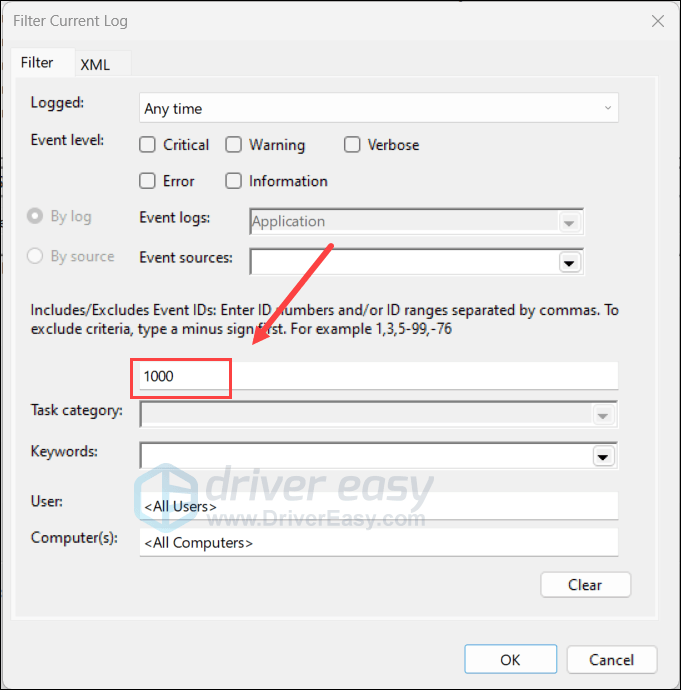
- Wenn Sie die detaillierten Informationen zum aufgeführten Anwendungsfehler überprüfen, müssen Sie besonders darauf achten Fehlerhafter Anwendungsname und das Fehlerhafter Modulpfad Einträge, da diese beiden Ihnen in der Regel die Informationen zur Täter-App liefern.
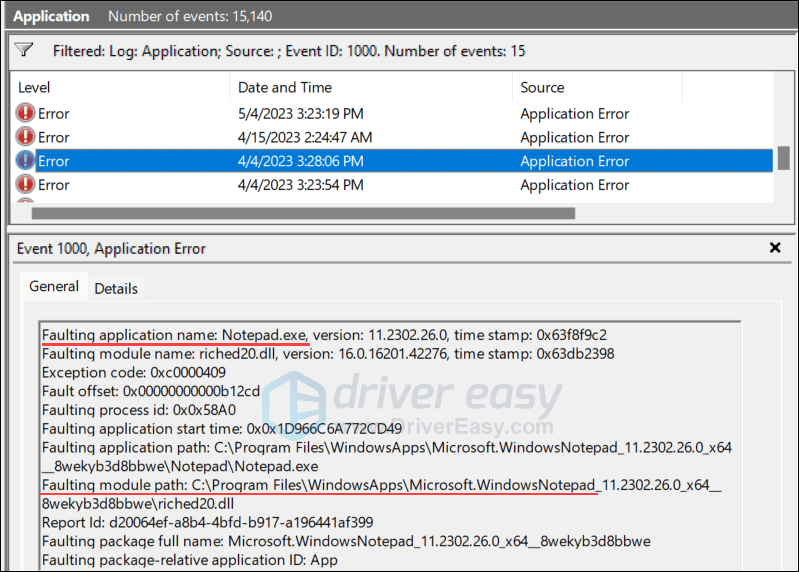
Wenn Sie die App gefunden haben, die den Anwendungsfehler WerFault.exe auf Ihrem Computer verursacht, können Sie sie aktualisieren oder entfernen, um das Problem zu beheben. Wenn in Ihrer Ereignisanzeige keine Fehlereinträge gefunden werden, können Sie mit den anderen allgemeinen Korrekturen weiter unten fortfahren.
2. Windows aktualisieren
Wenn Ihr System nicht regelmäßig aktualisiert wird, kann es zu Kompatibilitätsproblemen mit bestimmten Apps und damit zum Anwendungsfehler WerFault.exe kommen. Um sicherzustellen, dass Sie die neuesten verfügbaren Updates installiert haben:
- Drücken Sie auf Ihrer Tastatur die Taste Windows drücken Sie die Taste und geben Sie dann ein auf Update überprüfen s, und klicken Sie dann auf C Ich suche nach Updates .
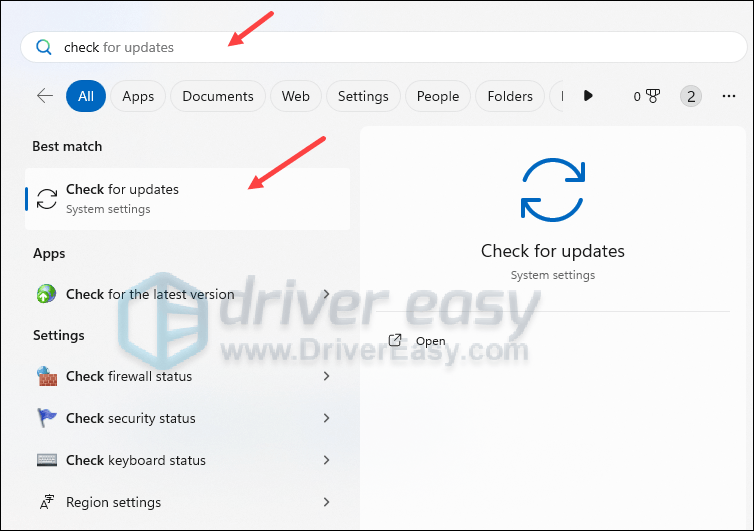
- Klicken Auf Updates prüfen , und Windows sucht nach verfügbaren Updates.
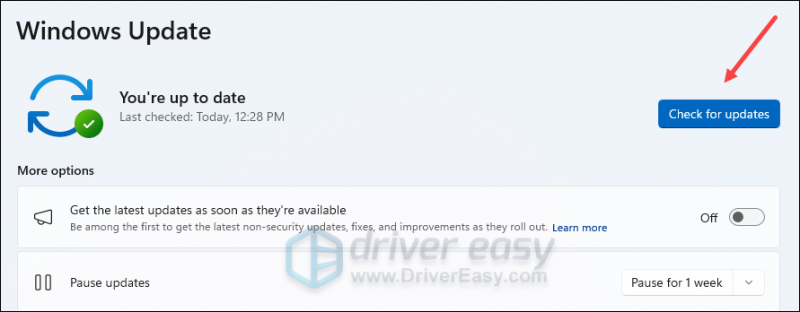
- Wenn Updates verfügbar sind, lädt Windows diese automatisch für Sie herunter. Starten Sie Ihren Computer neu, damit das Update bei Bedarf wirksam wird.

- Wenn es gibt NEIN Verfügbare Updates werden Sie sehen Du bist auf dem Laufenden so was.
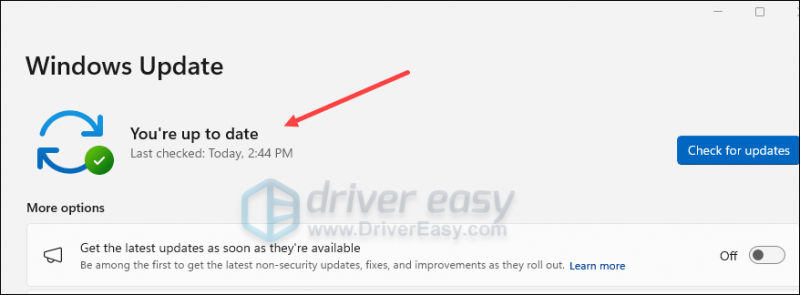
Überprüfen Sie dann, ob der Anwendungsfehler WerFault.exe weiterhin besteht. Wenn das Problem weiterhin besteht, fahren Sie bitte mit dem nächsten Fix fort.
3. Treiber aktualisieren
Veraltete oder falsche Hardwaregerätetreiber können auch zu Abstürzen und Hängenbleiben bestimmter Apps und damit zum Anwendungsfehler WerFault.exe führen. Wenn die beiden oben genannten Methoden also nicht zur Behebung des Problems beitragen, liegt es wahrscheinlich daran, dass Ihre Gerätetreiber beschädigt oder veraltet sind. Sie sollten daher Ihre Treiber aktualisieren, um zu sehen, ob es hilft.
Wenn Sie nicht die Zeit, Geduld oder Fähigkeiten haben, die Treiber manuell zu aktualisieren, können Sie dies automatisch mit tun Fahrer einfach . Driver Easy erkennt Ihr System automatisch und findet die richtigen Treiber dafür. Sie müssen nicht genau wissen, welches System auf Ihrem Computer läuft, Sie müssen sich keine Sorgen darüber machen, dass Sie den falschen Treiber herunterladen würden, und Sie müssen sich keine Sorgen machen, dass bei der Installation ein Fehler passiert. Driver Easy erledigt alles.
Sie können Ihre Treiber automatisch mit entweder dem aktualisieren FREI oder der Pro-Version von Driver Easy. Aber mit der Pro-Version sind dafür nur 2 Schritte nötig (und Sie erhalten vollen Support und eine 30-tägige Geld-zurück-Garantie):
- Herunterladen und installieren Sie Driver Easy.
- Führen Sie Driver Easy aus und klicken Sie auf Scanne jetzt Taste. Driver Easy scannt dann Ihren Computer und erkennt alle problematischen Treiber.
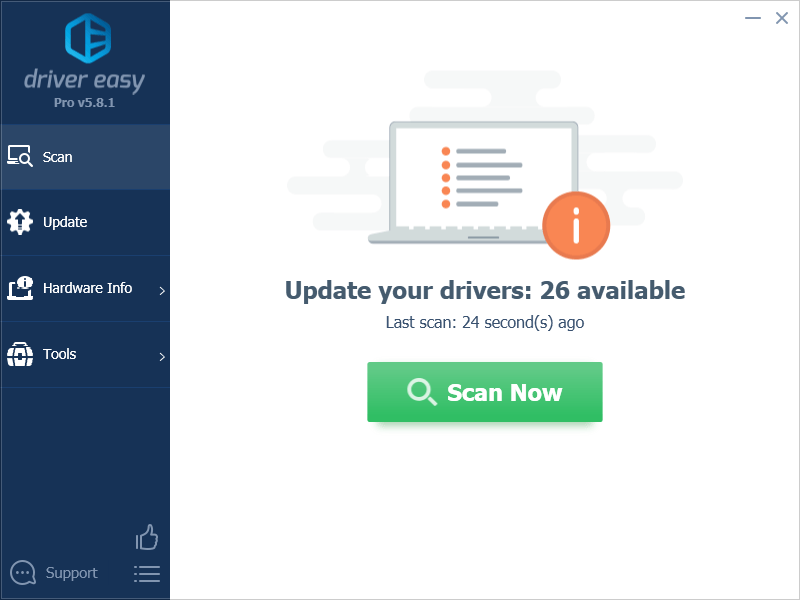
- Klicken Alle aktualisieren um automatisch die richtige Version von herunterzuladen und zu installieren alle die Treiber, die auf Ihrem System fehlen oder veraltet sind. (Dies erfordert die Pro-Version – Sie werden zum Upgrade aufgefordert, wenn Sie auf „Alle aktualisieren“ klicken.)
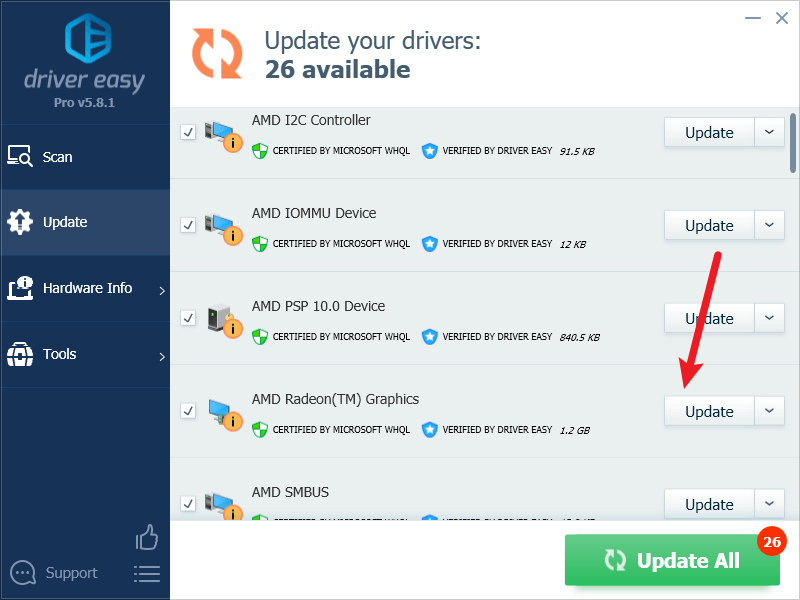
Notiz : Sie können es kostenlos machen, wenn Sie möchten, aber es ist teilweise manuell. - Starten Sie Ihren PC neu, damit die Änderungen wirksam werden.
Überprüfen Sie dann, ob die neuesten Gerätetreiber zur Behebung des Anwendungsfehlers WerFault.exe beitragen. Wenn dieser Fix bei Ihnen nicht funktioniert, versuchen Sie es mit dem nächsten Fix unten.
4. Führen Sie System File Checker und DISM aus
Beschädigte Systemdateien können ebenfalls zum Absturz bestimmter Apps führen, aber glücklicherweise gibt es zwei integrierte Tools, die dabei helfen können, solche fehlerhaften Systemdateien zu identifizieren und zu reparieren. Der gesamte Vorgang kann einige Zeit dauern. Wir empfehlen Ihnen daher, während der Tests keine anderen Programme auszuführen.
So führen Sie diese Tools aus:
4.1. Scannen Sie beschädigte Dateien mit dem System File Checker
1) Drücken Sie auf Ihrer Tastatur die Taste Windows Logo-Taste und R gleichzeitig. Typ cmd und drücke Strg+Umschalt+Eingabetaste gleichzeitig die Eingabeaufforderung als Administrator ausführen.

Klicken Ja wenn Sie um Erlaubnis gebeten werden, Änderungen an Ihrem Gerät vorzunehmen.
2) Kopieren Sie im Eingabeaufforderungsfenster den folgenden Befehl, fügen Sie ihn ein und drücken Sie Eingeben .
sfc /scannow
3) Der System File Checker scannt dann alle Systemdateien und repariert alle beschädigten oder fehlenden Dateien, die er entdeckt hat. Dies kann 3-5 Minuten dauern.
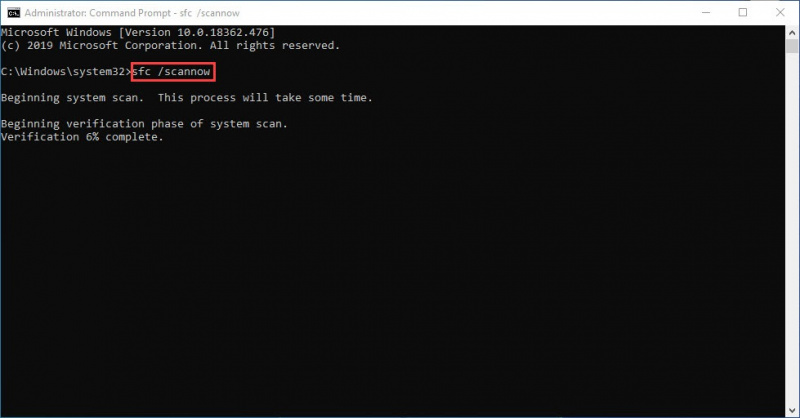
4) Überprüfen Sie nach dem Scan, ob der Anwendungsfehler WerFault.exe weiterhin besteht. Wenn ja, fahren Sie mit dem nächsten Test fort:
4.2 Führen Sie dism.exe aus
1) Drücken Sie auf Ihrer Tastatur die Taste Windows Logo-Taste und R gleichzeitig. Typ cmd und drücke Strg+Umschalt+Eingabetaste um die Eingabeaufforderung als Administrator auszuführen.

Klicken Ja wenn Sie um Erlaubnis gebeten werden, Änderungen an Ihrem Gerät vorzunehmen.
2) Kopieren Sie im Eingabeaufforderungsfenster die folgenden Befehle, fügen Sie sie ein und drücken Sie Eingeben nach jeder Zeile:
dism.exe /online /cleanup-image /scanhealth
dism.exe /online /cleanup-image /restorehealth
2) Wenn der Vorgang abgeschlossen ist:
- Wenn das DISM-Tool Fehler anzeigt, können Sie es jederzeit mit dieser Befehlszeile versuchen. Dies wird bis zu 2 Stunden dauern.
dism /online /cleanup-image /startcomponentcleanup
- Wenn du bekommst Fehler: 0x800F081F , starten Sie Ihren Computer neu, öffnen Sie dann die Eingabeaufforderung erneut als Administrator (Schritt 1) und führen Sie stattdessen diese Befehlszeile aus:
Dism.exe /Online /Cleanup-Image /AnalyzeComponentStore
Wenn diese Tests abgeschlossen sind, prüfen Sie, ob der Anwendungsfehler WerFault.exe stoppt. Wenn das Problem weiterhin besteht, fahren Sie bitte mit dem nächsten Fix fort.
5. Deaktivieren Sie das Antivirenprogramm eines Drittanbieters
Wenn Sie Antivirenprogramme von Drittanbietern installiert haben, insbesondere ein kostenloses, überprüfen Sie bitte, ob es vollständig aktualisiert ist. Wenn es bereits aktualisiert ist, Sie aber weiterhin den Anwendungsfehler WerFault.exe erhalten, versuchen Sie bitte, alle Antivirenprogramme von Drittanbietern zu entfernen, da diese möglicherweise Fehlalarme auslösen.
6. Systemdateien reparieren
Reparieren beschädigter oder beschädigter Systemdateien könnte helfen, Probleme wie den Anwendungsfehler WerFault.exe zu beheben. Dies liegt daran, dass die Integrität der Windows-Systemdateien für den ordnungsgemäßen Betrieb und die Stabilität von entscheidender Bedeutung ist, während Fehler in kritischen Systemdateien zu Abstürzen, Einfrieren und Problemen führen können, die sich auf die Gesamtleistung des PCs auswirken.
Das Reparieren der Kerndateien des Windows-Systems kann Konflikte, fehlende DLL-Probleme, Registrierungsfehler und andere Probleme lösen, die zu Instabilität und Problemen wie dem WerFault.exe-Fehler beitragen. Werkzeuge wie Festung kann den Reparaturvorgang automatisieren, indem Systemdateien gescannt und beschädigte Dateien ersetzt werden.
- Herunterladen und installieren Sie Fortect.
- Öffnen Sie Fortect. Es führt einen kostenlosen Scan Ihres PCs durch und gibt Ihnen eine Rückmeldung einen detaillierten Bericht über Ihren PC-Status .
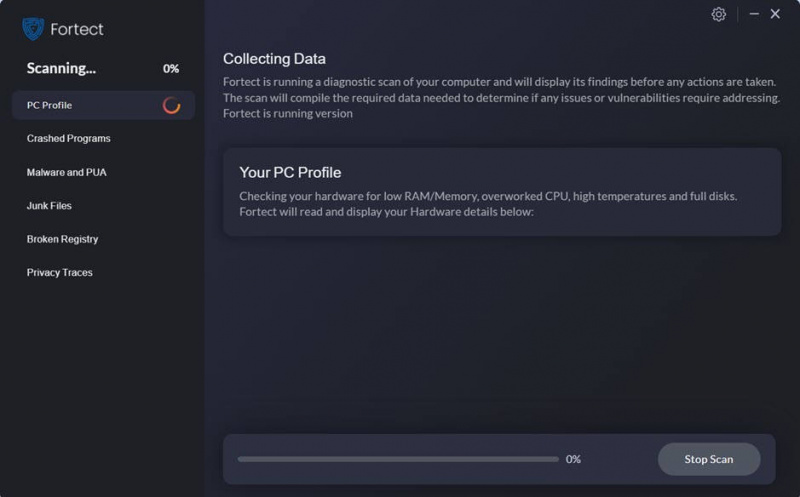
- Sobald Sie fertig sind, wird ein Bericht mit allen Problemen angezeigt. Um alle Probleme automatisch zu beheben, klicken Sie auf Starten Sie die Reparatur (Sie müssen die Vollversion kaufen. Im Lieferumfang ist eine enthalten 60-tägige Geld-zurück-Garantie Sie können also jederzeit eine Rückerstattung erhalten, wenn Fortect Ihr Problem nicht behebt.
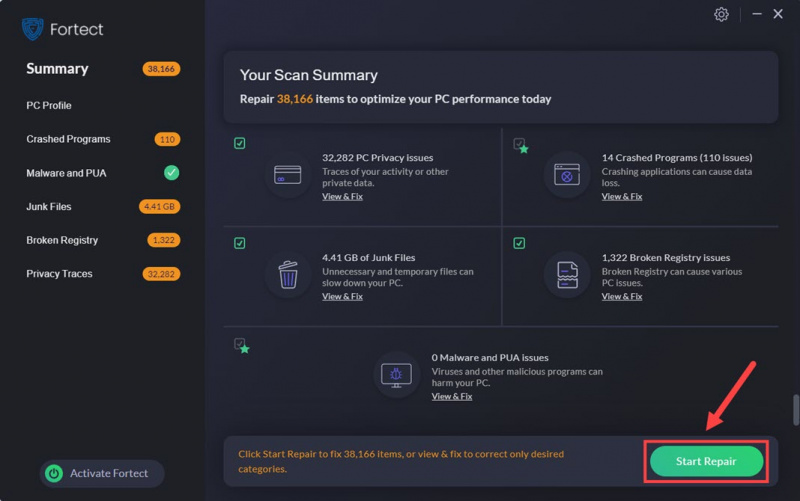
(Tipps: Sie sind sich immer noch nicht sicher, ob Fortect das ist, was Sie brauchen? Überprüfen Sie dies Fortec-Rezension ! )
Bitte beachten Sie, dass die Reparatur von Systemdateien allein möglicherweise nicht zur Behebung des Anwendungsfehlers WerFault.exe beiträgt. Dies ist ein Schritt zur Fehlerbehebung, den Sie ausprobieren sollten, da dieses Problem auch durch die oben genannten Faktoren wie veraltete Softwareprogramme, veraltete Windows-Patches usw. verursacht wird. Dennoch ist ein sauberes Windows-System ohne Dateifehler eine gute Grundlage für eine stabile Computerumgebung.
Wenn Sie mehr über WerFault.exe erfahren möchten …
Wie Sie wahrscheinlich bereits erkannt haben, ist der Anwendungsfehler WerFault.exe kein Problem mit dieser ausführbaren Datei selbst. Wenn eine der von Ihnen installierten Anwendungen abstürzt oder Probleme auftreten, wird dieser Fehler angezeigt.
Aus diesem Grund empfehlen wir Ihnen nicht, die Systemdatei WerFault.exe zu löschen, da dies nur das Ergebnis und nicht die Ursache ist. Das Löschen dieser Systemdatei wird, wenn Sie es wirklich können, überhaupt nicht zur Lösung des Problems beitragen.
Auch wenn der Anwendungsfehler WerFault.exe nur ein- oder zweimal auftritt, was sehr selten vorkommt, müssen Sie eigentlich nichts unternehmen, um ihn zu beheben, da die Leistung Ihres PCs dadurch nicht wirklich beeinträchtigt wird. Und in diesen seltenen Fällen reicht ein einfacher Neustart des Computers aus, um die Fehlermeldung verschwinden zu lassen.






![[Gelöst] Overwatch friert ein (2022)](https://letmeknow.ch/img/knowledge/86/overwatch-keeps-freezing.png)