Terraria ist ein großartiges Spiel, um zufällig generierte Welten zu erkunden. Viele Spieler berichten jedoch, dass sie viel davon bekommen Terraria-Verbindung verloren Probleme. Wenn Sie einer von ihnen sind, finden Sie in dieser Anleitung alle Möglichkeiten, um das Verbindungsproblem einfach zu lösen.
So beheben Sie „Terraria Lost Connection“ auf dem PC

Wenn Sie auf dem PC (Steam) sind und dies erhalten Terraria-Verbindung verloren Fehler und fragen Sie sich, ob es eine Möglichkeit gibt, ihn zu beheben, dann sind Sie hier richtig. Sie können die folgenden Schritte verwenden, um dieses Problem zu lösen; Gehen Sie einfach Ihren Weg, bis Sie das finden, das für Sie funktioniert.
- Suchen Sie nach der neuesten Version des Spiels
- Überprüfen Sie, ob Sie verschiedene Stile spielen
- Deaktivieren Sie die Windows-Firewall
- Aktualisieren Sie Ihren Netzwerkadaptertreiber
- Portweiterleitung aktivieren
- Spiel deinstallieren und neu installieren
Lösung 1. Suchen Sie nach der neuesten Version des Spiels
Dieses Verbindungsproblem tritt am häufigsten im Mehrspielermodus auf. Wenn Sie diesen Fehler erhalten, wenn Sie sich einem Freund anschließen, können Sie sich abmelden und Terraria aktualisieren. Stellen Sie außerdem sicher, dass Ihre Freunde die neueste Version von Terraria verwenden.
Dies kann durch Überprüfen der Spieldateien in Steam erfolgen.
- Gehen Sie zu Ihrem Steam Bücherei .
- Rechtsklick Terrarien und klicken Eigenschaften .
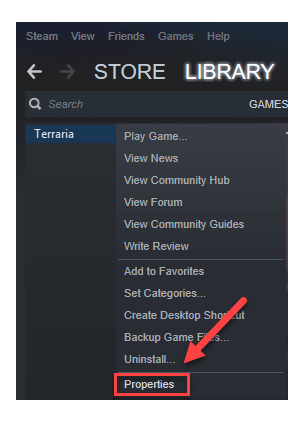
- Gehen Sie zum Lokale Dateien Tab und klicken Sie Überprüfen Sie die Integrität des Spielecaches .
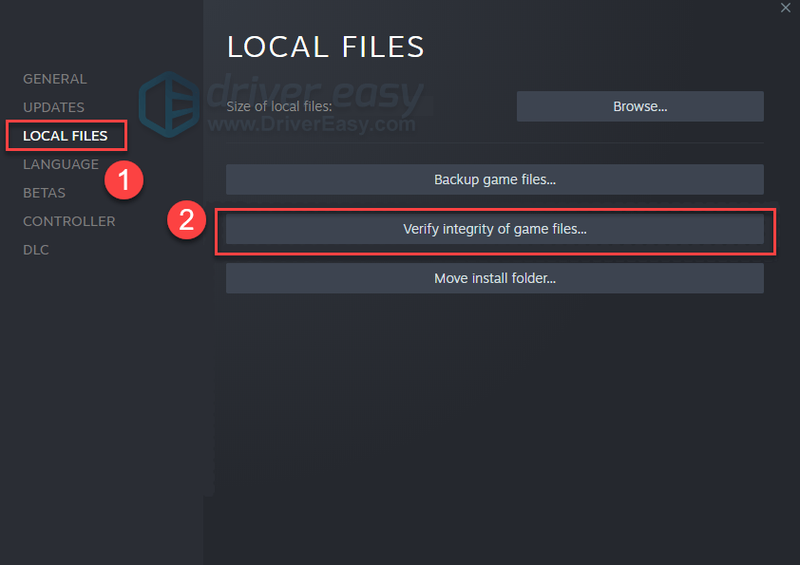
Dadurch wird Ihr Spielverzeichnis gescannt und mit der aktuellsten Version verglichen, um Dateiunterschiede zu finden und fehlende Dateien herunterzuladen.
Lösung 2. Überprüfen Sie, ob Sie verschiedene Stile spielen
Dieser Fehler Terraria-Verbindung verloren tritt auf, wenn Sie keinen Charakter haben, der mit dem Kartentyp koordiniert werden kann.
Wenn Sie eine klassische Karte haben oder versuchen, einem Spiel im klassischen Modus beizutreten, sollten Sie einen klassischen Charakter haben. Ebenso sollten Sie einen Journey-Charakter haben, wenn Sie eine Journey-Karte haben / an einem Journey-Modus-Spiel teilnehmen möchten.
Stellen Sie sicher, dass Sie zuvor einen entsprechenden Charakter erstellt haben, und Sie werden den nicht sehen Verbindung unterbrochen Fehler in Terraria.
Lösung 3. Deaktivieren Sie die Windows-Firewall
Stellen Sie sicher, dass Ihre Windows-Firewall (sowie Ihre Antivirensoftware) die Verbindung nicht blockiert. Dazu müssen Sie die Windows-Firewall deaktivieren und Ihre Antivirensoftware vorübergehend deinstallieren. Hier ist wie:
Wenn Sie sich beim Ausschalten Ihrer Firewall nicht sicher sind, können Sie Terraria zu seiner Ausnahmeliste hinzufügen. Typ Eine App durch die Windows-Firewall zulassen in das Suchfeld ein und befolgen Sie die Anweisungen auf dem Bildschirm, um fortzufahren.- Typ Windows Defender-Firewall in das Suchfeld ein und wählen Sie aus Windows Defender-Firewall .
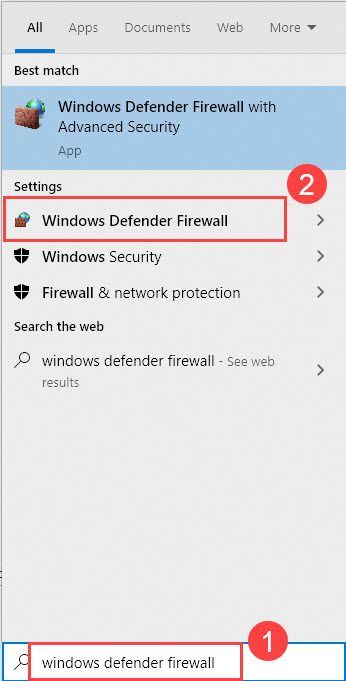
- Wählen Sie im linken Menü aus Schalten Sie die Windows Defender-Firewall ein oder aus .
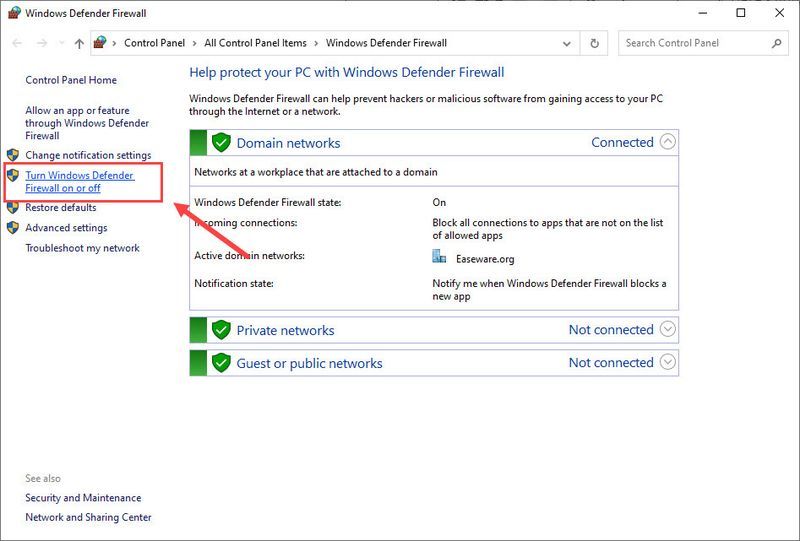
- Wählen Deaktivieren Sie die Windows Defender-Firewall (nicht empfohlen) für Domänennetzwerk, privates Netzwerk und öffentliches Netzwerk. Dann klick OK .
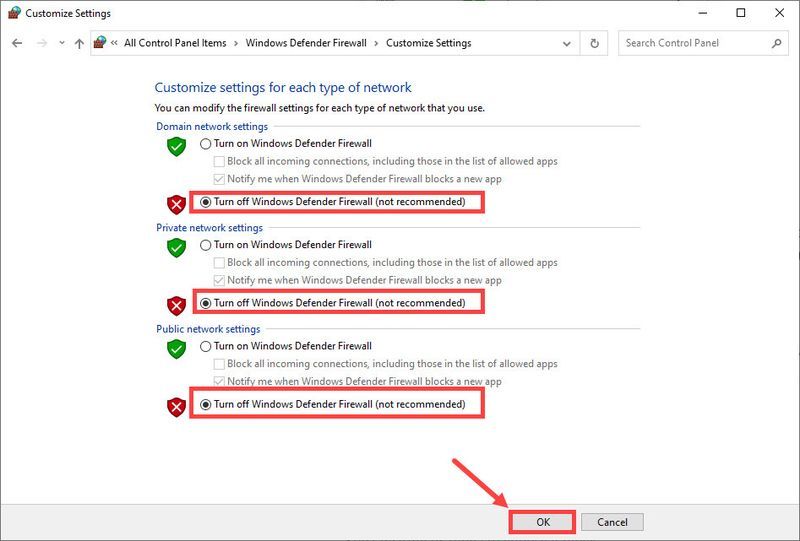
Nachdem Sie Ihre Firewall ausgeschaltet haben, starten Sie Terraria neu, um zu überprüfen, ob die Verbindung in Terraria unterbrochen wurde gelöst.
Lösung 4. Aktualisieren Sie Ihren Netzwerkadaptertreiber
Wenn der von Ihnen verwendete Netzwerkadaptertreiber fehlerhaft oder veraltet ist, werden Sie möglicherweise auf diesen Fehler „Verbindung verloren“ in Terraria stoßen. Um die potenziellen Probleme zu beheben und weniger Verzögerungen zu genießen, sollten Sie den neuesten Netzwerktreiber auf Ihrem Computer installieren.
Manuell – Um Ihren Netzwerkadaptertreiber auf die neueste Version zu aktualisieren, müssen Sie die Website des Herstellers besuchen, den genauen Treiber herunterladen und ihn dann manuell installieren.
Automatisch – Wenn Sie nicht die Zeit, Geduld oder Computerkenntnisse haben, um Ihre Treiber manuell zu aktualisieren, können Sie dies stattdessen automatisch tun Fahrer einfach . Driver Easy erkennt Ihr System automatisch und findet die richtigen Treiber für Ihren Netzwerkadapter, lädt sie herunter und installiert sie korrekt:
- Führen Sie Driver Easy aus und klicken Sie auf die Scanne jetzt Taste. Driver Easy scannt dann Ihren Computer und erkennt alle problematischen Treiber.
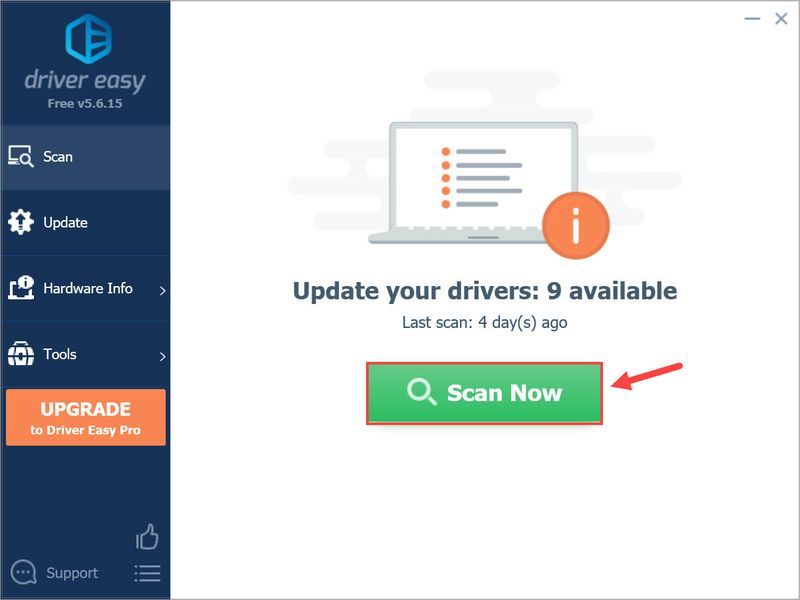
- Drücke den Aktualisieren Schaltfläche neben Ihrem Netzwerkadapter, um den neuesten und korrekten Treiber dafür herunterzuladen, und dann können Sie ihn manuell installieren.
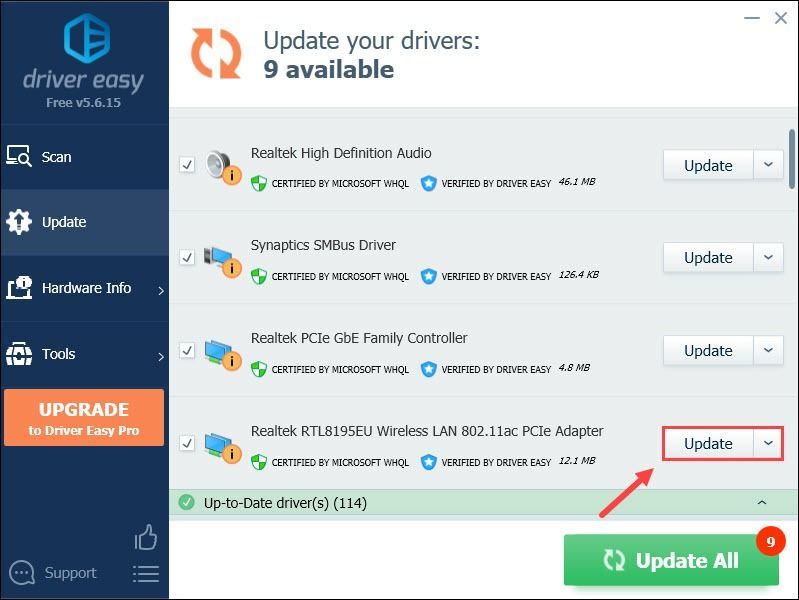
Oder klicken Sie auf die Alle aktualisieren Schaltfläche unten rechts, um automatisch alle veralteten oder fehlenden Treiber auf Ihrem Computer zu aktualisieren. (Dies erfordert die Pro-Version — Sie erhalten vollen technischen Support und eine 30-tägige Geld-zurück-Garantie.) - Starten Sie Ihren PC neu und versuchen Sie, Ihr Terraria zu starten, um zu sehen, ob dies hilft, den Fehler „Lost Connection“ zu beseitigen.
- Weniger Verzögerung
- Gegenstände verschwinden nicht, während sie online sind
- Bessere Verbindung
- Verbesserter Voice-Chat
- Einfacher mit Freunden zu spielen
- Typ cmd in der Windows-Suchleiste und wählen Sie Eingabeaufforderung .
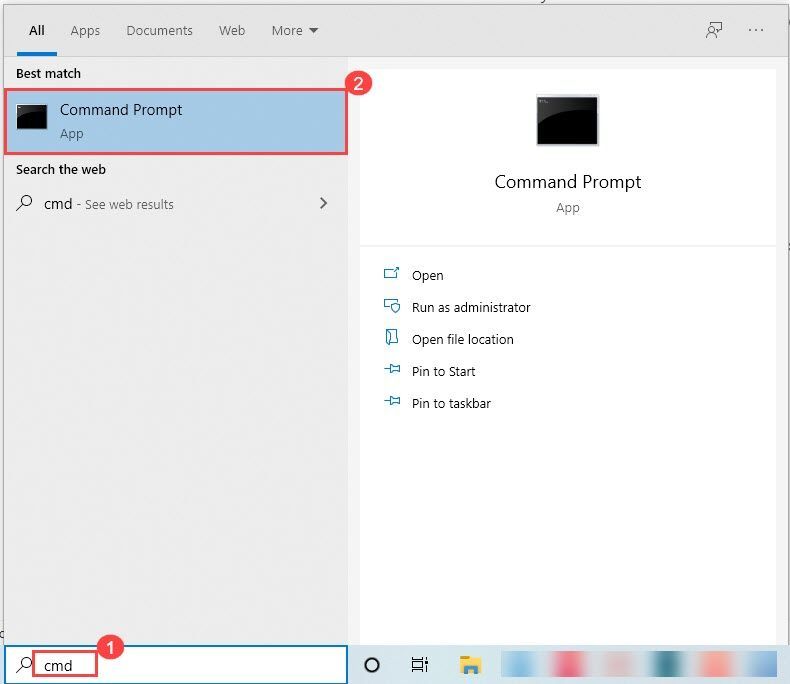
- Eintippen ipconfig /all und drücke Eingeben .
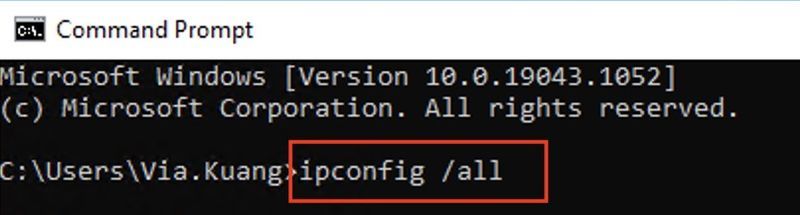
- Nehmen Sie Folgendes mit: IPv4-Adresse, Subnetzmaske, Standard-Gateway und DNS-Server .
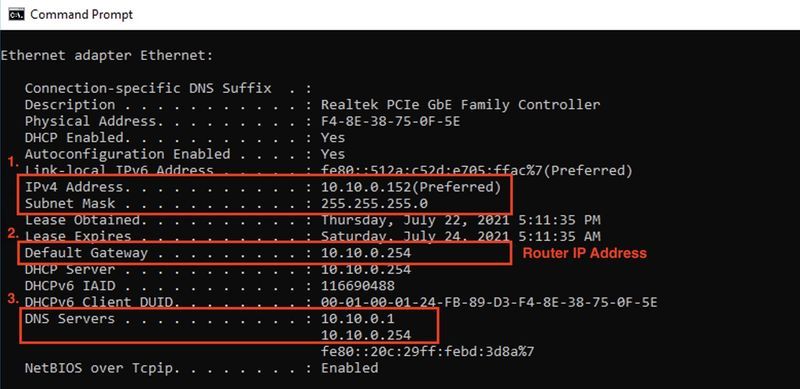
- Drücken Sie auf Ihrer Tastatur die Windows-Taste + R, um die zu öffnen Lauf Kasten. Dann eintreten ncpa.cpl , und wählen Sie aus OK um Netzwerkverbindungen zu öffnen.
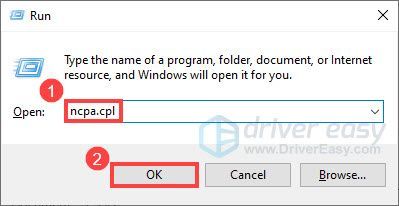
- Klicken Sie mit der rechten Maustaste auf Ihre aktuelle Verbindung und wählen Sie aus Eigenschaften .
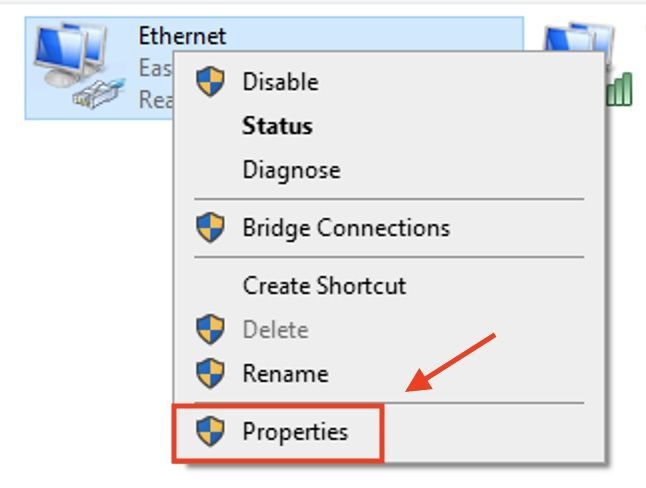
- Doppelklick Internetprotokoll Version 4 (TCP/IPv4) von der Liste.
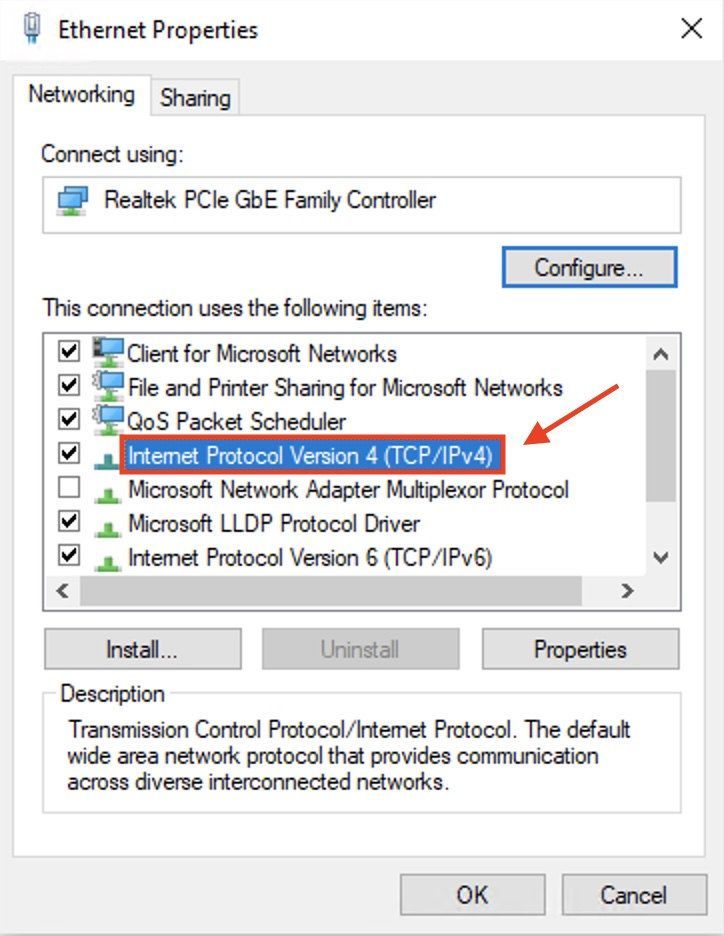
4. Wählen Sie Verwenden Sie die folgende IP-Adresse , und Verwenden Sie automatisch den folgenden DNS-Server , und geben Sie die Details ein, die Sie von der Eingabeaufforderung kopiert haben: IP-Adresse, Subnetzmaske, Standard-Gateway und DNS-Server.
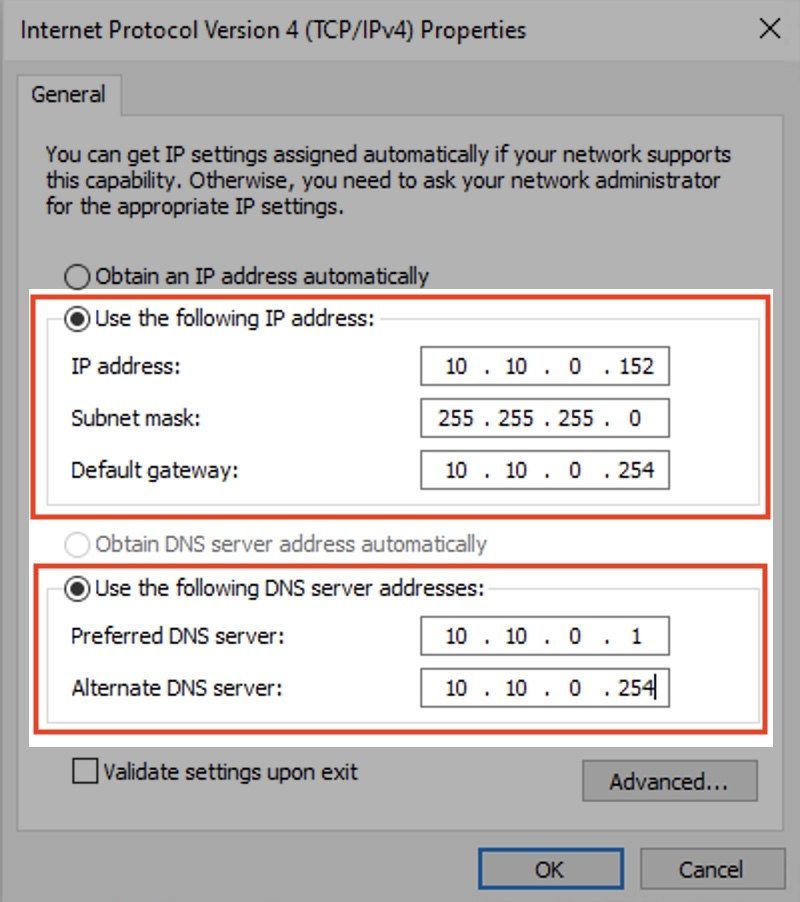
- Klicken OK bewerben.
- Geben Sie in Ihrem Webbrowser die IP-Adresse des Routers ein ( Gateway-Adresse ).
- Geben Sie die ein Admin-Anmeldeinformationen (Benutzername und Passwort können je nach verwendeter Marke unterschiedlich sein).
- Suche nach dem Port-Weiterleitung oder Fortschrittlich oder Virtueller Server Sektion.
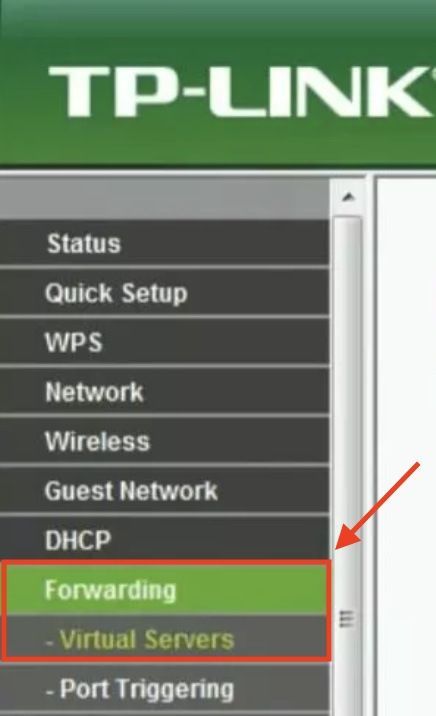
- Geben Sie die IP-Adresse Ihres PCs in das entsprechende Feld ein.
- Wählen Sie beides TCP und UDP Ports für Ihre Spiele in das entsprechende Feld (wir empfehlen eine Zahl über 5.000 und normalerweise 7777 ).
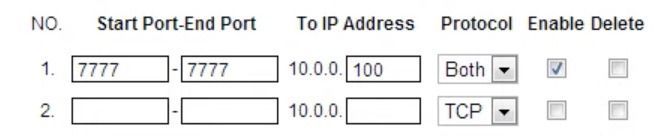
- Wenn Sie fertig sind, aktivieren Sie die Portweiterleitungsregel mit einem Ermöglichen oder Auf Möglichkeit.
- Drücken Sie auf Ihrer Tastatur die Windows + R Taste, um das Run-Feld zu öffnen.
- Eintippen appwiz.cpl und klicken OK .
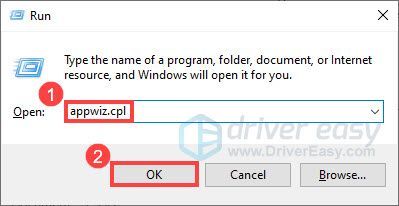
- Klicken Sie mit der rechten Maustaste auf Terrarien und wählen Sie aus Deinstallieren .
- Laden Sie Terraria herunter und installieren Sie es erneut und starten Sie Ihren Computer neu, um zu prüfen, ob das Problem „Lost Connection“ inzwischen behoben ist.
- Spielfehler
- Spiele
- Dampf
- Windows 10
Lösung 5. Aktivieren Sie die Portweiterleitung
Einrichten a Anschlussweiterleitung for Terraria kann Ihr Spielerlebnis verbessern und bei vielen verschiedenen Problemen helfen, z. B. bei einem „Connection Lost“-Fehler. Außerdem hat es noch einige weitere Vorteile:
Zuerst müssen Sie eine statische IP-Adresse auf Ihrem Computer einrichten. Wenn Sie die genauen Schritte nicht kennen, um es richtig zu machen, gehen Sie wie folgt vor:
Schritt 1. Benötigte Informationen
Schritt 2. Richten Sie die statische IP-Adresse ein
Schritt 3. Richten Sie die Portweiterleitung ein
Lösung 6. Deinstallieren Sie das Spiel und installieren Sie es erneut
Wenn all diese Problemumgehungen Ihren Fehler „Lost Connection“ in Terraria nicht behoben haben, können Sie das Spiel neu installieren.
Wir hoffen, dass dies zur Lösung Ihres Problems beiträgt. Wenn Sie Fragen haben, können Sie uns gerne unten einen Kommentar hinterlassen.
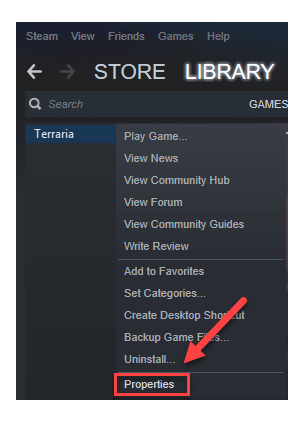
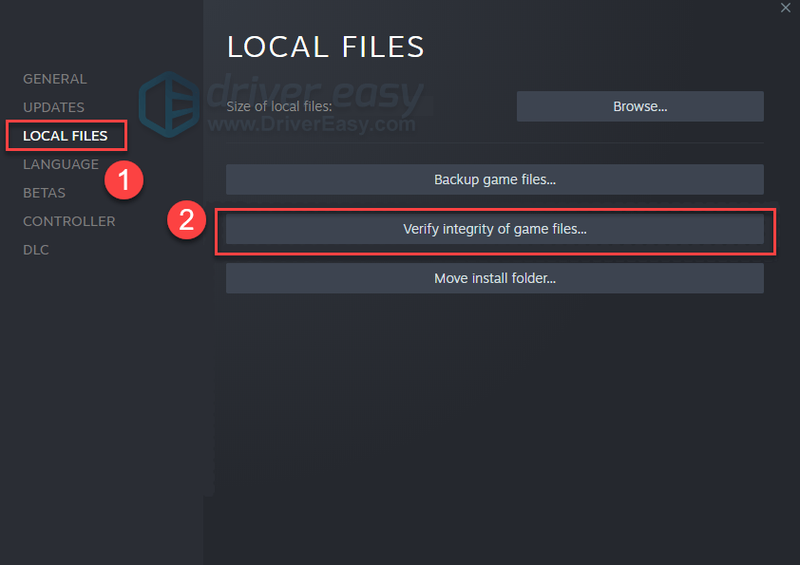
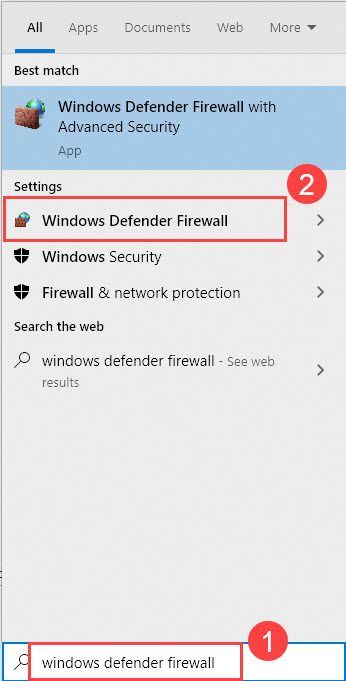
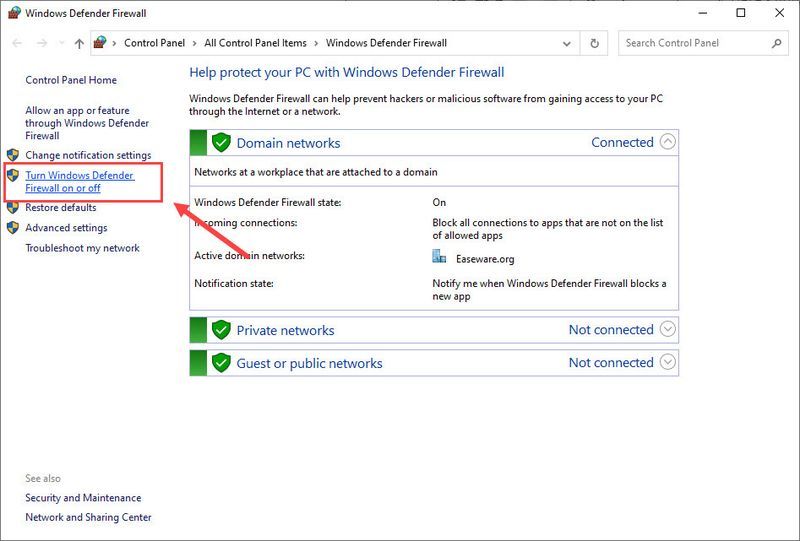
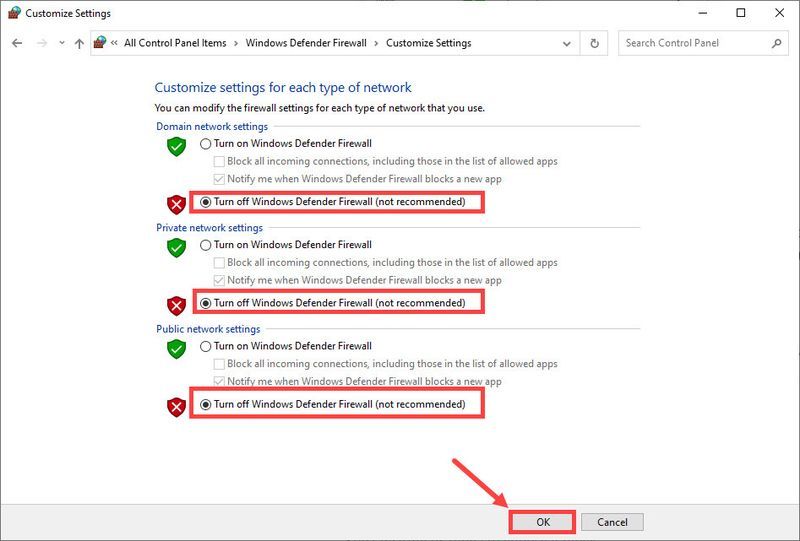
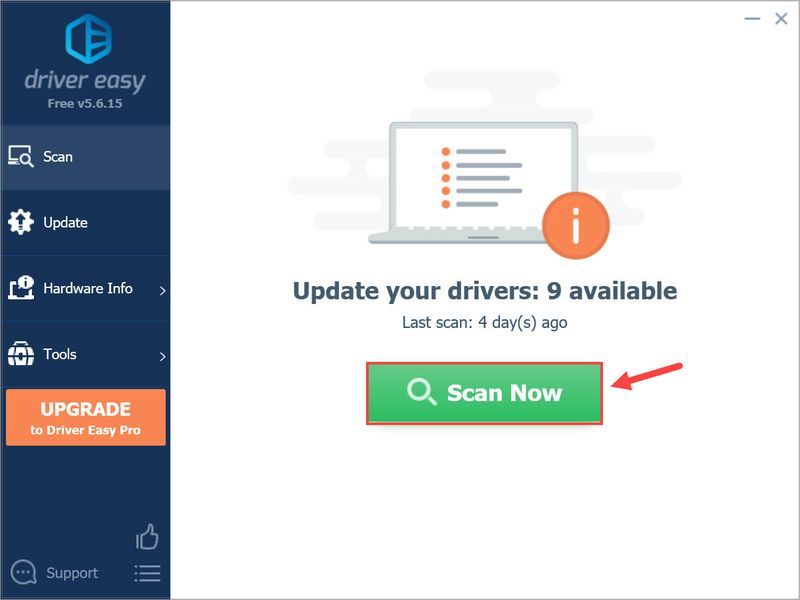
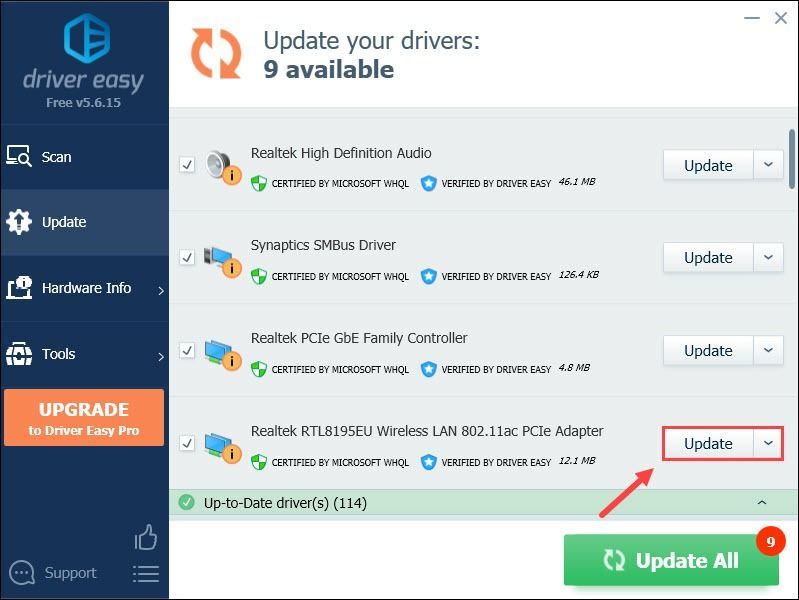
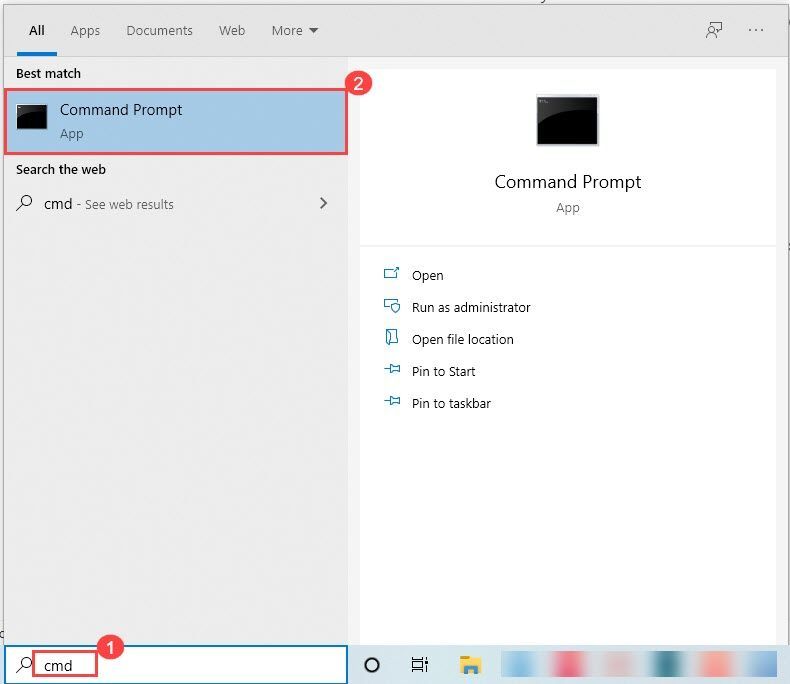
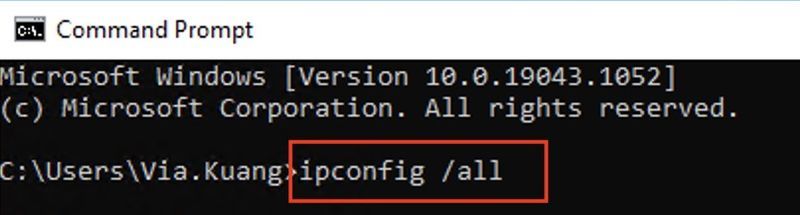
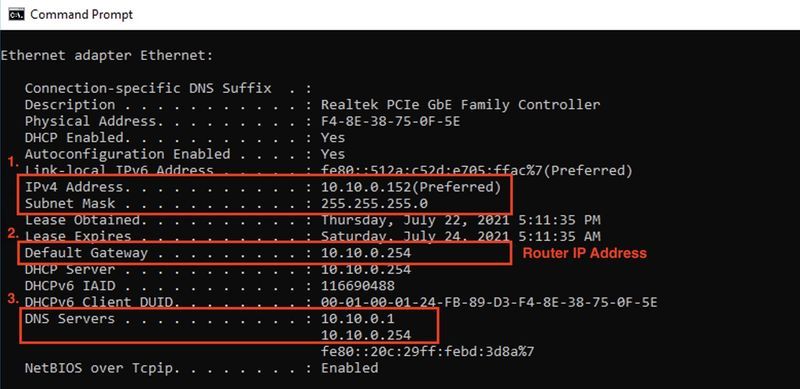
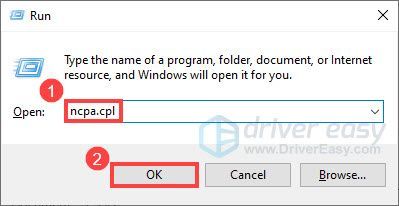
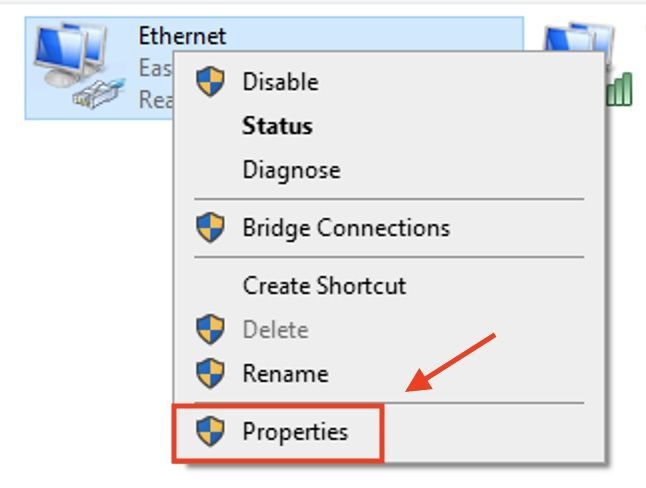
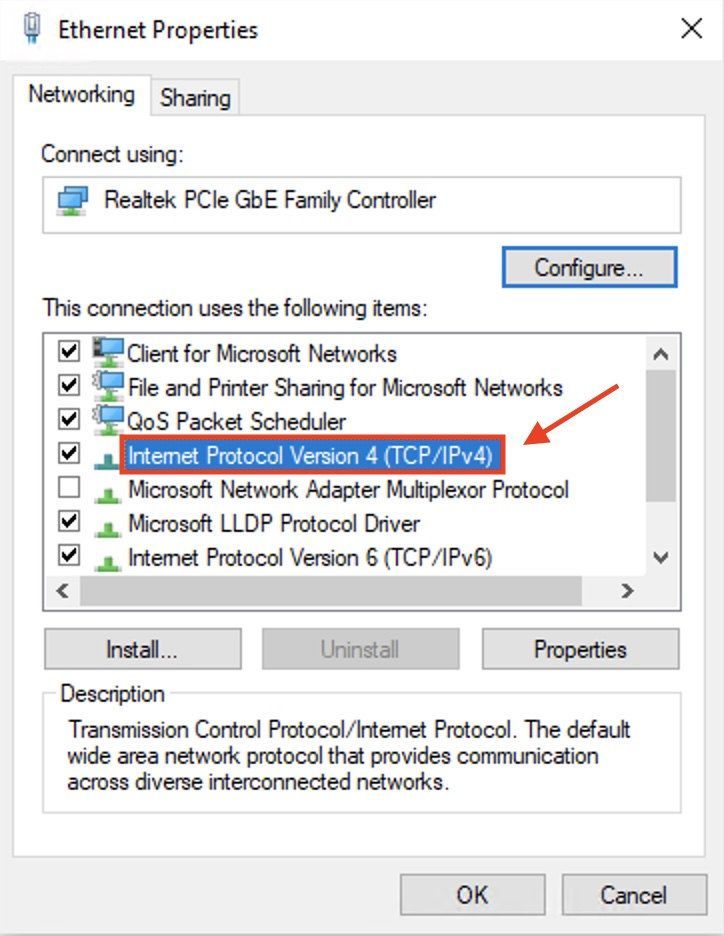
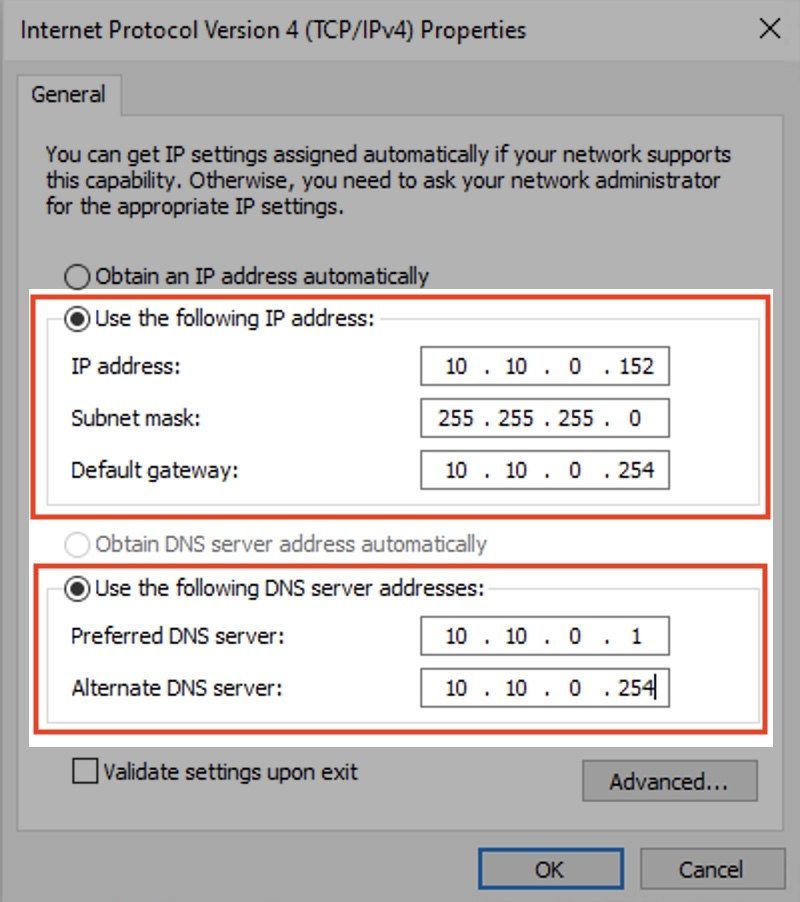
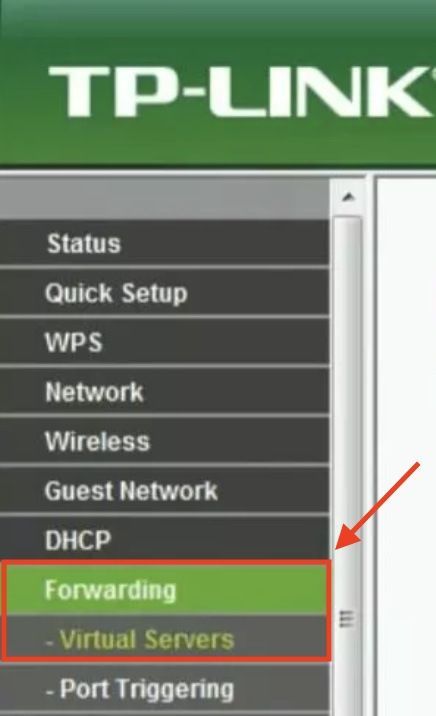
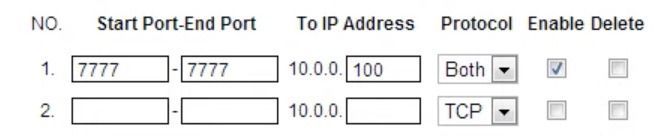
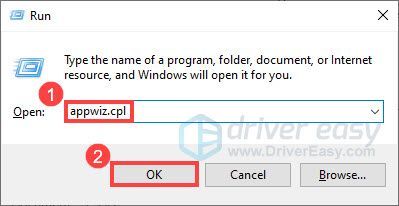


![[Behoben] 6 Korrekturen für Probleme mit dem Stottern und Einfrieren von Baldur's Gate](https://letmeknow.ch/img/knowledge-base/57/6-fixes-baldur-s-gate-stuttering-freezing-issues.png)
![Probleme mit dem nicht funktionierenden Touchpad unter Windows 10/11 [Gelöst]](https://letmeknow.ch/img/knowledge-base/36/touchpad-not-working-issues-windows-10-11.png)


![[GELÖST] Wie man Minecraft schneller laufen lässt](https://letmeknow.ch/img/knowledge/27/how-make-minecraft-run-faster.jpg)