'>

Wenn Sie den blauen Bildschirm mit dem Todesfehler sehen FAULTY_HARDWARE_CORRUPTED_PAGE Auf Ihrem Bildschirm sind Sie nicht allein. Viele Windows 10-Benutzer melden dieses Problem ebenfalls. Keine Sorge, es ist möglich, das Problem zu beheben.
Hier sind 4 Korrekturen, die Sie ausprobieren können. Möglicherweise müssen Sie nicht alle ausprobieren. Arbeiten Sie sich einfach nach unten, bis Sie herausfinden, dass das für Sie funktioniert.
- Deaktivieren Sie den Schnellstart
- Führen Sie RAM Check und SFC aus
- Aktualisieren Sie die Intel Management Engine-Schnittstelle (IMEI).
- Aktualisieren Sie alle Treiber (insbesondere den Anzeigetreiber).
1: Deaktivieren Sie den Schnellstart
Die Funktion für den schnellen Start wird seit langem als Schuldiger gemeldet. Sie können es deaktivieren, um festzustellen, ob dieses Problem behoben ist:
1) Drücken Sie auf Ihrer Tastatur die Taste Windows-Logo-Schlüssel  und klicken Sie auf Schalttafel .
und klicken Sie auf Schalttafel .
2) Ansicht von Große Icons , klicken Energieoptionen .
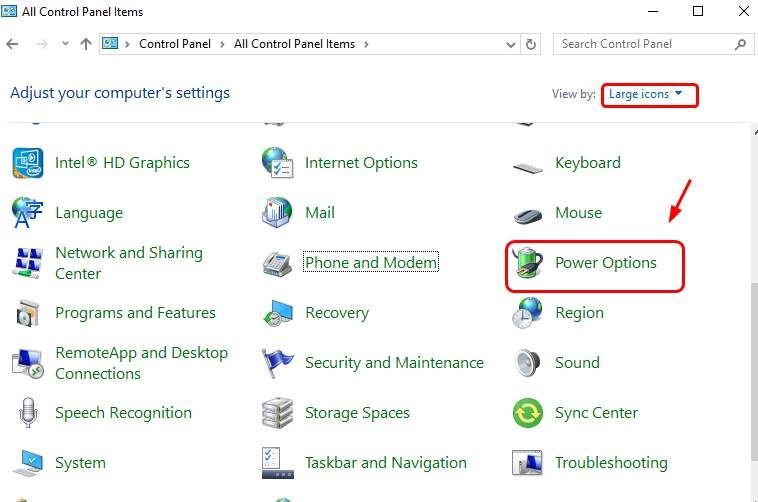
3) Klicken Sie auf Wählen Sie, was der Netzschalter tut .
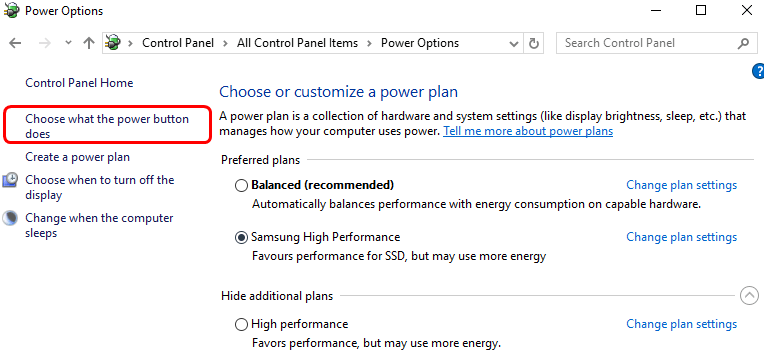
4) Klicken Sie auf Ändern Sie Einstellungen, die derzeit nicht verfügbar sind .
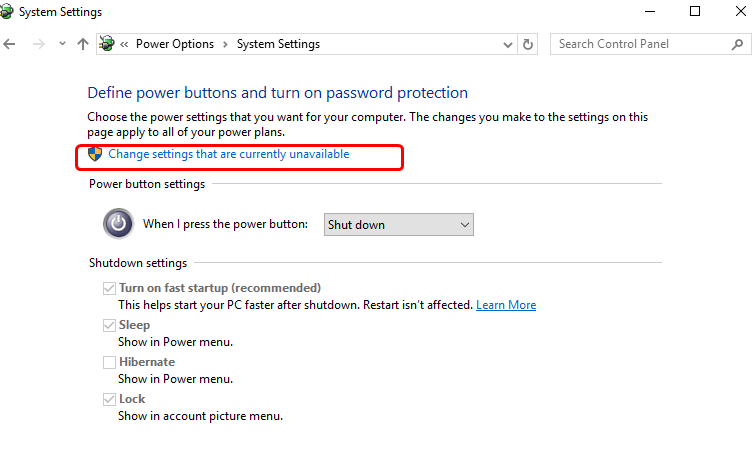
5) Ein Häkchen Schnellstart einschalten (empfohlen) . Klicken Änderungen speichern speichern und beenden.
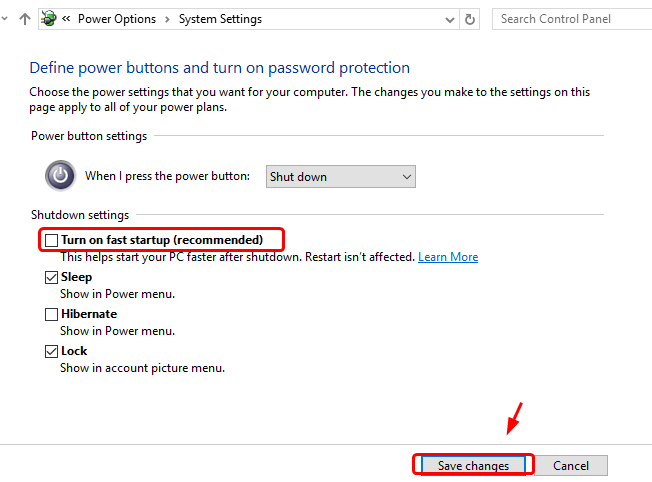
2: Führen Sie RAM Check und SFC aus
Es besteht die große Möglichkeit, dass dieser Bluescreen-Fehler mit Fehlern in Ihrem Hardwarespeicher oder beschädigten Systemdateien zusammenhängt. Sie können eine RAM-Prüfung und den SFC ausführen, um festzustellen, ob das Problem behoben ist:
1) Drücken Sie auf Ihrer Tastatur die Taste Windows-Logo-Schlüssel und R. zur gleichen Zeit, dann tippen mdsched.exe .
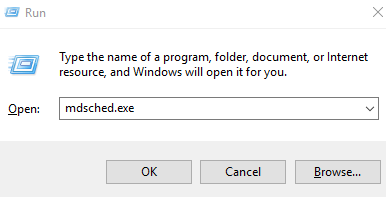
2) Klicken Sie auf Starten Sie jetzt neu und suchen Sie nach Problemen (empfohlen) . Ihr PC wird neu gestartetsofort.
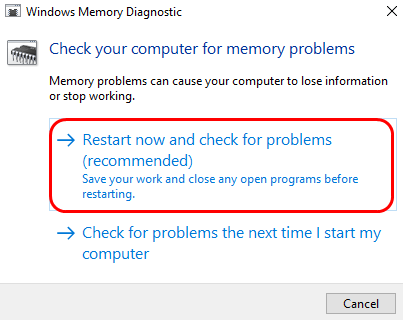
3)Warten Sie, bis die Scans abgeschlossen sind (dies kann bis zu 15 bis 20 Minuten dauern).
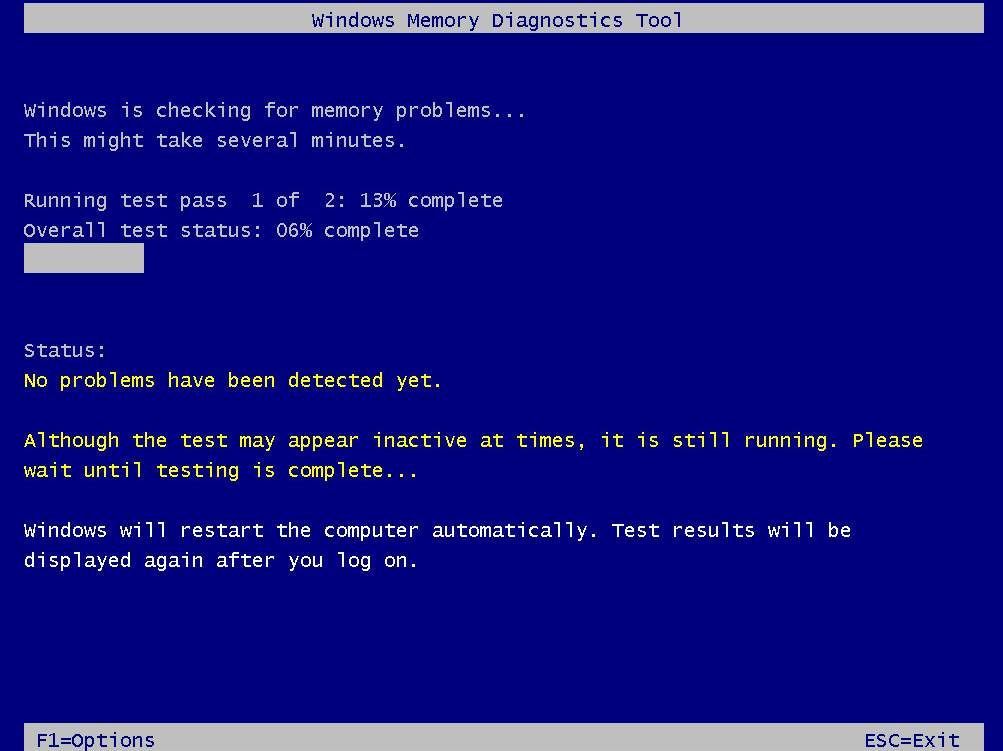
4) Drücken Sie auf Ihrer Tastatur die Taste Windows-Logo-Schlüssel und X. gleichzeitig. Klicken Eingabeaufforderung (Admin) .
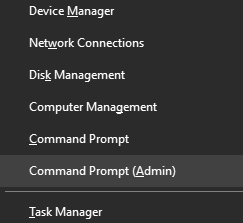
5) Typ sfc / scannow und drücken Sie die Eingeben Taste auf Ihrer Tastatur.
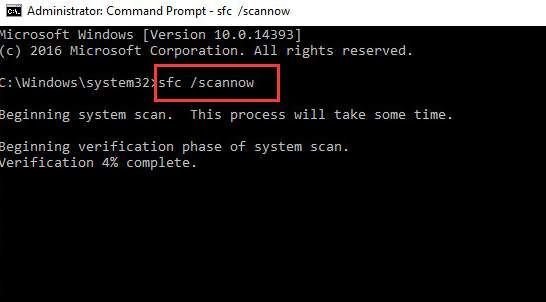
6)Überprüfen Sie, ob das Problem behoben ist.
3: Intel Management Engine Interface (IMEI) aktualisieren
Hinweis: Hier ist ein Post über IMEI, wenn Sie mehr darüber wissen möchten.
Ein veralteter oder fehlerhaft installierter IMEI-Treiber kann ebenfalls der Schuldige sein. Sie können den IMEI-Treiber aktualisieren, um dieses Problem mit dem blauen Bildschirm des Todes zu beheben:
1) Gehen Sie zur Support-Website von Intel. Klicken Sie zum Herunterladen auf die blaue Schaltfläche.
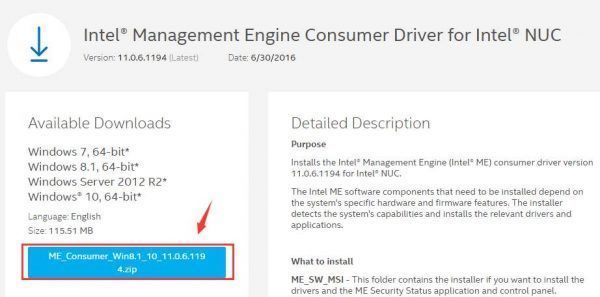
2) Installieren Sie das Gerät nach dem Download wie angegeben.
3) Starten Sie Ihren Computer nach der Installation neu, damit der neue Treiber wirksam wird.
4: Aktualisieren Sie alle Treiber (insbesondere den Anzeigetreiber).
Dieser Fehler kann auch durch einen veralteten, falschen oder beschädigten Systemtreiber verursacht werden. Sie sollten überprüfen, ob alle Ihre Geräte über den richtigen Treiber verfügen, und diejenigen aktualisieren, die dies nicht tun.
Wenn Sie nicht die Zeit, Geduld oder Computerkenntnisse haben, um Ihre Treiber manuell zu aktualisieren, können Sie dies automatisch tun Fahrer einfach .
Driver Easy erkennt Ihr System automatisch und findet die richtigen Treiber dafür. Sie müssen nicht genau wissen, auf welchem System Ihr Computer ausgeführt wird, Sie müssen nicht riskieren, den falschen Treiber herunterzuladen und zu installieren, und Sie müssen sich keine Sorgen machen, dass bei der Installation ein Fehler gemacht wird.
Sie können Ihre Treiber automatisch mit der KOSTENLOSEN oder der Pro-Version von Driver Easy aktualisieren. Mit der Pro-Version sind jedoch nur 2 Klicks erforderlich (und Sie erhalten vollen Support und eine 30-tägige Geld-zurück-Garantie):
1) Herunterladen und installieren Sie Driver Easy.
2) Führen Sie Driver Easy aus und klicken Sie aufdas Scanne jetzt Taste. Driver Easy scannt dann Ihren Computer und erkennt problematische Treiber.
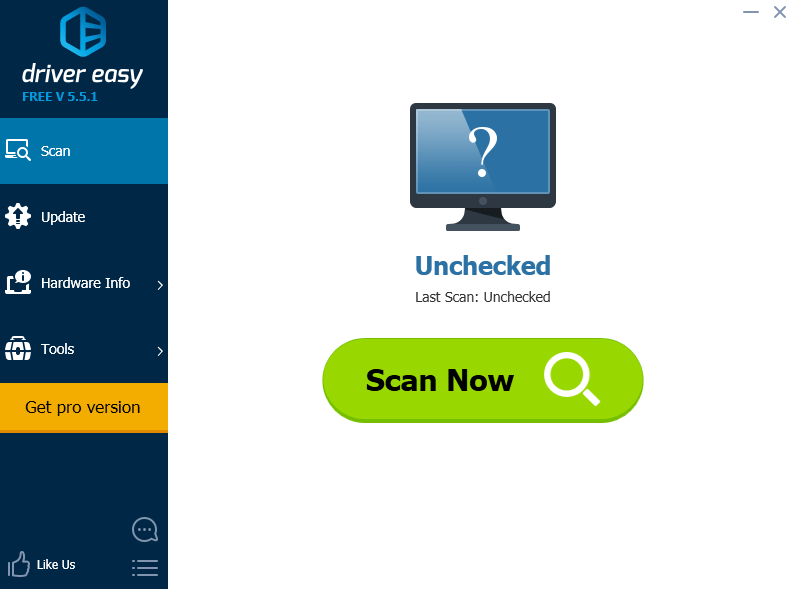
3) Klicken Sie auf Aktualisieren Klicken Sie neben allen gekennzeichneten Geräten, insbesondere der Grafikkarte, auf die Schaltfläche, um automatisch die richtige Version ihrer Treiber herunterzuladen und zu installieren (dies ist mit der KOSTENLOSEN Version möglich).
Oder klicken Sie auf Alle aktualisieren um automatisch die richtige Version von herunterzuladen und zu installieren alle die Treiber, die auf Ihrem System fehlen oder veraltet sind (dies erfordert die Pro-Version - Sie werden aufgefordert, ein Upgrade durchzuführen, wenn Sie auf 'Alle aktualisieren' klicken.
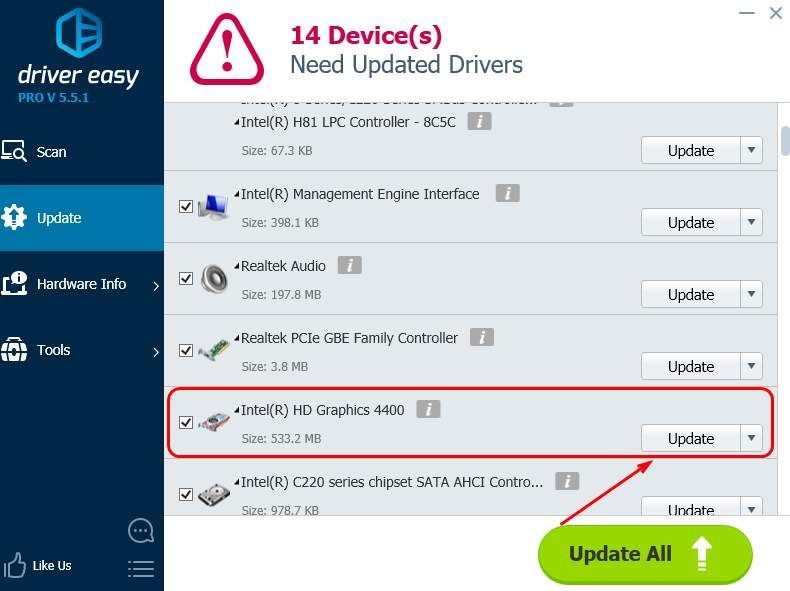
![Elden Ring Screening Problemen [gelöst!]](https://letmeknow.ch/img/knowledge-base/C5/elden-ring-screen-tearing-issues-solved-1.jpg)


![[Gelöst] Forza Horizon 5 startet nicht](https://letmeknow.ch/img/knowledge/11/forza-horizon-5-not-launching.jpg)
![[GELÖST] Everspace 2 stürzt auf dem PC ab](https://letmeknow.ch/img/knowledge/42/everspace-2-crashing-pc.jpg)
![[Behoben] Days Gone FPS Drops auf dem PC](https://letmeknow.ch/img/program-issues/57/days-gone-fps-drops-pc.jpg)
