Du möchtest neue Inhalte in angemessener Geschwindigkeit auf Battle.net herunterladen, hast aber keine Ahnung wie? Wir geben dir Deckung! Hier sind einige Tipps für schnellere Downloadraten:

1. Hintergrund-Downloads schließen/unterbrechen
Es besteht kein Zweifel, dass bei gleichzeitigen Downloads die Download-Geschwindigkeit erheblich verringert wird. Achten Sie also darauf, andere Downloads zu schließen oder zu unterbrechen, wenn Sie Ihr Spiel oder Updates herunterladen.
Erwähnenswert ist auch, dass bei aktivierten automatischen Windows-Updates die Updates automatisch heruntergeladen und installiert werden, wenn sie ohne Ihre Zustimmung verfügbar sind. Während dieses Vorgangs wird Ihre Internetverbindung stark beeinträchtigt. Und Ihre Download-Geschwindigkeit wird gedrosselt. Um dies zu verhindern, empfehlen wir Ihnen, die automatischen Windows-Updates zu deaktivieren:
1) Drücken Sie auf Ihrer Tastatur die Windows + R-Tasten um das Dialogfeld Ausführen zu öffnen.
2) Typ gpedit.msc und drücken Sie die Eingabetaste.

3) Navigieren Sie zu folgender Richtlinie: Computerkonfiguration > Administrative Vorlagen > Windows-Komponenten > Windows Update .
4) Doppelklicken Sie auf der rechten Seite Automatische Updates konfigurieren .

5) Wählen Sie die aus Ermöglicht Möglichkeit. Unter Konfigurieren Sie die automatische Aktualisierung , wählen Sie die zweite Option Für Download und automatische Installation benachrichtigen . Dann klick Anwenden > OK .
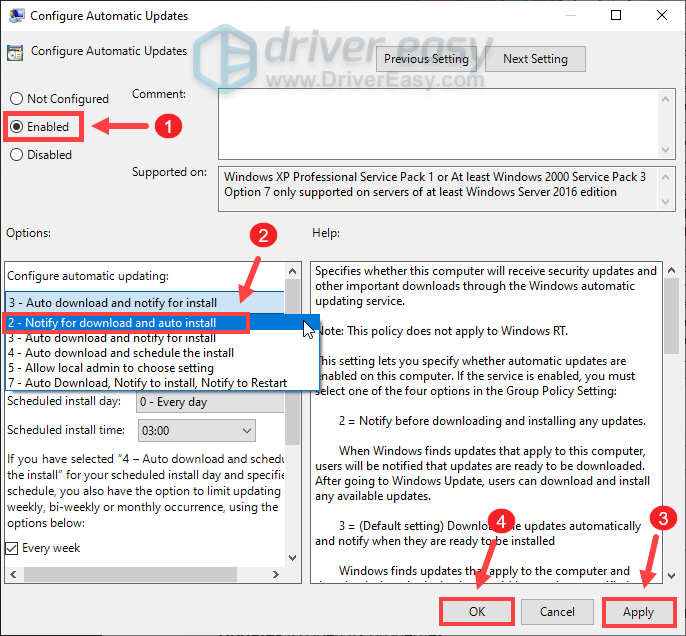
Dadurch wird Windows Update nicht deaktiviert, aber Sie werden benachrichtigt, wenn Updates zum Herunterladen verfügbar sind.
Wenn Sie immer noch keinen Unterschied in der Download-Geschwindigkeit feststellen können, fahren Sie mit dem nächsten Fix fort.
2. Vermeiden Sie Downloads während der Stoßzeiten
Berichten zufolge tritt eine Internetüberlastung normalerweise von 9:00 bis 23:00 Uhr auf, wenn viele Menschen in Ihrer Nähe und bei Ihnen zu Hause gleichzeitig das Internet nutzen. Und Ihre Internetverbindung kann träge werden. Daher empfehlen wir Ihnen, Downloads während der Internet-Spitzenzeiten zu vermeiden. Stattdessen können Sie Ihr Spiel oder Ihre Updates zwischen 4:00 und 9:00 Uhr herunterladen lassen, wenn weniger Leute online sind, sodass mehr Bandbreite für einzelne Benutzer zur Verfügung steht.
Ihr PC würde jedoch nach Stunden der Inaktivität in den Ruhezustand wechseln. In diesem Fall können Sie den Schlafmodus deaktivieren:
1) Geben Sie im Suchfeld etwas ein oder fügen Sie es ein Energie- und Schlafeinstellungen . Dann klick Energie- und Schlafeinstellungen aus der Ergebnisliste.

2) Scrollen Sie nach unten zu Schlaf Sektion. Klicken Sie auf den Abwärtspfeil und wählen Sie aus noch nie .

Sobald Sie die Änderungen übernommen haben, können Sie loslegen.
Wenn Sie jedoch aufwachen und feststellen, dass der Fortschritt stecken bleibt, machen Sie sich keine Sorgen. Es gibt ein paar andere Korrekturen, die Sie ausprobieren können.
3. Deaktivieren Sie die Option Download-Bandbreite begrenzen
Falls Ihre Download-Geschwindigkeit begrenzt ist, können Sie die folgenden Anweisungen befolgen, um die Auswahl aufzuheben Download-Bandbreite begrenzen Möglichkeit:
1) Öffnen Sie Ihre Battle.net-App. Klicken Sie in der oberen linken Ecke auf die Pfeil nach unten und dann auswählen Einstellungen .

2) Wählen Sie die aus Downloads Tab. Scrollen Sie ganz nach unten und Sie werden die sehen Grenze Bandbreite herunterladen Möglichkeit. Standardmäßig ist es aktiviert. Aber hier müssen Sie es deaktivieren. Dann klick Fertig um Ihre Änderungen zu bestätigen.

Setzen Sie Ihren Download fort und prüfen Sie, ob dies Ihre Download-Geschwindigkeit erhöht.
4. Ändern Sie Ihre Download-Region
Immer wenn Updates verfügbar sind, planen viele Spieler ihre Downloads zu ähnlichen Zeiten, wodurch ein bestimmter Server überlastet wird. Um festzustellen, ob dies bei Ihnen der Fall ist, können Sie eine andere Region für auswählen Alle Spiele oder ein bestimmtes Spiel .
So ändern Sie die Region für alle Spiele:
1) Klicken Sie auf die Pfeil nach unten neben Ihrem Profilbild in der oberen rechten Ecke. Dann klick Ausloggen .

2) Klicken Sie nach der Anmeldung auf Globus-Symbol und wählen Sie einen anderen Server aus.

Geben Sie dann Ihre Kontoinformationen ein und melden Sie sich an.
So ändern Sie die Region für ein bestimmtes Spiel:
1) Klicken Sie auf die Globus-Symbol neben dem Spiel müssen Sie herunterladen und einen anderen Server auswählen.

Wenn Ihnen dies kein Glück gebracht hat, versuchen Sie die nächste Lösung unten.
5. Aktualisieren Sie Ihren Netzwerkadaptertreiber
Ein Treiber ist eine wesentliche Software, die Ihr System mit Ihrer Hardware kommunizieren lässt. Wenn es veraltet ist, würde dies zu spürbaren Leistungsproblemen führen. Wenn Ihre Internetverbindung langsamer ist als angenommen, sollten Sie daher überprüfen, ob Ihr Netzwerkadaptertreiber auf dem neuesten Stand ist.
Um Ihre Gerätetreiber zu aktualisieren, können Sie dies entweder manuell über die Gerätemanager oder besuchen Sie die Treiber-Download-Seite des Herstellers, um die genauen Treiber für Ihr System herunterzuladen und zu installieren. Oder Sie können es automatisch mit tun Fahrer einfach , ein automatischer Treiber-Updater, der Ihnen hilft, veraltete Treiber zu erkennen und dann die neuesten Treiber für Ihr System herunterzuladen und zu installieren.
Im Folgenden erfahren Sie, wie Sie Treiber mit Driver Easy aktualisieren können:
eins) Herunterladen und installieren Sie Driver Easy.
2) Führen Sie Driver Easy aus und klicken Sie auf Scanne jetzt Taste. Driver Easy scannt dann Ihren Computer und erkennt alle Geräte mit fehlenden oder veralteten Treibern.
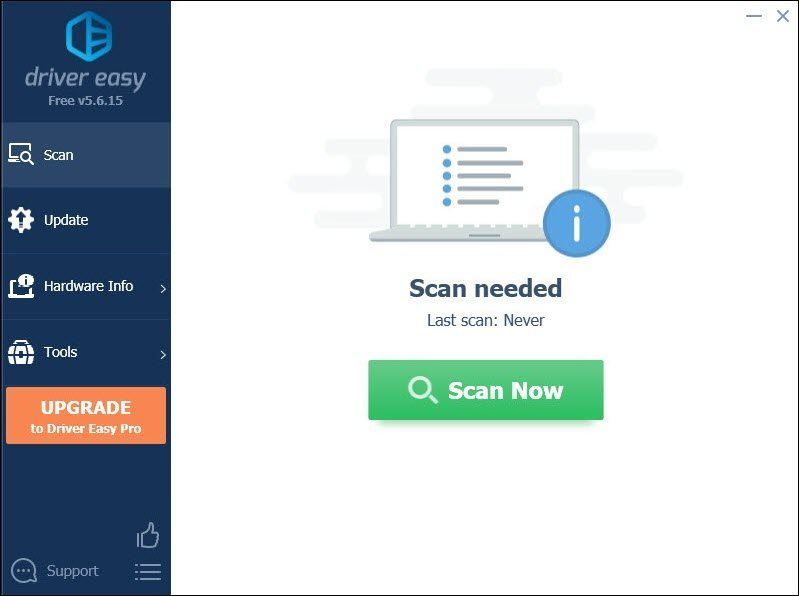
3) Klicken Sie Alle aktualisieren . Driver Easy lädt dann alle Ihre veralteten und fehlenden Gerätetreiber herunter und aktualisiert sie, sodass Sie jeweils die neueste Version direkt vom Gerätehersteller erhalten.
Dies erfordert die Pro-Version was dazugehört volle Unterstützung und ein 30 Tage Geld-zurück Garantie. Sie werden zum Upgrade aufgefordert, wenn Sie auf Alle aktualisieren klicken. Wenn Sie nicht auf die Pro-Version upgraden möchten, können Sie Ihre Treiber auch mit der KOSTENLOSEN Version aktualisieren. Alles, was Sie tun müssen, ist, sie einzeln herunterzuladen und manuell zu installieren.
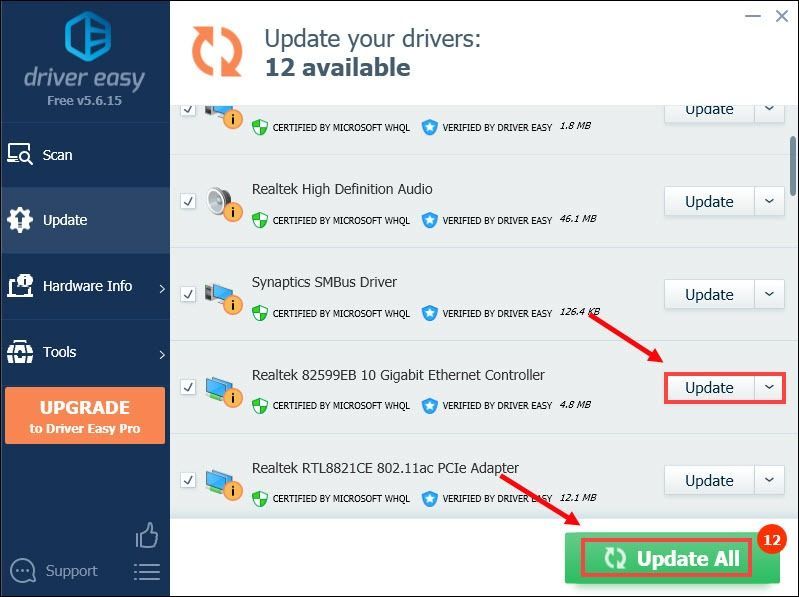 Der Pro-Version von Driver Easy kommt mit volle technische Unterstützung . Wenn Sie Hilfe benötigen, wenden Sie sich bitte an das Support-Team von Driver Easy unter .
Der Pro-Version von Driver Easy kommt mit volle technische Unterstützung . Wenn Sie Hilfe benötigen, wenden Sie sich bitte an das Support-Team von Driver Easy unter . Nachdem Sie Ihre Treiber aktualisiert haben, starten Sie Ihren PC neu. Dann können Sie Ihren Download fortsetzen und Sie sollten in der Lage sein, eine wesentlich schnellere Download-Geschwindigkeit zu sehen.
Wenn Ihnen das kein Glück gebracht hat, fahren Sie mit dem nächsten Fix fort.
6. Wenn Ihr Problem weiterhin besteht …
Wenn nichts anderes geholfen hat, probieren Sie VPNs aus. Indem Sie sich mit einem anderen Server verbinden, können Sie eine Bandbreitendrosselung vermeiden. Aber seien Sie gewarnt: Wenn Sie ein kostenloses VPN verwenden, können viele Probleme auftreten. Um Ihr Netzwerk zu sichern, empfehlen wir Ihnen daher, ein kostenpflichtiges VPN zu verwenden.
Hier ist das VPN, das wir empfehlen möchten:
Das ist es. Fühlen Sie sich frei, unten einen Kommentar abzugeben, um uns mitzuteilen, dass die oben aufgeführten Korrekturen für Sie funktioniert haben. Wir begrüßen auch alternative Methoden, falls Sie eine gefunden haben, die für Sie funktioniert hat.

![[GELÖST] Logitech G Pro X Mikrofon geht nicht](https://letmeknow.ch/img/other/85/logitech-g-pro-x-mikrofon-geht-nicht.jpg)

![So beheben Sie, dass Madden 22 nicht funktioniert [einfach und schnell]](https://letmeknow.ch/img/knowledge/55/how-fix-madden-22-not-working.jpeg)


