'>

Erhalten Sie einen Fehlercode (80), wenn Sie Ihr Spiel auf Steam starten? Du bist nicht allein. Bei vielen Steam-Benutzern ist dieses Problem bei ihren Spielen aufgetreten.
Das ist sehr frustrierend. Sie können Ihr Spiel aufgrund dieses Fehlers nicht spielen. Aber mach dir keine Sorgen. Es kann behoben werden ...
Korrekturen zum Ausprobieren
Im Folgenden sind einige Methoden aufgeführt, mit denen viele Steam-Benutzer diesen Fehler beheben konnten. Möglicherweise müssen Sie nicht alle ausprobieren. Arbeiten Sie sich einfach durch die Liste, bis Sie die finden, die für Sie funktioniert.
- Starte deinen Computer neu
- Überprüfen Sie das schreibgeschützte Attribut Ihres Steam-Ordners
- Aktualisieren Sie Ihre Gerätetreiber
- Suchen Sie nach Softwarekonflikten
Methode 1: Starten Sie Ihren Computer neu
Sobald Sie den Fehlercode 80 erhalten haben, sollten Sie zuerst versuchen, Ihren Steam-Client zu beenden und Ihren Computer neu zu starten. Führen Sie dann Ihre Steam-Spiele aus und prüfen Sie, ob Ihr Fehler dadurch behoben wird. Wenn ja, großartig. Wenn nicht, gibt es noch drei Korrekturen, die Sie ausprobieren können.
Methode 2: Überprüfen Sie die schreibgeschützte Einstellung Ihres Steam-Ordners
Möglicherweise erhalten Sie den Fehlercode 80, da Ihr Steam-Ordner schreibgeschützt ist. Sie sollten diese Einstellung deaktivieren und prüfen, ob dies Ihr Problem löst.
So überprüfen Sie die schreibgeschützte Einstellung Ihres Steam-Ordners:
1) Öffnen Dateimanager (durch Drücken der Windows-Logo-Schlüssel und IS auf Ihrer Tastatur) und gehen Sie dann zu dem Ort, an dem Ihr Steam-Client installiert ist.
Standardmäßig finden Sie Ihren Steam-Ordner unter C: Programme (x86) .2) Klicken Sie mit der rechten Maustaste auf Dampf Ordner, dann klicken Sie auf Eigenschaften .
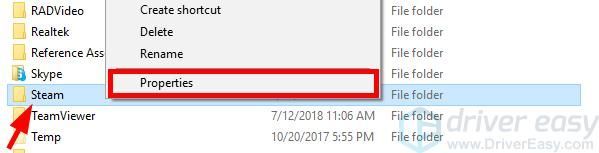
3) Deaktivieren Sie Schreibgeschützt , dann klick in Ordnung .
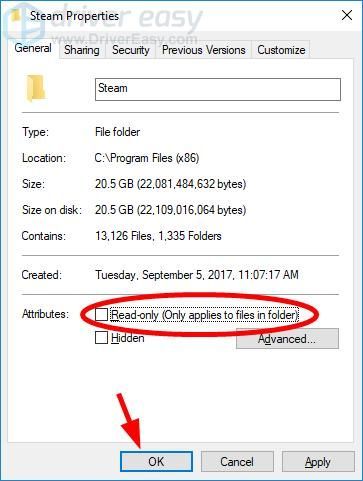
4) Starten Sie Ihren Steam-Client und führen Sie dann Ihr Spiel aus.
Hoffentlich funktioniert das für Sie. Wenn nicht, können Sie zwei weitere Korrekturen ausprobieren.
Methode 3: Aktualisieren Sie Ihre Gerätetreiber
Möglicherweise wird Ihr Fehler auch angezeigt, weil Sie einen falschen Gerätetreiber verwenden oder dieser veraltet ist. Um festzustellen, ob dies bei Ihnen der Fall ist, sollten Sie Ihre Gerätetreiber aktualisieren. Wenn Sie nicht die Zeit, Geduld oder Fähigkeiten haben, Ihren drahtlosen Treiber manuell zu aktualisieren, können Sie dies automatisch tun Fahrer einfach .
Fahrer einfach erkennt Ihr System automatisch und findet die richtigen Treiber dafür. Sie müssen nicht genau wissen, auf welchem System Ihr Computer ausgeführt wird, Sie müssen nicht riskieren, den falschen Treiber herunterzuladen und zu installieren, und Sie müssen sich keine Sorgen machen, dass Sie bei der Installation einen Fehler machen.
Sie können Ihre Treiber herunterladen oder installieren, indem Sie entweder Free oder verwenden Zum Version von Driver Easy. Aber mit der Pro-Version dauert es nur 2 Klicks (und Sie bekommen volle Unterstützung und ein 30 Tage Geld-zurück-Garantie ):
1) Herunterladen und installieren Fahrer einfach .
2) Lauf Fahrer einfach und klicken Sie auf Scanne jetzt Taste. Fahrer einfach scannt dann Ihren Computer und erkennt alle Problemtreiber.
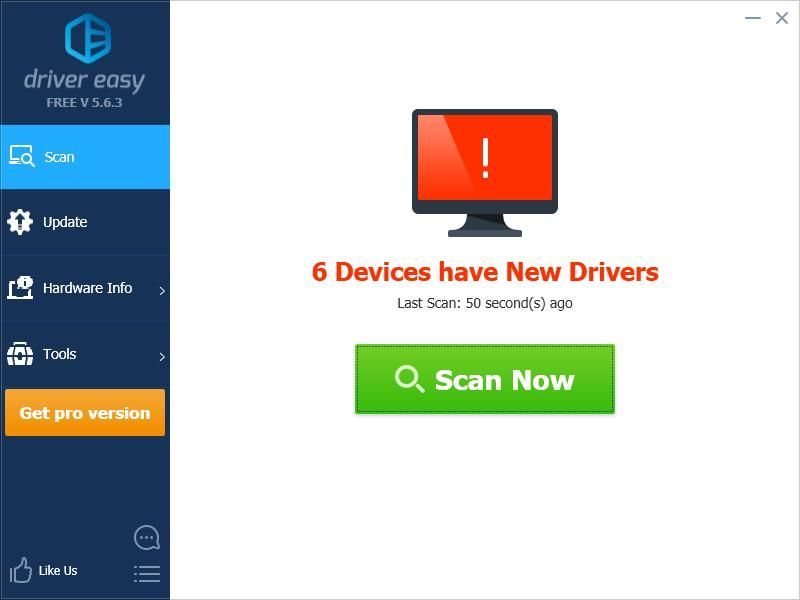
3) Drücke den Aktualisieren Schaltfläche neben jedes Gerät Um den neuesten und korrekten Treiber herunterzuladen, können Sie ihn manuell installieren. Sie können auch auf klicken Alle aktualisieren Klicken Sie unten rechts auf die Schaltfläche, um alle veralteten oder fehlenden Treiber auf Ihrem Computer automatisch zu aktualisieren (dies erfordert die Pro-Version - Sie werden aufgefordert, ein Upgrade durchzuführen, wenn Sie auf Alle aktualisieren klicken.
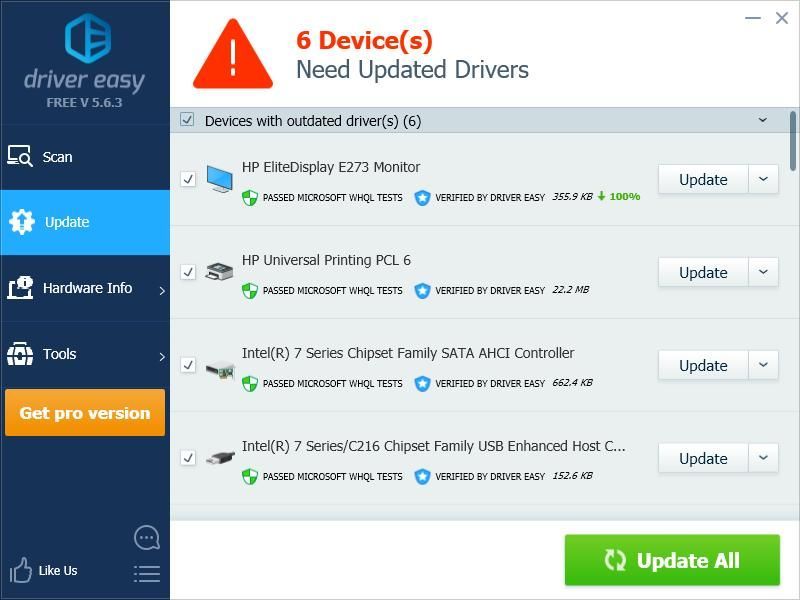
Methode 4: Auf Softwarekonflikte prüfen
Der Steam-Fehlercode 80 wird manchmal durch Störungen durch andere Programme verursacht. Um zu überprüfen, ob Softwarekonflikte vorliegen, sollten Sie einen sauberen Neustart auf Ihrem Computer durchführen.
So führen Sie einen sauberen Start durch:
1) Drücken Sie die Windows-Protokollschlüssel und R. auf Ihrer Tastatur, um das Dialogfeld Ausführen aufzurufen.
2) Art ' msconfig ' und drücke Eingeben auf Ihrer Tastatur.

3) Drücke den Dienstleistungen Tab. Dann überprüfe Verstecke alle Microsoft-Dienste ( ZUERST ) und klicken Alle deaktivieren . Danach klicken Sie auf in Ordnung .
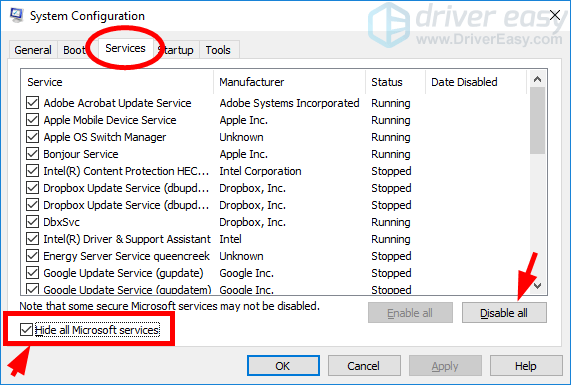
4) Drücke den Anfang Klicken Sie auf die Registerkarte, und klicken Sie dann auf Öffnen Sie den Task-Manager .

5) Rechtsklick jedes aktivierte Startelement , dann klick Deaktivieren . Schließen Sie danach den Task-Manager.
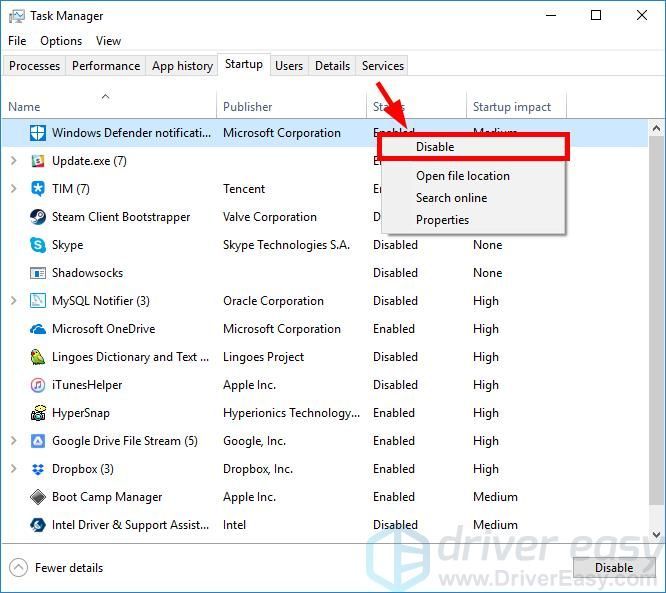
6) Klicken in Ordnung .
7) Klicken Neu starten .

Wenn Sie einen sauberen Start durchgeführt haben, lStarten Sie Ihren Steam-Client und führen Sie Ihre Spiele aus. Wenn du nicht Wenn der Fehler auftritt, folgen Sie den Anweisungen Schritte Im Folgenden erfahren Sie, welche Anwendung oder welcher Dienst die Probleme verursacht.
1) Drücken Sie die Windows-Protokollschlüssel und R. auf Ihrer Tastatur. Geben Sie dann „ msconfig ' und drücke Eingeben auf Ihrer Tastatur.

2) Drücke den Dienstleistungen Tab. Prüfen Verstecke alle Microsoft-Dienste . Dann aktivieren irgendein Behinderten-Service (von Aktivieren Sie das Kontrollkästchen ) und klicken in Ordnung .
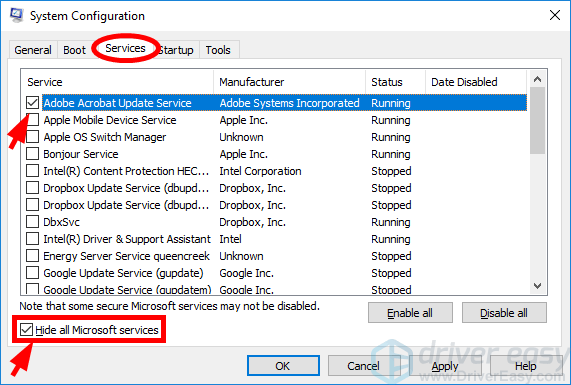
3) Klicken Neu starten .

4) Führen Sie Ihr Spiel aus. Wenn Sie den Fehler immer noch nicht erhalten, wiederholen Sie den Schritt 9 bis 11 bis Sie den Dienst herausfinden, der den Fehler verursacht. Wenn keiner dieser Dienste die Ursache ist, fahren Sie mit dem nächsten Schritt fort.
Wenn es einen Dienst gibt, der den Fehler verursacht, sollten Sie im Internet nachforschen, auf welches Programm sich dieser Dienst bezieht. Wenden Sie sich dann an den Anbieter dieses Programms oder Ihres Systems, um Rat zu erhalten, oder verwenden Sie eine alternative Lösung.5) Drücken Sie die Windows-Protokollschlüssel und R. auf Ihrer Tastatur. Geben Sie dann „ msconfig ' und drücke Eingeben auf Ihrer Tastatur.

6) Drücke den Anfang Klicken Sie auf die Registerkarte, und klicken Sie dann auf Öffnen Sie den Task-Manager .

7) Rechtsklick einer (nur) Startelement deaktiviert , dann klick Aktivieren . Schließen Sie danach den Task-Manager.
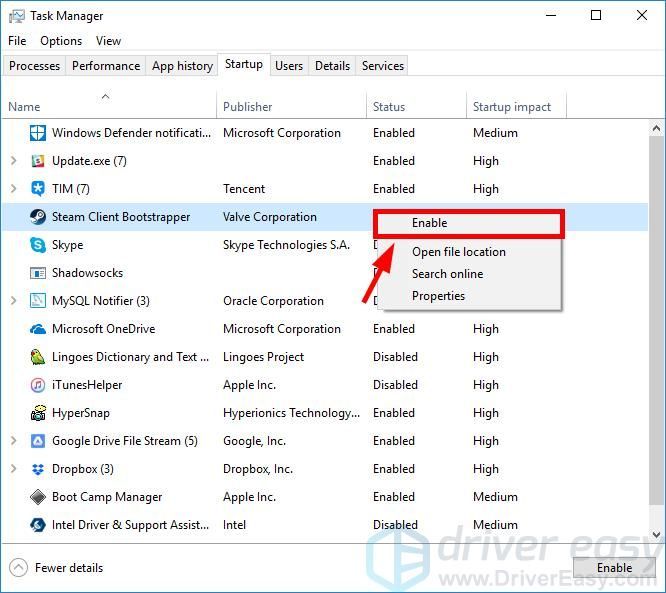
16) Klicken in Ordnung und dann klicken Neu starten .

17) Öffne dein Spiel und überprüfe, ob es normal läuft. Wenn dies der Fall ist, wiederholen Sie den Schritt 13 bis 16 bis Sie das Startelement herausfinden, das den Fehler verursacht.
Wenn es ein Startelement gibt, das den Fehlercode verursacht, sollten Sie sehen, auf welches Programm sich dieses Element bezieht. Wenden Sie sich dann an den Anbieter dieses Programms oder Ihres Systems, um Rat zu erhalten, oder verwenden Sie eine alternative Lösung.
![[Behoben] Warframe startet nicht](https://letmeknow.ch/img/knowledge-base/1B/fixed-warframe-not-launching-1.png)

![[GELÖST] Chivalry 2 stürzt ab auf dem PC](https://letmeknow.ch/img/other/54/chivalry-2-sturzt-ab-auf-dem-pc.jpg)
![Verlorene Warzone-Pakete [GELÖST]](https://letmeknow.ch/img/other/59/perte-de-paquets-warzone.jpg)

![[Gelöst] Counter-Strike 2-Mikrofon funktioniert nicht](https://letmeknow.ch/img/knowledge-base/78/solved-counter-strike-2-mic-not-working-1.jpg)