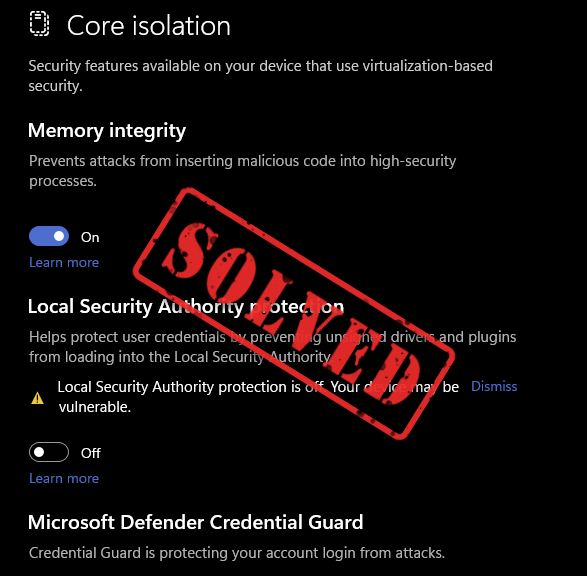
Kein Grund zur Sorge, wenn der Schutz Ihrer lokalen Sicherheitsbehörde deaktiviert ist: In den meisten Fällen handelte es sich um einen UI-Fehler mit einem bestimmten Windows-Update-Patch, was bedeutet, dass er nicht deaktiviert ist, sondern lediglich deaktiviert zu sein scheint, und Sie können einen anderen Update-Patch installieren Lass es reparieren. In anderen seltenen Fällen können Sie Ihre Computereinstellungen ändern, um sie wieder zu aktivieren. Lesen Sie weiter und erfahren Sie, wie Sie das Problem beheben können, dass der Schutz der lokalen Sicherheitsbehörde deaktiviert ist.
Probieren Sie diese Korrekturen aus, um den Schutz der lokalen Sicherheitsbehörde zu aktivieren
Wie bereits erwähnt, ist Ihre lokale Sicherheitsbehörde in den meisten Fällen aufgrund eines UI-Fehlers mit einem Windows-Patch ausgeschaltet, daher sollte die erste Methode ausreichen, um Abhilfe zu schaffen. Wenn dies nicht der Fall ist, fahren Sie bitte mit den Methoden 2 und 3 fort.
- Installieren Sie den Windows Update-Patch KB5007651
- Ändern Sie den Registrierungseditor
- Konfigurieren Sie den Gruppenrichtlinien-Editor
1. Installieren Sie den Windows Update-Patch KB5007651
Der Fehler, dass der Schutz durch die lokale Sicherheitsbehörde nicht funktionierte, war eigentlich ein Fehler, der mit dem obligatorischen Sicherheitsupdate KB5007651 für Windows 11 vom März 2023 ausgeliefert wurde. Windows hat dann die aktualisierte Version dieses Patches veröffentlicht, mit der dieses Problem behoben wurde. Wenn Sie es also noch nicht getan haben, aktualisieren Sie bitte jetzt Ihr Windows, um den neuesten Patch KB5007651 zu installieren.
Gehen Sie dazu wie folgt vor:
- Drücken Sie auf Ihrer Tastatur die Taste Windows drücken Sie die Taste und geben Sie dann ein auf Update überprüfen s, und klicken Sie dann auf C Ich suche nach Updates .
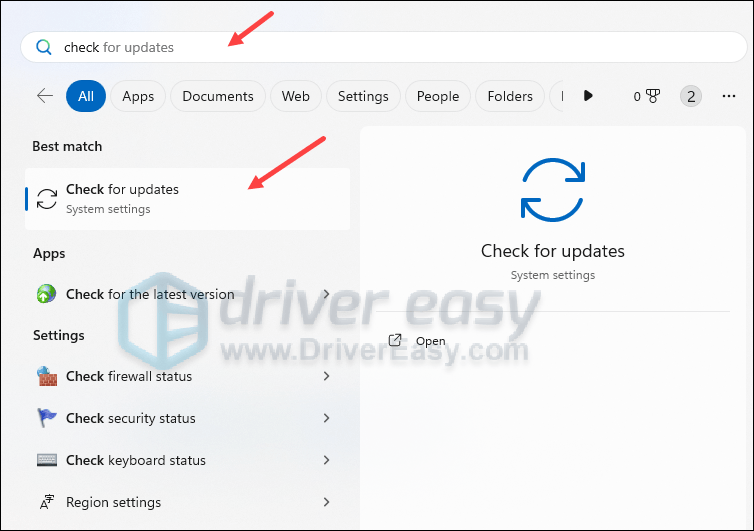
- Klicken Auf Updates prüfen , und Windows sucht nach verfügbaren Updates.
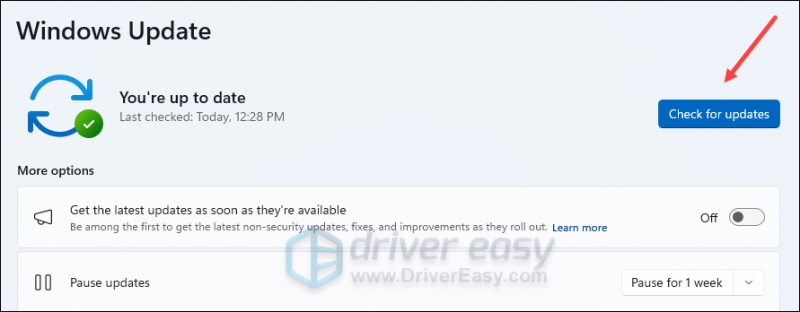
- Wenn Updates verfügbar sind, lädt Windows diese automatisch für Sie herunter. Starten Sie Ihren Computer neu, damit das Update bei Bedarf wirksam wird.

- Wenn es gibt NEIN Verfügbare Updates werden Sie sehen Du bist auf dem Laufenden so was.
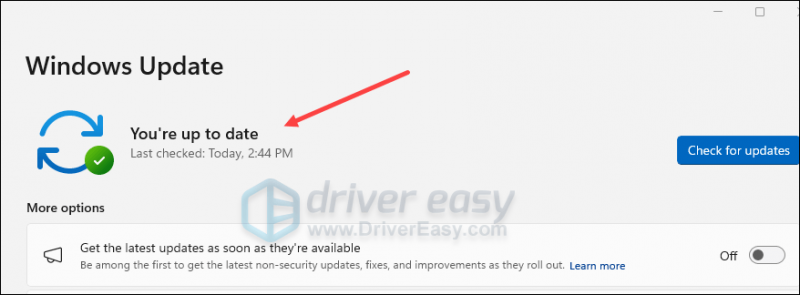
Überprüfen Sie dann, ob der Schutz der lokalen Sicherheitsbehörde noch deaktiviert ist.
Wenn ja, laden Sie bitte die Installationsdatei für KB5007651 herunter von Hier , und doppelklicken Sie dann auf die Installationsdatei, um sie zu installieren.
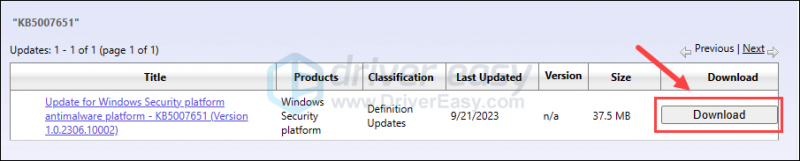
Wenn die Benachrichtigung „Lokaler Sicherheitsschutz ist deaktiviert“ weiterhin angezeigt wird, wenn Sie das Update KB5007651 manuell installieren, fahren Sie bitte mit dem nächsten Fix fort.
2. Ändern Sie den Registrierungseditor
Wenn Sie immer noch die Meldung sehen, dass der Schutz der lokalen Sicherheitsbehörde deaktiviert ist, auch wenn Sie ihn aktiviert haben, gehen Sie bitte wie folgt vor, um Ihren Registrierungseditor zu ändern:
Eine unsachgemäße Änderung der Dateien des Registrierungseditors kann zu schwerwiegenden Computerproblemen führen. Stellen Sie daher bitte sicher, dass Sie immer zuerst ein Backup oder einen Wiederherstellungspunkt für Ihren Computer erstellen, bevor Sie Änderungen im Registrierungseditor vornehmen.- Erstellen Sie zunächst einen Systemwiederherstellungspunkt wie hier beschrieben: So aktivieren und erstellen Sie Wiederherstellungspunkte in Windows 10 (Die Screenshots hier stammen von Windows 10, die Anleitung funktioniert aber auch unter Windows 11).
- Drücken Sie auf Ihrer Tastatur die Taste Windows Schlüssel und die R Schlüssel zusammen. Typ regedit und schlagen Eingeben .
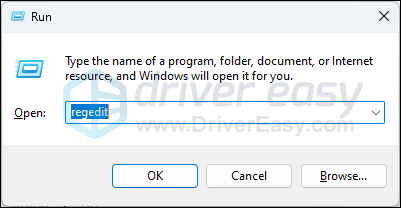
- Gehen Sie zum folgenden Speicherort:
Computer\HKEY_LOCAL_MACHINE\SYSTEM\CurrentControlSet\Control\Lsa
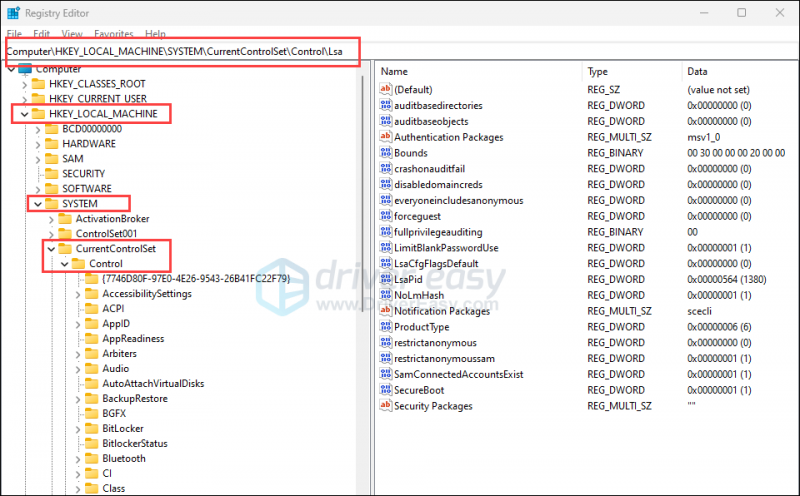
- Auf der rechten Seite, wenn Sie sehen können RunAsPPL , doppelklicken Sie darauf und ändern Sie die Messwert Zu 2 . Wiederholen Sie dasselbe mit RunAsPPLBoot . Wenn Sie keinen dieser Einträge sehen, fahren Sie mit dem nächsten Schritt fort.
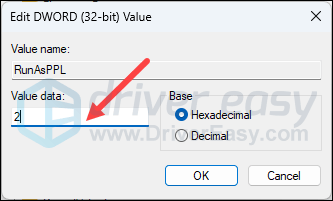
- Wenn Sie es nicht sehen RunAsPPL oder RunAsPPLBoot Klicken Sie auf der rechten Seite mit der rechten Maustaste auf den leeren Bereich und wählen Sie aus Neu > DWORD-Wert (32-Bit). . Benennen Sie den neuen Eintrag RunAsPPL , und doppelklicken Sie dann darauf, um es zu ändern Messwert Zu 2 . Wiederholen Sie den Vorgang, um einen neuen Eintrag mit dem Namen zu erstellen RunAsPPLBoot und ändern Sie seine Wertdaten auf 2.
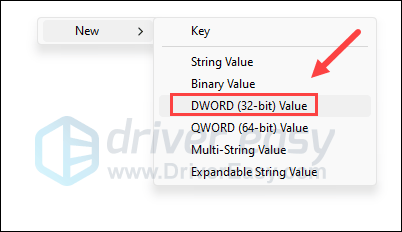
- Starten Sie Ihren Computer neu, damit die Änderungen wirksam werden.
Prüfen Sie dann, ob der Schutz der lokalen Sicherheitsbehörde jetzt aktiviert werden kann. Wenn das Problem weiterhin besteht, fahren Sie bitte fort.
3. Konfigurieren Sie den Gruppenrichtlinien-Editor
Sie können auch versuchen, Ihren Gruppenrichtlinien-Editor so zu ändern, dass der Schutz durch die lokale Sicherheitsbehörde wieder aktiviert wird. Gehen Sie dazu wie folgt vor:
- Erstellen Sie zunächst einen Systemwiederherstellungspunkt wie hier beschrieben: So aktivieren und erstellen Sie Wiederherstellungspunkte in Windows 10 (Die Screenshots hier stammen von Windows 10, die Anleitung funktioniert aber auch unter Windows 11).
- Drücken Sie auf Ihrer Tastatur die Taste Windows Schlüssel und die R Taste gleichzeitig drücken. Typ gpedit.msc und schlagen Eingeben . (Wenn du siehst ' Windows kann „gpedit.msc“ nicht finden. Stellen Sie sicher, dass Sie den Namen richtig eingegeben haben, und versuchen Sie es dann erneut. “, lesen Sie bitte zuerst diesen Beitrag: [Behoben] gpedit.msc wurde unter Windows Home nicht gefunden
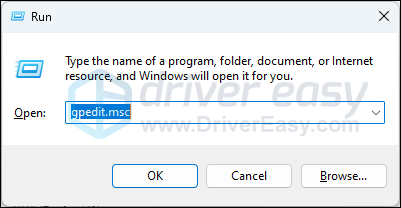
- Gehe zu Computerkonfiguration\Administrative Vorlagen\System\Lokale Sicherheitsautorität . Doppelklick Konfigurieren Sie LSASS so, dass es als geschützter Prozess ausgeführt wird auf der rechten Seite.
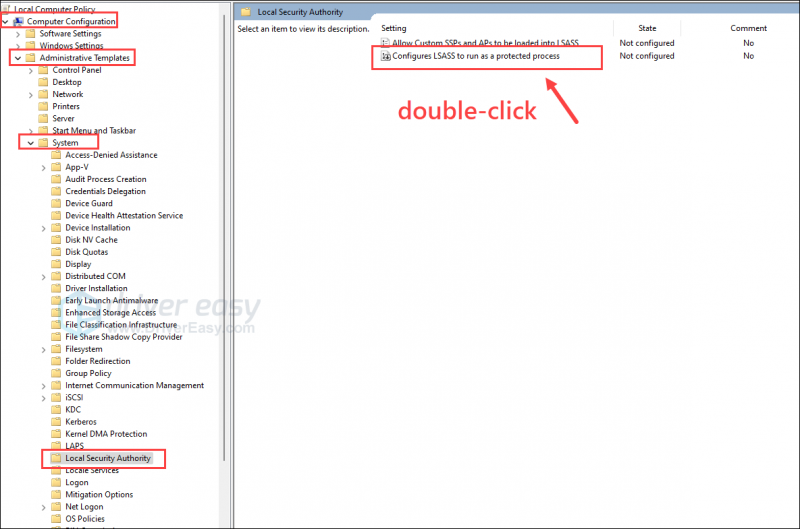
- Klicken Aktivieren , dann auswählen Aktiviert mit UEFI-Sperre aus dem Dropdown-Menü. Dann klick Anwenden Und OK zum Speichern und Beenden.
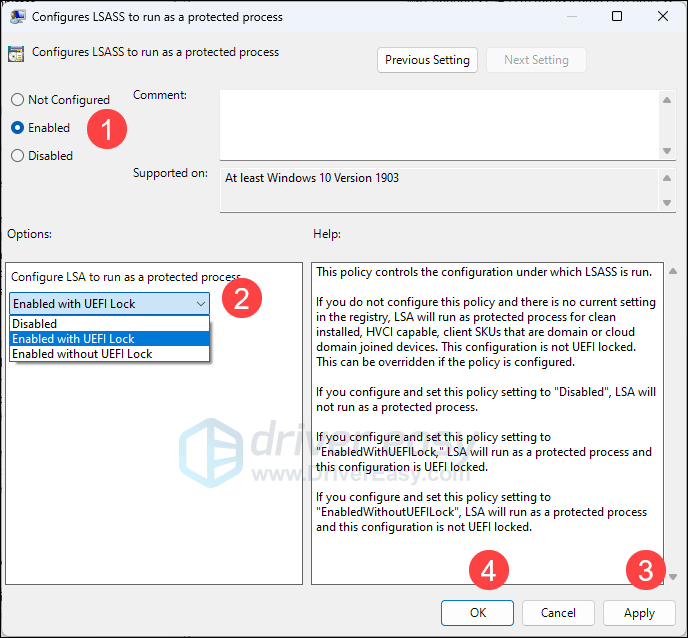
- Starten Sie Ihren Computer neu, damit die Änderung wirksam wird.
Prüfen Sie dann, ob der Schutz Ihrer lokalen Sicherheitsbehörde wieder aktiviert werden kann.
Bonus-Tipp
Wenn das Einschalten des Local Security Authority-Schutzes nicht zur Behebung Ihrer Computerprobleme beiträgt, können Sie jederzeit versuchen, beschädigte oder beschädigte Systemdateien zu reparieren die Integrität der Windows-Systemdateien ist sind für den ordnungsgemäßen Betrieb und die Stabilität Ihres Computers unerlässlich.
Werkzeuge wie Festung kann den Reparaturvorgang automatisieren, indem Systemdateien gescannt und beschädigte Dateien ersetzt werden.
- Herunterladen und installieren Sie Fortect.
- Öffnen Sie Fortect. Es führt einen kostenlosen Scan Ihres PCs durch und gibt Ihnen eine Rückmeldung einen detaillierten Bericht über Ihren PC-Status .
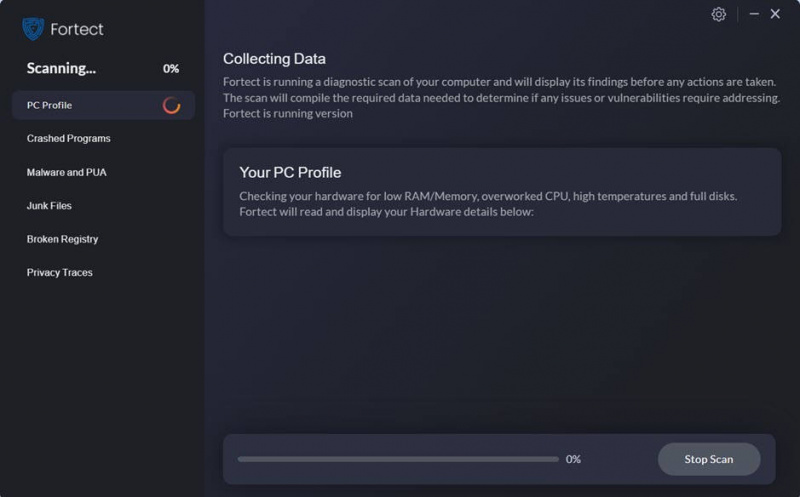
- Sobald Sie fertig sind, wird ein Bericht mit allen Problemen angezeigt. Um alle Probleme automatisch zu beheben, klicken Sie auf Starten Sie die Reparatur (Sie müssen die Vollversion kaufen. Im Lieferumfang ist eine enthalten 60-tägige Geld-zurück-Garantie Sie können also jederzeit eine Rückerstattung erhalten, wenn Fortect Ihr Problem nicht behebt.
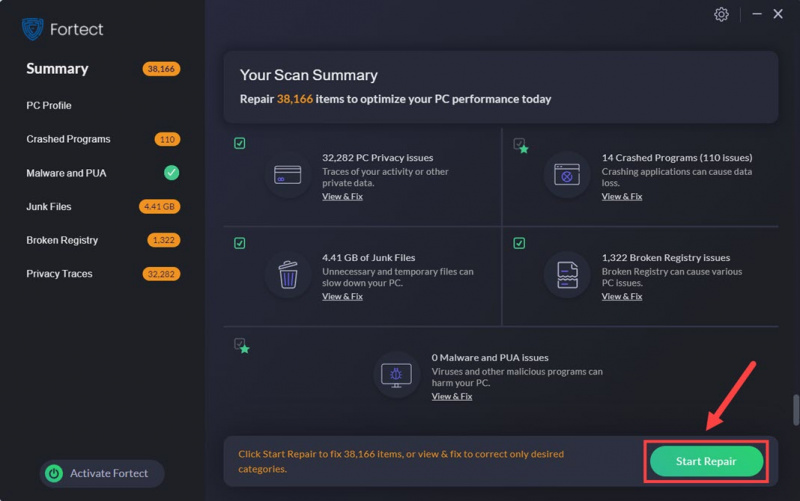
Sie sind sich immer noch nicht sicher, ob Fortect das ist, was Sie brauchen? Überprüfen Sie dies Fortec-Rezension !
Das Obige ist, was wir zum Problem „Der Schutz der lokalen Sicherheitsbehörde ist deaktiviert“ zu bieten haben. Wenn Sie weitere Vorschläge haben, können Sie unten gerne einen Kommentar hinterlassen.

![[Behoben] Windows 10 Problem mit rotem Bildschirm](https://letmeknow.ch/img/knowledge/06/windows-10-red-screen-issue.jpg)




