'>
Call of Duty: Black Ops Cold War ist das Spiel, das viele Spieler auswählen würden. Aber heutzutage haben viele Spieler Schwierigkeiten, auf die Server zu gelangen oder online zu spielen. Außerdem wird eine Fehlermeldung angezeigt 'Es kann keine Verbindung zu Onlinediensten hergestellt werden' . Wenn Sie das gleiche Problem haben, machen Sie sich keine Sorgen. In diesem Artikel zeigen wir Ihnen, was gerade passiert und wie Sie das Problem beheben können.
Starten Sie einfach Ihr Spiel und Ihren Router neu, bevor Sie sich mit der Fehlerbehebung befassen. Wenn dies nicht funktioniert hat, versuchen Sie diese Korrekturen:
- Überprüfen Sie den Serverstatus Ihres Spiels
- Erlaube dein Spiel durch die Windows-Firewall
- Führen Sie Ihr Spiel und Ihren Starter als Administrator aus
- Aktualisieren Sie Ihren Netzwerkadaptertreiber
- Stellen Sie sicher, dass Ihre Aktivierungs- und Blizzard-Konten verknüpft sind

Fix 1: Überprüfen Sie den Serverstatus Ihres Spiels
Spieleserver fallen manchmal aus und Sie können keine Verbindung zu Onlinediensten herstellen. Um zu überprüfen, ob dies Ihr Fall ist, besuchen Sie die Activision Online Services-Seite . Wenn Sie dort angekommen sind, gehen Sie folgendermaßen vor:
1) In der Spiel auswählen: Klicken Sie im Abschnitt auf den Abwärtspfeil, um ihn auszuwählen Call of Duty: Kalter Krieg der Black Ops . Dann klick Aktualisierung .
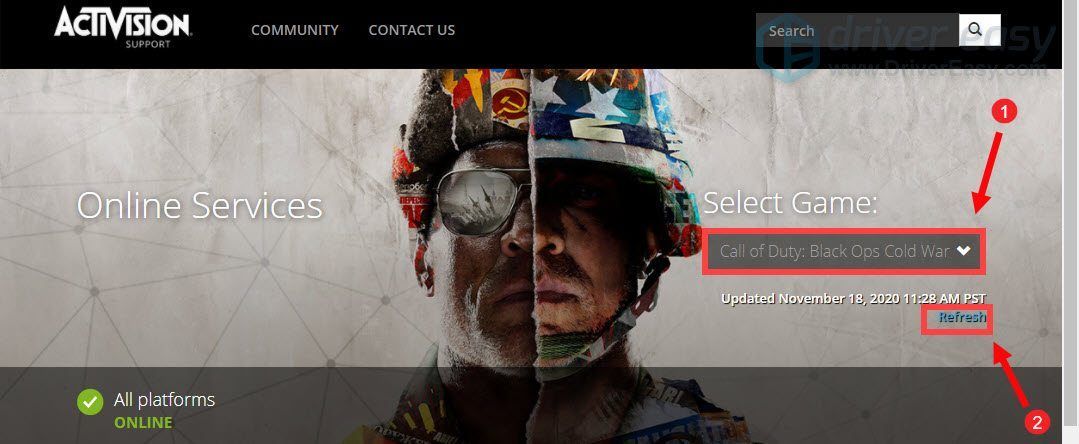
2) Wenn es zeigt, sind alle Plattformen ONLINE . Dies bedeutet, dass ein Problem mit Ihrer Internetverbindung vorliegt.
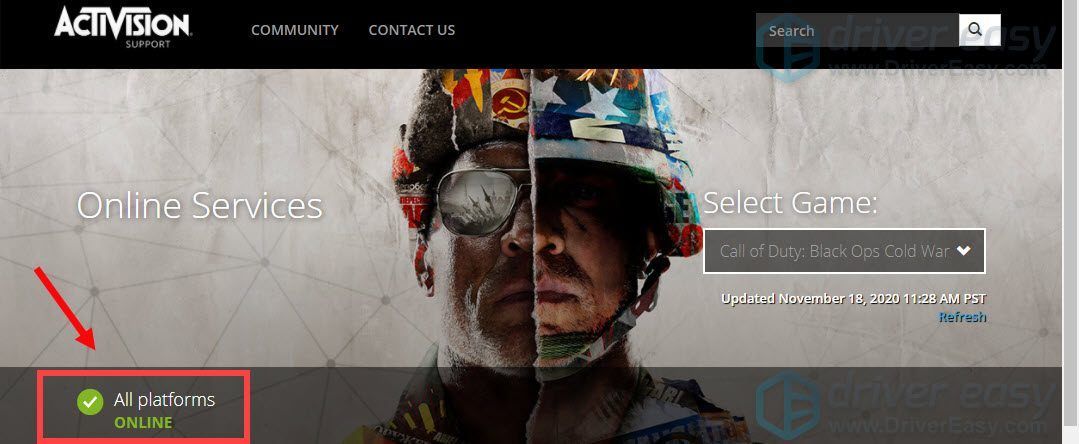
Fix 2: Erlaube dein Spiel durch die Windows Firewall
Die Fehlermeldung hängt hauptsächlich mit einem Server- oder Internetverbindungsproblem zusammen. Um das Problem zu beheben, müssen Sie zunächst sicherstellen, dass Ihre Firewall Ihr Spiel nicht blockiert. Führen Sie dazu die folgenden Schritte aus:
1) Drücken Sie auf Ihrer Tastatur die Windows-Logo-Taste, um das Startmenü zu öffnen. Dann tippen Sie ein
Windows-Firewall und klicken Sie auf Windows Defender Firewall aus den Ergebnissen.
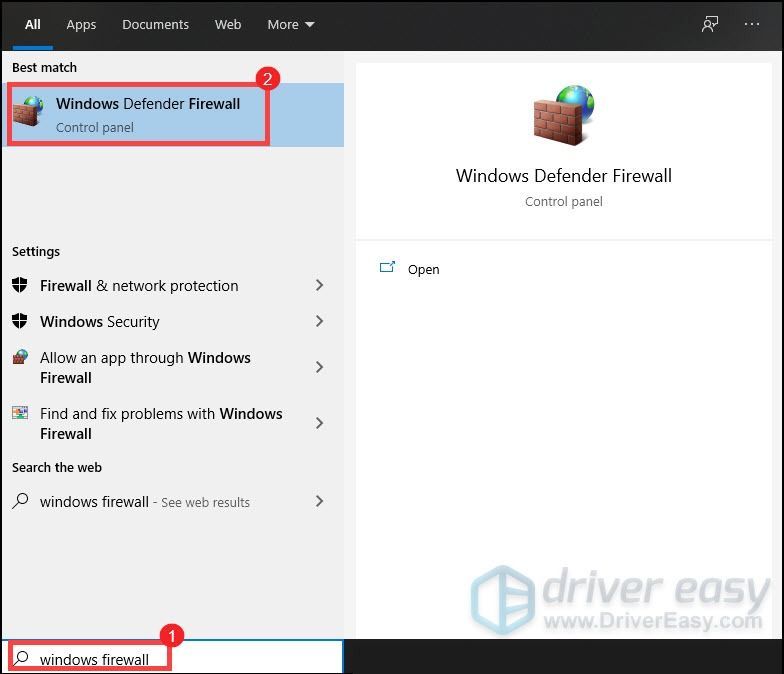
2) Klicken Sie im linken Bereich auf Zulassen einer App oder Funktion über die Windows Defender-Firewall .
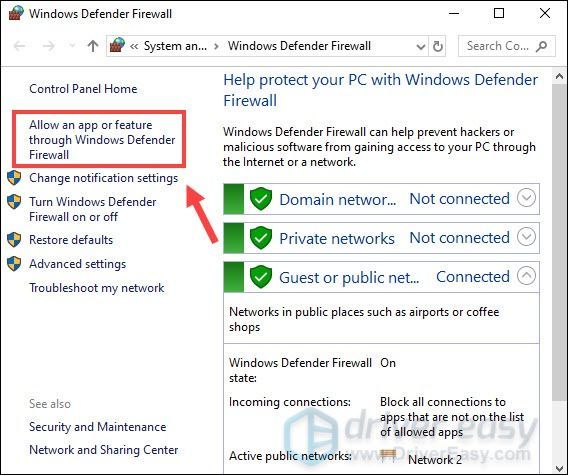
3) Jetzt müssen Sie nach unten scrollen, bis Sie finden können Call of Duty: Kalter Krieg der Black Ops . Stellen Sie außerdem sicher, dass es für Privat angekreuzt ist.
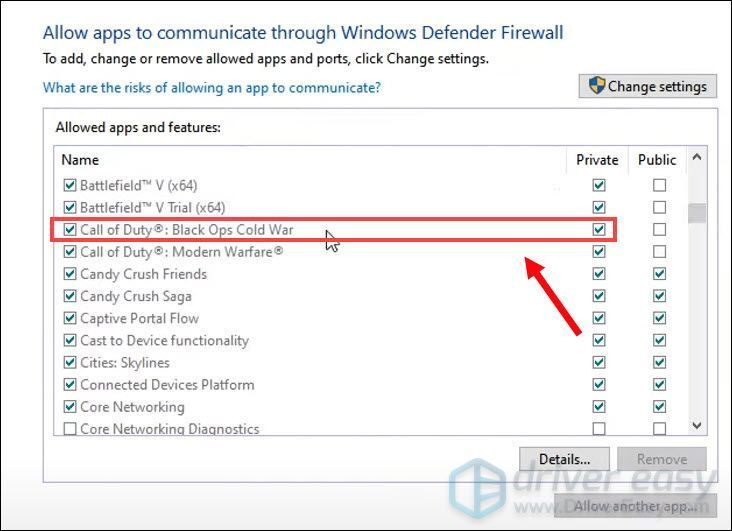
Wenn Ihr Spiel nicht auf der Liste steht und nicht für 'Privat' angekreuzt ist, bedeutet dies, dass es keinen Zugang zum Internet hat. Wenn dies der Fall ist, gehen Sie folgendermaßen vor:
1) Klicken Sie auf Einstellungen ändern> Andere App zulassen… .
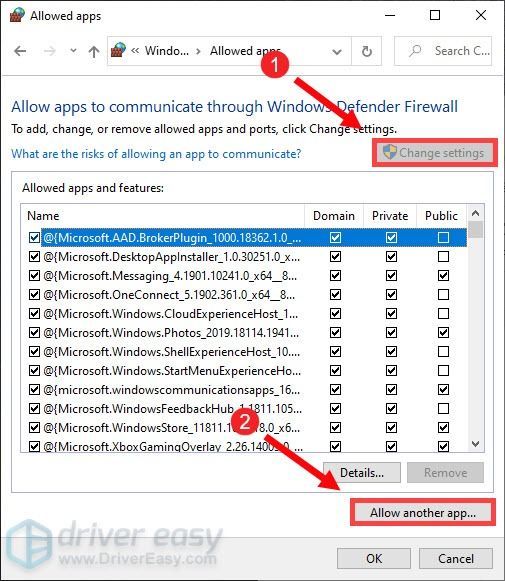
Suchen Sie dann nach unserem Spiel und befolgen Sie die Anweisungen, um Ihr Spiel durch die Firewall zuzulassen. Wenn Sie nicht sicher sind, wo Ihr Spiel installiert ist, gehen Sie folgendermaßen vor:
- Öffne BLIZZARD.
- Klicke auf SPIELE und gehe zu Call of Duty: BOCW . Klicke auf Optionen> Im Explorer anzeigen . Dann wirst du in das Installationsverzeichnis deines Spiels gebracht.
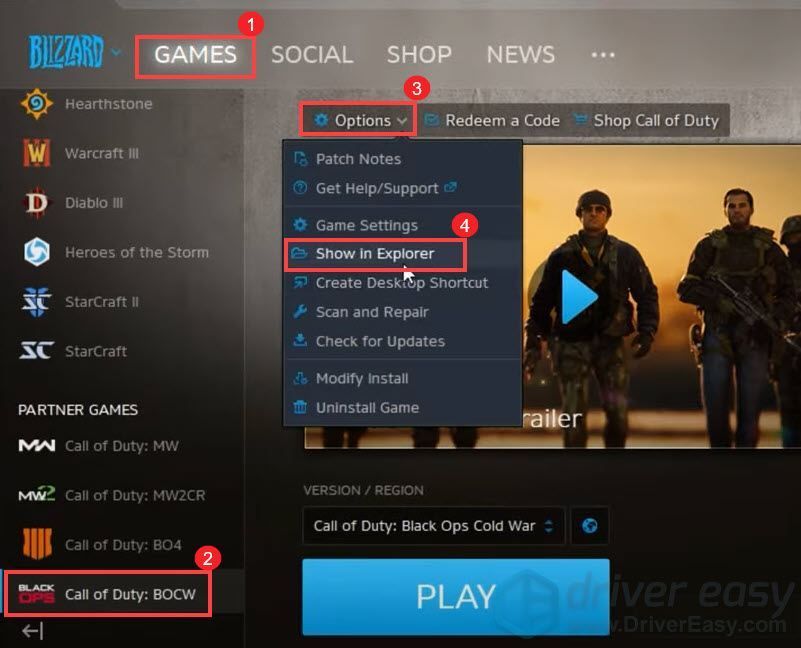
- Öffnen Sie den Ordner Call of Duty Black Ops Kalter Krieg . Dann werden Sie finden BlackOpsColdWar.exe .
Versuchen Sie, Ihr Spiel zu starten, nachdem Sie Ihr Spiel zur Liste hinzugefügt und für 'Privat' angekreuzt haben. Und Sie sollten in der Lage sein, eine Verbindung herzustellen.
Fix 3: Führen Sie Ihr Spiel und Ihren Launcher als Administrator aus
Durch das Gewähren einer Anwendung mit Administratorrechten können viele Probleme behoben werden. Wenn Sie ständig die Fehlermeldung 'Verbindung zu Onlinediensten kann nicht hergestellt werden' erhalten, sollten Sie Ihr Spiel und Ihren Starter als Administrator ausführen.
Führen Sie Ihr Spiel als Administrator aus
1) Öffnen Sie BLIZZARD.
2) Klicken Sie auf SPIELE und gehe zu Call of Duty: BOCW . Klicke auf Optionen> Im Explorer anzeigen . Dann wirst du in das Installationsverzeichnis deines Spiels gebracht.
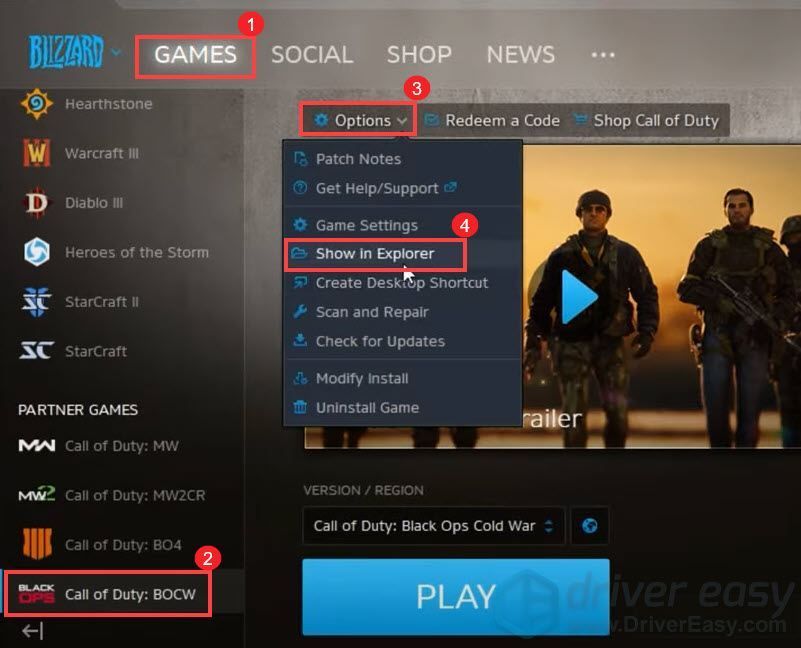
3) Öffnen Sie den Ordner Call of Duty Black Ops Kalter Krieg . Dann werden Sie finden BlackOpsColdWar.exe . Klicken Sie mit der rechten Maustaste darauf und wählen Sie Eigenschaften .
4) Wählen Sie die Registerkarte Kompatibilität und aktivieren Sie das Kontrollkästchen neben Führen Sie dieses Programm als Administrator aus . Dann klick Übernehmen> OK .
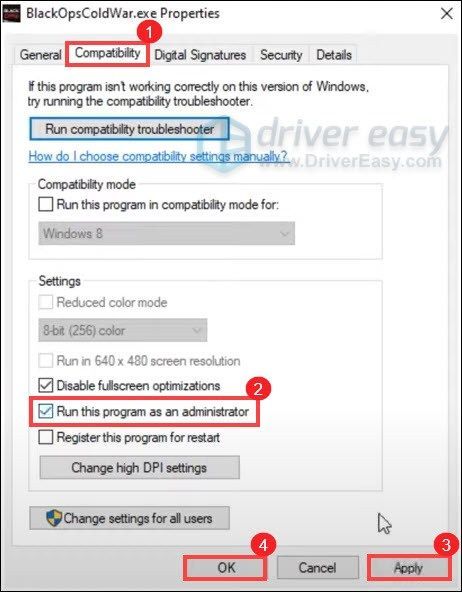
Führen Sie Blizzard Launcher als Administrator aus
1) Beenden Sie Ihren Launcher.
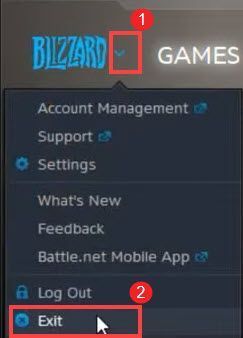
2) Drücken Sie auf Ihrer Tastatur die Windows-Logo-Taste, um das Startmenü zu öffnen. Dann tippen Sie ein Schlacht . Finden Sie aus den Ergebnissen die App Battle.net . Dann klick Als Administrator ausführen .
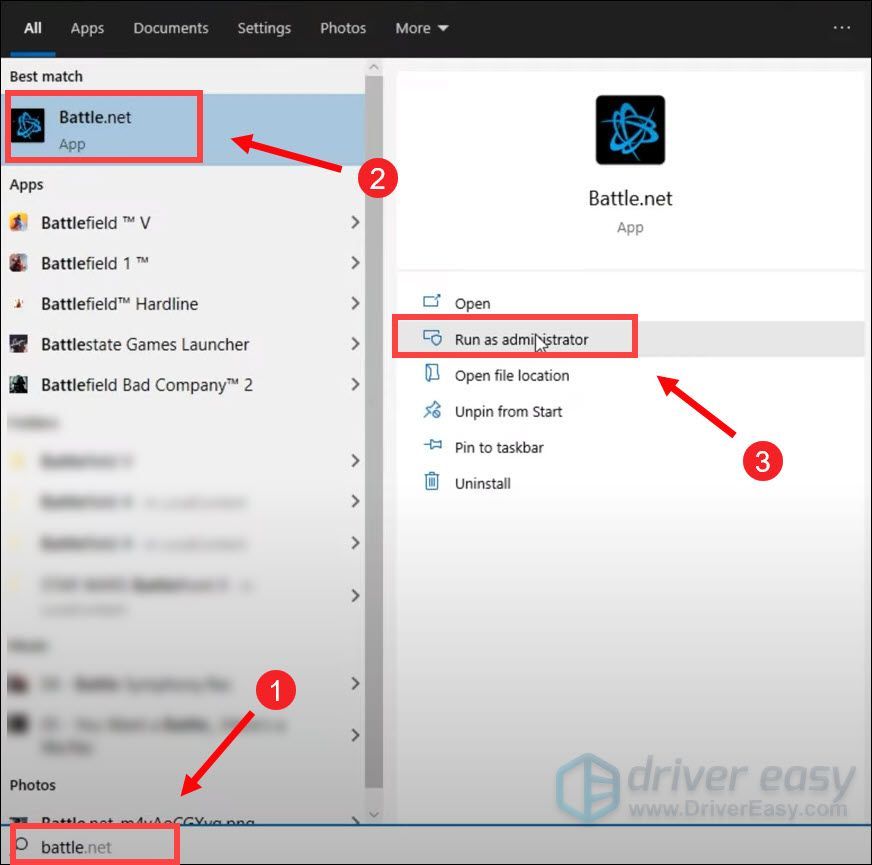
Dann wird es im Admin-Modus gestartet.
Fix 4: Aktualisieren Sie Ihren Netzwerkadaptertreiber
Diese Fehlermeldung bezieht sich auf Netzwerk- oder Serververbindungsprobleme. Ihr veralteter Netzwerkadaptertreiber kann also der Schuldige sein und Ihr Spiel unspielbar machen. Um dies zu beheben, sollten Sie Ihren Netzwerkadaptertreiber aktualisieren, insbesondere wenn Sie sich nicht erinnern können, wann Sie ihn das letzte Mal aktualisiert haben.
Sie können Ihren Netzwerkadaptertreiber manuell aktualisieren, indem Sie auf der offiziellen Website des Herstellers den richtigen Netzwerktreiber für Ihr System herunterladen und installieren.
ODER
Sie können es automatisch mit tun Fahrer einfach . Driver Easy erkennt Ihr System automatisch und findet den richtigen Treiber dafür. Sie müssen nicht genau wissen, auf welchem System Ihr Computer ausgeführt wird, Sie müssen nicht riskieren, den falschen Treiber herunterzuladen und zu installieren, und Sie müssen sich keine Sorgen machen, dass bei der Installation ein Fehler gemacht wird.
Sie können Ihre Treiber entweder mit dem automatisch aktualisieren KOSTENLOS oder der Zum Version von Driver Easy. Mit der Pro-Version sind jedoch nur 2 Klicks erforderlich (und Sie erhalten vollen Support und eine 30-tägige Geld-zurück-Garantie):
1) Herunterladen und installieren Sie Driver Easy.
2) Führen Sie Driver Easy aus und klicken Sie auf Scanne jetzt Taste. Driver Easy scannt dann Ihren Computer und erkennt problematische Treiber.
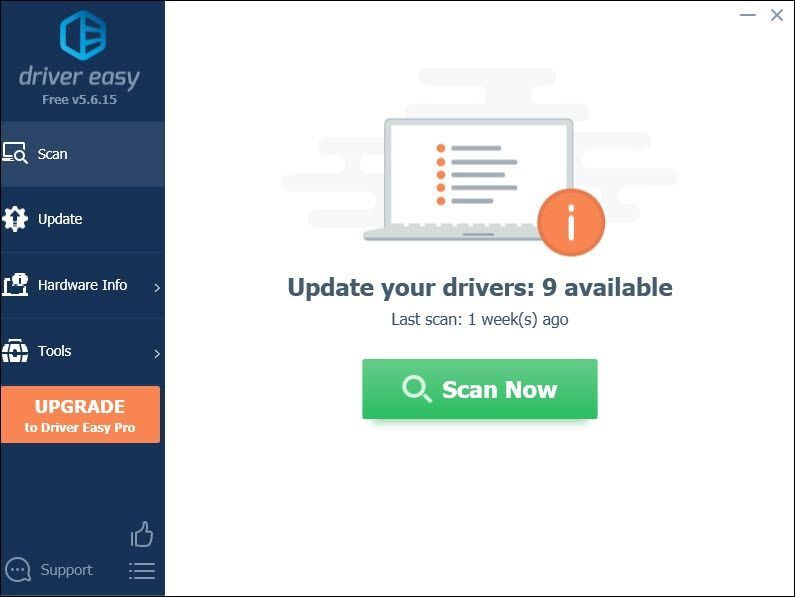
3) Klicken Sie auf Aktualisieren Klicken Sie neben einem markierten Netzwerkadaptertreiber auf die Schaltfläche, um automatisch die richtige Version dieses Treibers herunterzuladen und zu installieren (dies ist mit der KOSTENLOSEN Version möglich).
Oder klicken Sie auf Alle aktualisieren um automatisch die richtige Version von herunterzuladen und zu installieren alle die Treiber, die auf Ihrem System fehlen oder veraltet sind (dies erfordert die Pro-Version - Sie werden aufgefordert, ein Upgrade durchzuführen, wenn Sie auf Alle aktualisieren klicken).
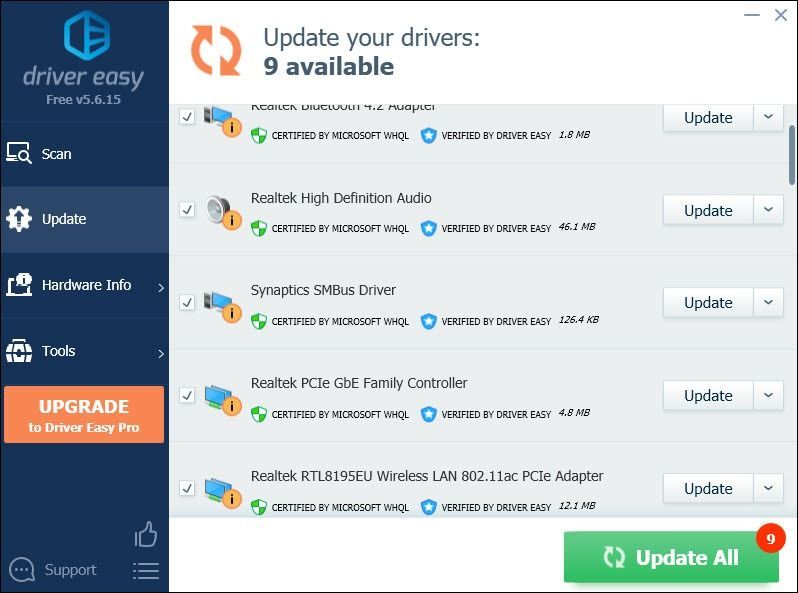 Die Pro-Version von Driver Easy kommt mit vollem technischen Support. Wenn Sie Hilfe benötigen, wenden Sie sich bitte an Support-Team von Driver Easy beim support@drivereasy.com .
Die Pro-Version von Driver Easy kommt mit vollem technischen Support. Wenn Sie Hilfe benötigen, wenden Sie sich bitte an Support-Team von Driver Easy beim support@drivereasy.com . Starten Sie nach dem Aktualisieren Ihrer Treiber Ihren Computer neu, damit diese wirksam werden.
Fix 5: Stellen Sie sicher, dass Ihre Aktivierungs- und Blizzard-Konten verknüpft sind
Wenn Sie Ihre Activision- und Blizzard-Konten nicht verknüpft haben, können Sie möglicherweise keine Verbindung zu den Onlinediensten herstellen. Um die Fehlermeldung zu beseitigen, führen Sie die folgenden Schritte aus, um Ihre Konten zu verknüpfen:
1) Gehen Sie zu activision.com .
2) Klicken Sie oben rechts auf ANMELDUNG .
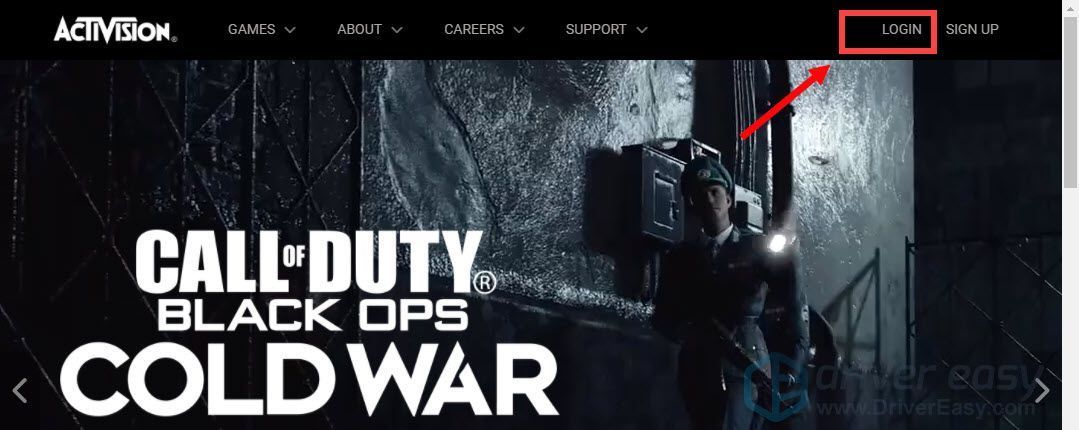
Anschließend werden Sie zur Anmeldeseite weitergeleitet. Geben Sie nun einfach Ihre Daten ein.
2) Klicken Sie nach dem Anmelden auf PROFIL oben rechts.
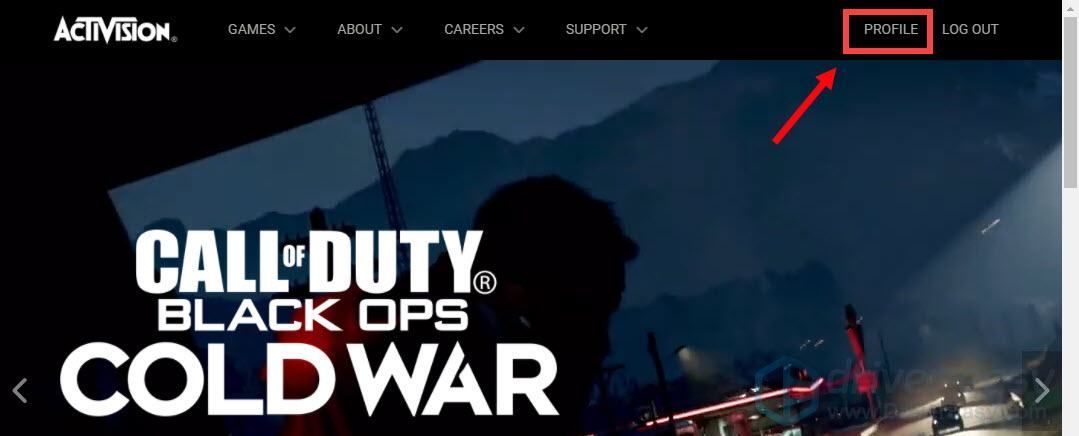
3) Wenn Sie nicht mit dem Battle.net-Konto verknüpft sind, klicken Sie einfach darauf und befolgen Sie die Anweisungen auf dem Bildschirm, um Ihr Konto zu verknüpfen.
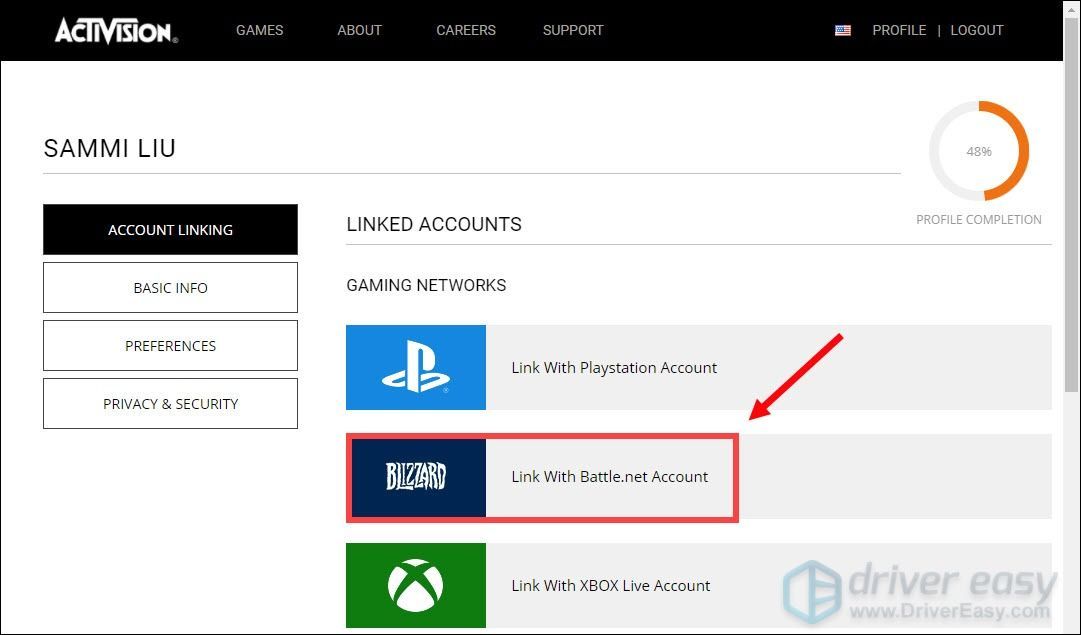
Nachdem Sie dies getan haben, sollten Sie in der Lage sein, Ihr Spiel zu spielen.
Das war's - die vollständige Liste der Korrekturen für die Fehlermeldung 'Es kann keine Verbindung zu Onlinediensten hergestellt werden' . Hoffentlich sind sie hilfreich für Sie. Wenn Sie Ideen oder Fragen haben, zögern Sie bitte nicht, uns unten einen Kommentar zu hinterlassen.

![[Xbox & PC Fix] Warzone-Speicherfehler 0-1766](https://letmeknow.ch/img/knowledge/29/warzone-memory-error-0-1766.jpg)


![[GELÖST] Google Meet-Mikrofon funktioniert nicht – 2022](https://letmeknow.ch/img/knowledge/14/google-meet-microphone-not-working-2022.jpg)

