'>
Wenn diese Fehlermeldung beim Start angezeigt wird Starcraft 2 Keine Panik in Ihrem Computer! Dies ist ein häufiger Fehler, den Sie schnell und einfach beheben können.
Das Grafikgerät ist derzeit nicht verfügbar. Bitte versuchen Sie erneut, StarCraft 2 zu starten.
Versuchen Sie diese Korrekturen:
Hier sind die Lösungen, die Menschen geholfen haben, das Problem zu lösen. Sie sollten nicht alle ausprobieren müssen. Arbeiten Sie sich einfach durch die Liste, bis alles wieder funktioniert.
- Installiere den neuesten Spiel-Patch
- Aktualisieren Sie Ihren Grafikkartentreiber
- Stellen Sie sicher, dass das Grafikgerät aktiviert ist
- Deaktivieren Sie den Xbox DVR
Fix 1: Installiere den neuesten Spiel-Patch
Da viele technische Probleme durch einen Neustart behoben werden können, schadet es nie neu starten Ihr Computer und Ihr Spiel. Oft reicht dies aus, um den Fehler zu beheben.
Spieleentwickler veröffentlichen immer wieder Patches, um ihre Spiele zu verbessern und Probleme zu beheben. Sie sollten daher in Blizzard oder auf der offiziellen Website nach Updates Ihres Spiels suchen. Dann Installieren Sie den neuesten Patch um es auf dem neuesten Stand zu halten. Dies kann einige Probleme wie beheben Das Grafikgerät ist derzeit nicht verfügbar Error.
Fix 2: Aktualisieren Sie Ihren Grafikkartentreiber
Ein fehlender oder veralteter Grafikkartentreiber kann dazu führen, dass Ihr Spiel Ihre Grafikkarte nicht erkennt und dann der Fehler „ Das Grafikgerät ist derzeit nicht verfügbar ”. Daher sollten Sie Ihren Grafikkartentreiber auf die neueste Version aktualisieren.
Es gibt zwei Möglichkeiten, wie Sie die richtigen Treiber für Ihre Grafikkarte finden können: manuell oder automatisch .
Manuelle Treiberaktualisierung - Sie können Ihren Grafiktreiber manuell aktualisieren, indem Sie auf der Website des Herstellers nach Ihrem Gerät suchen und nach dem neuesten richtigen Treiber suchen. Stellen Sie sicher, dass Sie nur einen Treiber auswählen, der mit Ihrer Windows-Version kompatibel ist.
Automatische Treiberaktualisierung - Wenn Sie nicht über die Zeit, Geduld oder Computerkenntnisse verfügen, um Ihr Video zu aktualisieren und Treiber manuell zu überwachen, können Sie dies stattdessen automatisch tun Fahrer einfach .
Driver Easy erkennt Ihr System automatisch und findet die richtigen Treiber für Sie Grafikkarte und Ihre Windows-Version, und sie werden korrekt heruntergeladen und installiert:
1) Herunterladen und installieren Sie Driver Easy.
2) Führen Sie Driver Easy aus und klicken Sie auf Jetzt scannen. Driver Easy scannt dann Ihren Computer und erkennt problematische Treiber.

3) Klicken Sie auf Aktualisieren Klicken Sie auf die Schaltfläche neben dem gekennzeichneten Grafiktreiber, um automatisch die richtige Version dieses Treibers herunterzuladen. Anschließend können Sie ihn manuell installieren (Sie können dies mit dem tun) KOSTENLOS Ausführung).
Oder klicken Sie auf Alle aktualisieren um automatisch die richtige Version von herunterzuladen und zu installieren alle die Treiber, die auf Ihrem System fehlen oder veraltet sind. (Dies erfordert die Pro-Version Das kommt mit voller Unterstützung und einer 30-tägigen Geld-zurück-Garantie. Sie werden aufgefordert, ein Upgrade durchzuführen, wenn Sie auf Alle aktualisieren klicken.)
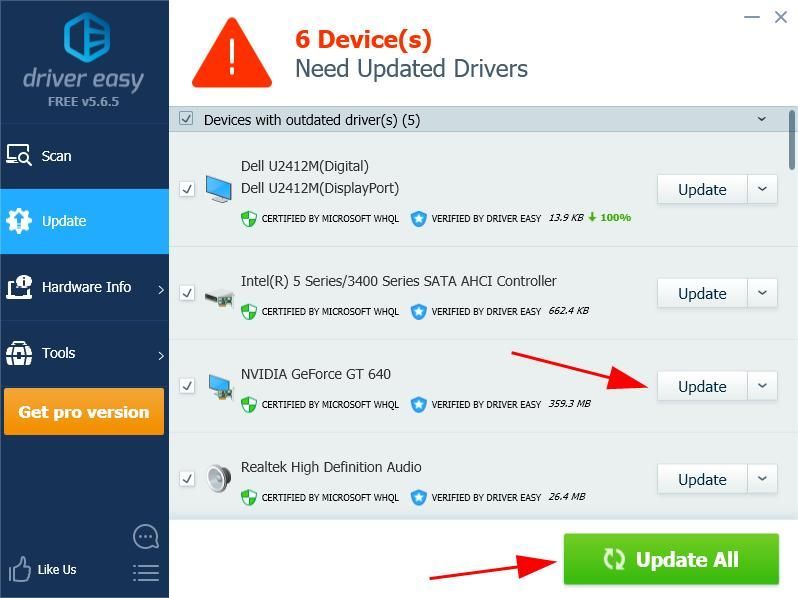
4) Starten Sie Ihren Computer neu, damit er wirksam wird.
Dies sollte Ihr Problem beheben.
Machen Sie sich keine Sorgen, wenn der Fehler weiterhin auf Ihrem Computer auftritt. Wir haben noch etwas zu versuchen.
Fix 3:Stellen Sie sicher, dass das Grafikgerät aktiviert ist
Wenn Ihre Grafikkarte deaktiviert ist, können Sie Ihre Grafikkarte manchmal nicht zum Spielen des Spiels verwenden. Stellen Sie also sicher, dass Sie Ihre Grafikkarte aktivieren. Folgendes tun:
1) Drücken Sie auf Ihrer Tastatur die Taste Windows-Logo-Schlüssel und R. zur gleichen Zeit, um die aufzurufen Lauf Box.
2) Typ devmgmt.msc und klicken Sie auf in Ordnung .
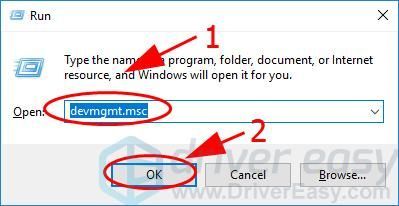
3) Doppelklicken Sie Adapter anzeigen Um es zu erweitern, klicken Sie mit der rechten Maustaste auf Ihre Grafikkarte und wählen Sie Gerät aktivieren .
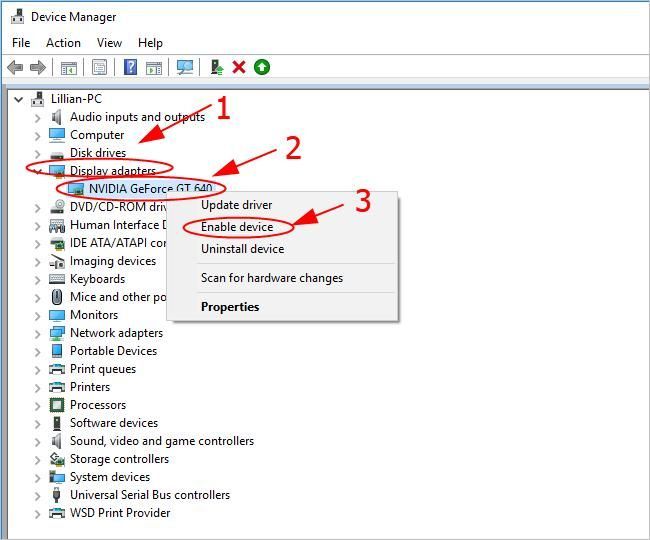
Wenn Ihre Grafikkarte bereits aktiviert ist, wird dies angezeigt Gerät deaktivieren .
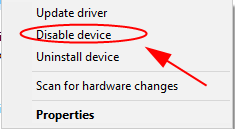
Versuchen Sie erneut, StarCraft 2 zu öffnen, und prüfen Sie, ob es funktioniert.
Fix 4: Xbox DVR deaktivieren
Microsoft hat Game DVR standardmäßig in der Xbox-App eingeführt und aktiviert. Wenn Sie diese Option deaktivieren, können Sie Spielprobleme wie den Fehler 'Grafikgerät ist derzeit nicht verfügbar' in StarCraft 2 beheben.
Wenn Sie Windows 10 Build 14393 und früher verwenden:
2) Suchen Xbox Klicken Sie im Suchfeld auf Ihrem Desktop auf.
2) Sie müssen sich bei Ihrem anmelden Microsoft-Konto Wenn Sie es zum ersten Mal öffnen.
3) Klicken Sie auf Ausrüstung Taste links zum Öffnen die Einstellungen .
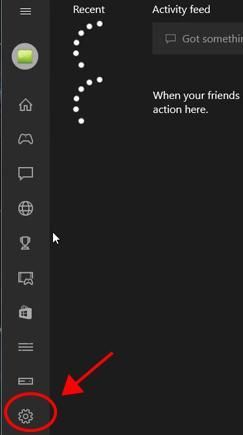
4) Klicken Sie auf Spiel DVR Tab und drehen Sie es aus .
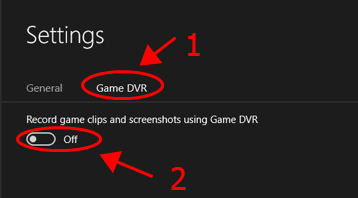
5) Starten Sie Ihren Computer neu und öffnen Sie StarCratf 2, um festzustellen, ob der Fehler behoben wurde.
Wenn Sie Windows 10 später als Build 14393 verwenden:
2) Drücken Sie auf Ihrer Tastatur gleichzeitig die Windows-Logotaste und X und klicken Sie auf die Einstellungen .
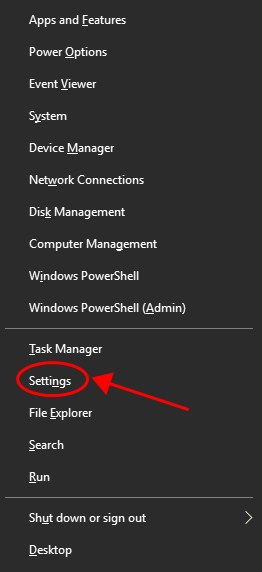
2) Klicken Sie auf Spielen Sektion.
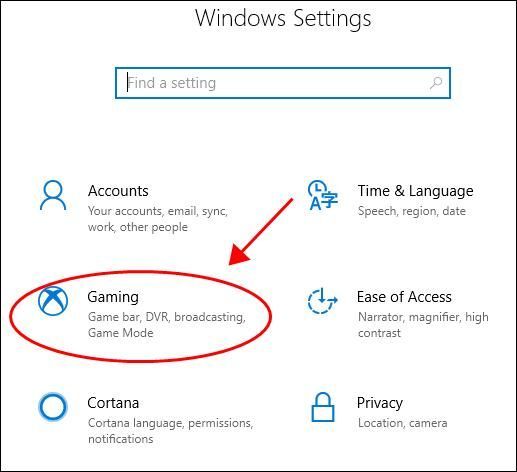
3) Klicken Sie auf Spiel DVR auf der linken Seite, und stellen Sie sicher, um Deaktivieren Sie die Aufnahme im Hintergrund, während ich ein Spiel spiele .
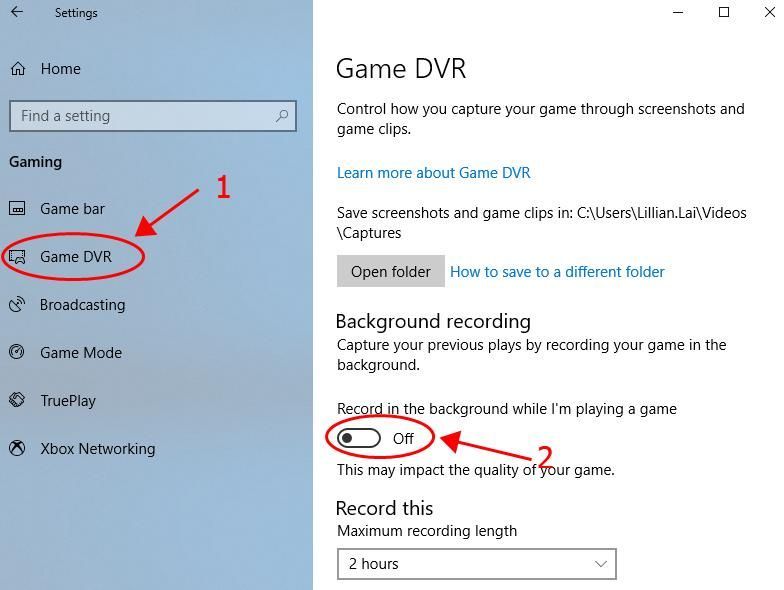
4) Starten Sie Ihren Computer neu und starten Sie World of Warcraft und prüfen Sie, ob es funktioniert.
Da haben Sie es also - die vier effektiven Lösungen zur Behebung des Fehlers “ Das Grafikgerät ist derzeit nicht verfügbar ”In StarCraft 2. Sie können gerne einen Kommentar hinterlassen und uns mitteilen, welche Korrektur hilfreich ist. Wenn Sie Fragen haben, können Sie uns dies gerne mitteilen. Wir werden sehen, was wir noch tun können.

![[GELÖST] MACHINE CHECK EXCEPTION BSOD in Windows 10](https://letmeknow.ch/img/knowledge/58/machine-check-exception-bsod-windows-10.png)



![[Gelöst] Left 4 Dead 2 Absturz](https://letmeknow.ch/img/program-issues/01/left-4-dead-2-crashing.png)
![[Gelöst] Fehler „ADB-Gerät nicht gefunden“ unter Windows 10/11](https://letmeknow.ch/img/knowledge/27/adb-device-not-found-error-windows-10-11.png)