'>
Erhalten Sie weiterhin den Fehlercode 4128 in Call of Duty WW2? Das ist ziemlich ärgerlich und Sie sind sicherlich nicht der einzige, der sich dem stellt. Viele Spieler melden dieses Problem. Aber die gute Nachricht ist, dass Sie es beheben können. Dieser Artikel zeigt Ihnen, wie Sie den Fehlercode 4128 schnell und einfach beheben können.
Überprüfen Sie den Serverstatus
Möglicherweise erhalten Sie den Fehlercode 4128, weil die Server von Call of Duty: WW2 nicht verfügbar sind. Klicken Sie nun auf um den Serverstatus für Call of Duty: WW2 zu überprüfen .
Wenn alle Server als aktiv angezeigt werden, ist wahrscheinlich etwas anderes im Gange.
Wenn die Server als ausgefallen angezeigt werden, kann dies zu Wartungszwecken führen oder es kann ein Problem bei den Entwicklern auftreten. Sie können sich an die Entwickler des Spiels wenden, um Unterstützung zu erhalten.
Korrekturen für verschiedene Plattformen
Wenn mit den Servern nichts schief geht, wählen Sie Ihre Spieleplattform aus und versuchen Sie die folgenden Korrekturen.
Pc
Hier sind einige Korrekturen, die für viele Windows-Benutzer nützlich sind, um den Call of Duty WW2-Fehlercode 4128 zu beheben.
Versuchen Sie diese Korrekturen:
Möglicherweise müssen Sie nicht alle ausprobieren. Arbeiten Sie sich einfach durch die Liste, bis Sie die finden, die für Sie funktioniert.
- Melden Sie sich bei Steam ab und wieder an
- Starte deinen Computer neu
- Führen Sie Steam als Administrator aus
- Überprüfen Sie die Integrität Ihrer Spieledateien
- Löschen Sie den Steam-Cache und die Cookies
- Aktualisieren Sie Ihren Grafiktreiber
- Installieren Sie Ihren Steam-Client neu
Fix 1: Melden Sie sich bei Steam ab und wieder an
Wenn Sie das Spiel auf Steam spielen, wird der Fehlercode 4128 manchmal durch ein vorübergehendes Problem ausgelöst, das Sie beheben können, indem Sie Ihr Steam-Konto abmelden und sich dann wieder anmelden. Befolgen Sie die nachstehenden Anweisungen:
1) Klicken Sie oben rechts auf Ihre Kontonummer und dann auf Abmelden vom Konto .

2) Klicken AUSLOGGEN .
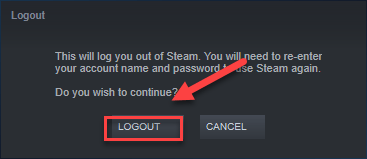
Starten Sie Steam neu und geben Sie Ihren Kontonamen und Ihr Passwort ein. Versuchen Sie dann erneut, Ihr Spiel zu starten, um Ihr Problem zu testen. Wenn Sie den Fehlercode weiterhin erhalten, machen Sie sich keine Sorgen. Es gibt noch 6 Korrekturen zu versuchen.
Fix 2: Starten Sie Ihren Computer neu
Einige Programme können mit Ihrem Spiel oder Steam-Client in Konflikt stehen und beim Spielen zum Fehlercode 4128 führen. In diesem Fall kann das Problem möglicherweise durch einen Neustart Ihres Computers behoben werden.
Starten Sie Ihr Spiel nach dem Neustart neu, um festzustellen, ob dies für Sie funktioniert hat. Wenn nicht, lesen Sie weiter und versuchen Sie das unten stehende Update.
Fix 3: Führen Sie Steam als Administrator aus
Steam erfordert manchmal das Administratorrecht, um bestimmte Funktionen auszuführen. Versuchen Sie, Ihr Spiel mit Administratorrechten auszuführen, um festzustellen, ob das Problem dadurch behoben wird. Hier ist, wie:
1) Wenn Ihr Steam jetzt läuft, klicken Sie mit der rechten Maustaste auf Steam-Symbol in der Taskleiste und wählen Sie Ausgang .
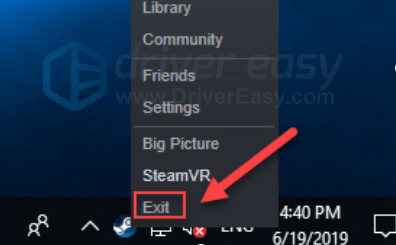
2) Klicken Sie mit der rechten Maustaste auf Steam-Symbol und auswählen Als Administrator ausführen .
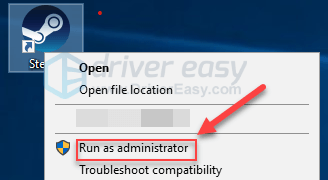
3) Klicken Ja .
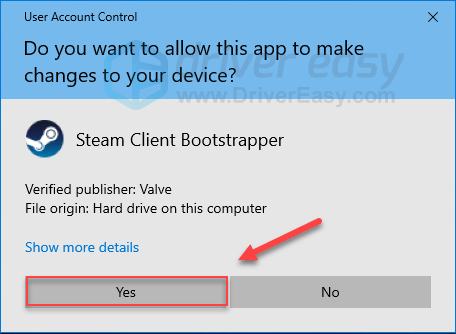
Starten Sie Ihr Spiel neu, um zu überprüfen, ob dies geholfen hat. Wenn nicht, lesen Sie weiter und überprüfen Sie das Update unten.
Fix 4: Überprüfen Sie die Integrität Ihrer Spieledateien
Sie können die erhalten Fehlercode 4128 wenn eine bestimmte Spieldatei beschädigt ist oder fehlt. Versuchen Sie, die Integrität Ihrer Spieledateien auf dem Steam-Client zu überprüfen, um das Problem zu beheben. Hier ist, wie:
1) Führen Sie den Steam-Client aus.
2) Klicken BIBLIOTHEK .

3) Rechtsklick Call of Duty WW2 und auswählen Eigenschaften.
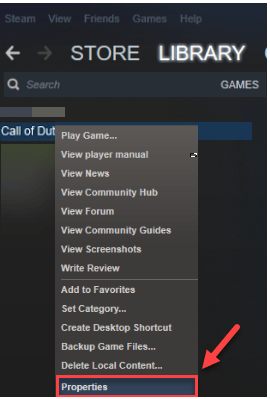
4) Drücke den LOKALE DATEIEN Klicken Sie auf die Registerkarte, und klicken Sie dann auf ÜBERPRÜFEN SIE DIE INTEGRITÄT DER SPIELDATEIEN .
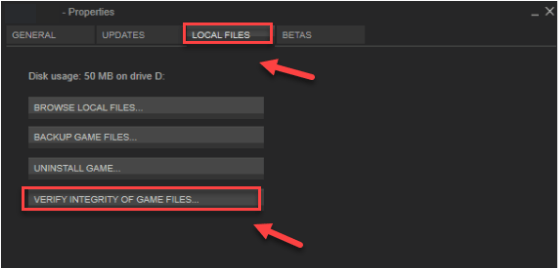
5) Warten Sie, bis Steam beschädigte oder fehlende Dateien automatisch repariert hat.
Starten Sie Ihr Spiel nach den Scans neu. Wenn Sie immer noch den Fehlercode erhalten, ärgern Sie sich nicht. Es sind noch 3 weitere Korrekturen zu versuchen.
Fix 5: Löschen Sie den Steam-Cache und die Cookies
Von Steam gespeicherte Cache-Dateien und Cookies können ebenfalls dazu führen, dass Fehlercode 4128 . Um festzustellen, ob dies das Problem für Sie ist, löschen Sie den Steam-Cache und die Cookies. So geht's:
1) Wenn Ihr Steam jetzt läuft, klicken Sie mit der rechten Maustaste auf Steam-Symbol in der Taskleiste und wählen Sie Ausgang .
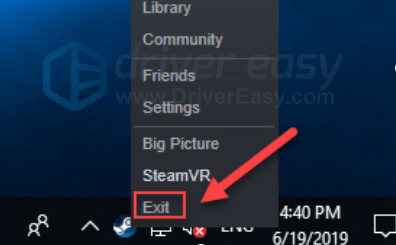
2) Klicken Sie mit der rechten Maustaste auf Steam-Symbol und dann auswählen Als Administrator ausführen .
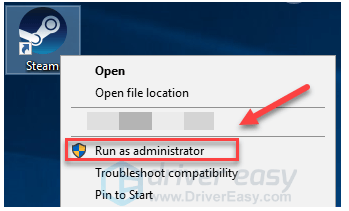
3) Klicken Dampf und dann auswählen die Einstellungen .
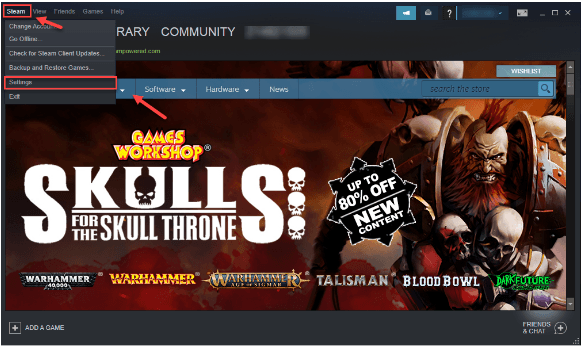
4) Wählen Webbrowser und klicken Sie auf WEB BROWSER CACHE LÖSCHEN .
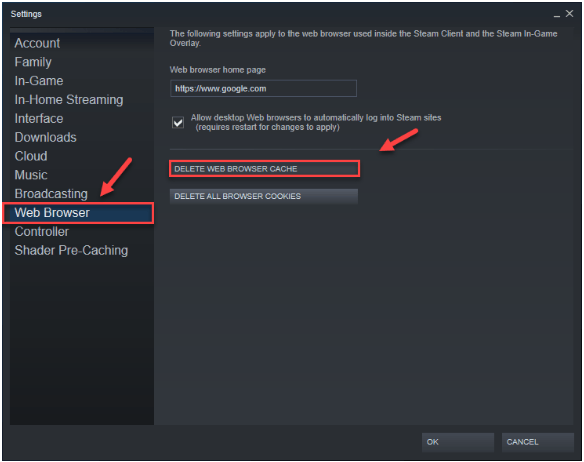
5) Klicken in Ordnung .
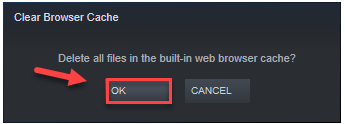
6) Klicken LÖSCHEN SIE ALLE BROWSER COOKIES .
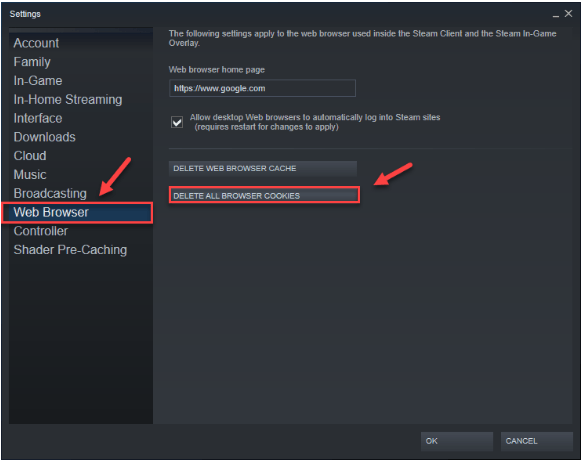
7) Klicken IN ORDNUNG.
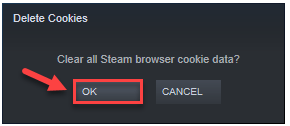
8) Starten Sie Ihr Spiel neu, um Ihr Problem zu testen.
Hoffe es läuft jetzt reibungslos. Wenn Ihr Problem weiterhin besteht, versuchen Sie es mit dem folgenden Fix 5.
Fix 6: Aktualisieren Sie Ihren Grafiktreiber
Eine der häufigsten Ursachen für Probleme mit Spielfehlercodes ist ein veralteter oder fehlerhafter Grafikkartentreiber. Es ist wichtig, dass Sie immer über den neuesten richtigen Treiber verfügen. Es gibt zwei Möglichkeiten, wie Sie Ihren Grafiktreiber aktualisieren können:
Option 1 - Manuell - Sie benötigen einige Computerkenntnisse und Geduld, um Ihre Treiber auf diese Weise zu aktualisieren, da Sie online genau den richtigen Treiber finden, ihn herunterladen und Schritt für Schritt installieren müssen.
ODER
Option 2 - Automatisch (empfohlen) - Dies ist die schnellste und einfachste Option. Mit nur wenigen Mausklicks ist alles erledigt - auch wenn Sie ein Computer-Neuling sind.
Option 1 - Laden Sie den Treiber manuell herunter und installieren Sie ihn
Der Hersteller Ihres Grafikprodukts aktualisiert ständig den Treiber für Ihr Gerät. Um die neueste Version zu erhalten, müssen Sie auf der Website des Herstellers nach den Treibern suchen, die Ihrer spezifischen Version der Windows-Version entsprechen (z. B. Windows 32-Bit), und den Treiber manuell herunterladen.
Wenn Sie die richtigen Treiber für Ihr System heruntergeladen haben, doppelklicken Sie auf die heruntergeladene Datei und befolgen Sie die Anweisungen auf dem Bildschirm, um den Treiber zu installieren.
Option 2 - Aktualisieren Sie Ihre Grafiktreiber automatisch
Wenn Sie nicht über die Zeit, Geduld oder Computerkenntnisse verfügen, um den Grafiktreiber manuell zu aktualisieren, können Sie dies automatisch tun Fahrer einfach .
Driver Easy erkennt Ihr System automatisch und findet die richtigen Treiber dafür. Sie müssen nicht genau wissen, auf welchem System Ihr Computer ausgeführt wird, Sie müssen nicht riskieren, den falschen Treiber herunterzuladen und zu installieren, und Sie müssen sich keine Sorgen machen, dass Sie bei der Installation einen Fehler machen.
Sie können Ihre Treiber automatisch mit der KOSTENLOSEN oder der Pro-Version von Driver Easy aktualisieren. Mit der Pro-Version sind es jedoch nur 2 Klicks:
1) Herunterladen und installieren Sie Driver Easy.
2) Führen Sie Driver Easy aus und klicken Sie auf Scanne jetzt Taste. Driver Easy scannt dann Ihren Computer und erkennt problematische Treiber.
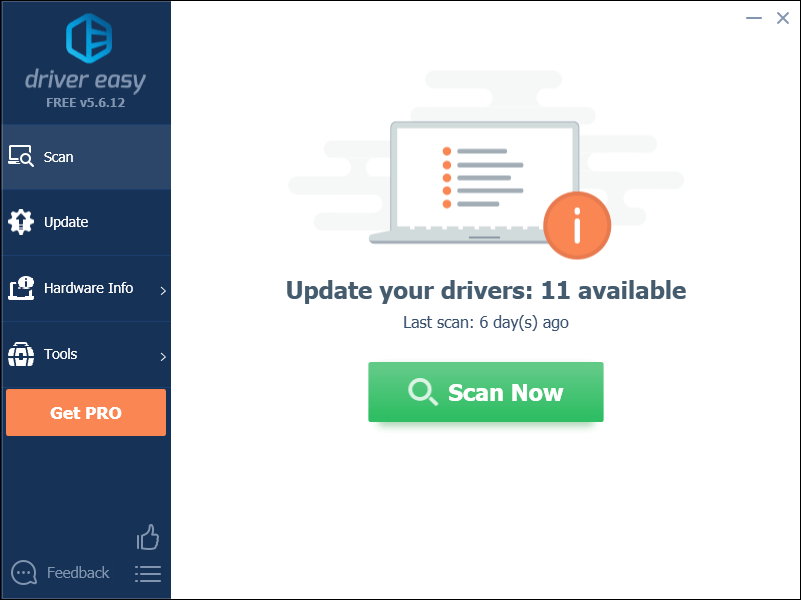
3) Klicken Alle aktualisieren um automatisch die richtige Version von herunterzuladen und zu installieren alle die Treiber, die auf Ihrem System fehlen oder veraltet sind (dies erfordert die Pro-Version - Sie werden aufgefordert, ein Upgrade durchzuführen, wenn Sie auf 'Alle aktualisieren' klicken.
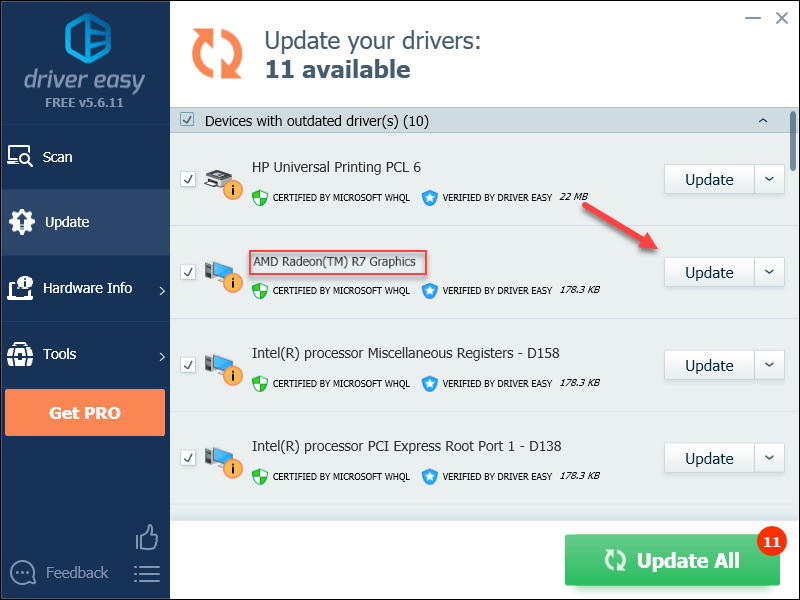
Fix 7: Installieren Sie Ihren Steam-Client neu
Der Fehlercode 4128 wird möglicherweise angezeigt, wenn bestimmte Steam-Dateien beschädigt sind oder fehlen. In diesem Fall ist eine Neuinstallation sehr wahrscheinlich die Lösung für Ihr Problem. Folge den Anweisungen unten:
1) Klicken Sie mit der rechten Maustaste auf Ihr Steam-Symbol und wählen Sie Öffnen Sie den Dateispeicherort .
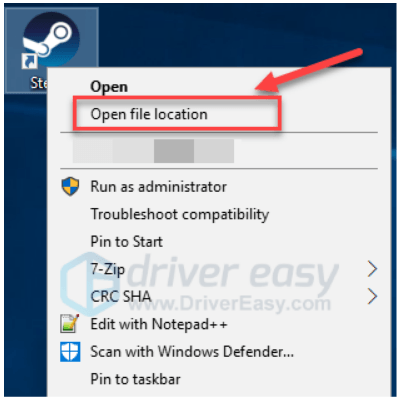
2) Klicken Sie mit der rechten Maustaste auf Steamapps-Ordner und auswählen Kopieren. Legen Sie die Kopie dann an einem anderen Ort ab, um sie zu sichern.
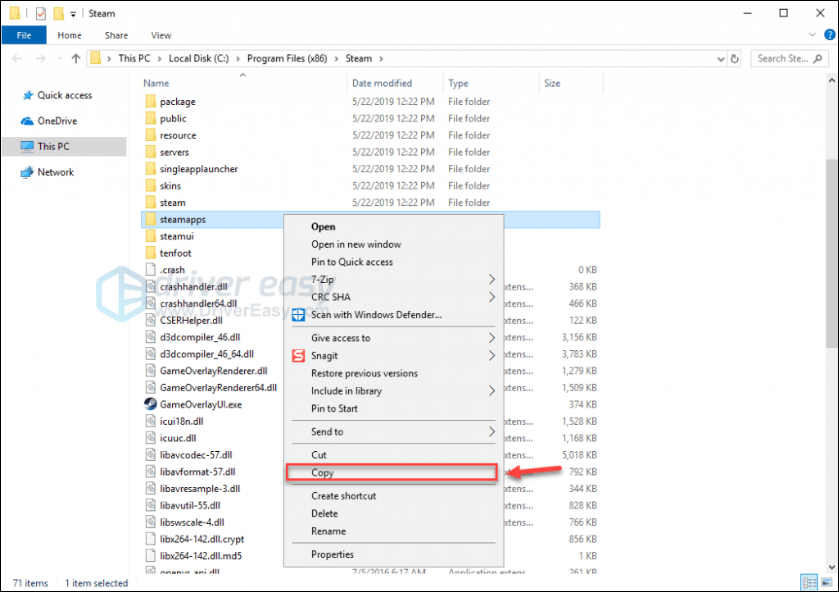
3) Drücken Sie auf Ihrer Tastatur die Taste Windows-Logo Schlüssel und Typ Steuerung . Dann klick Schalttafel .
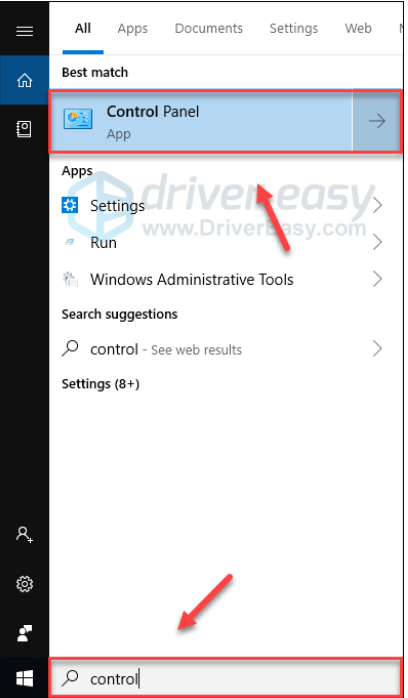
4) Unter Gesehen von , wählen Kategorie .
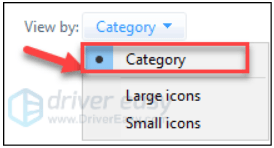
5) Wählen Ein Programm deinstallieren .
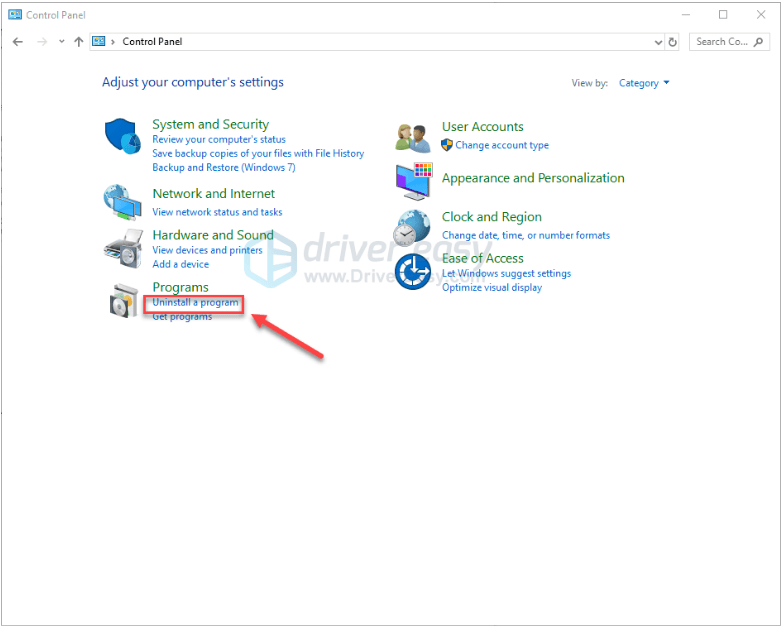
6) Rechtsklick Dampf Klicken Sie dann auf Deinstallieren .
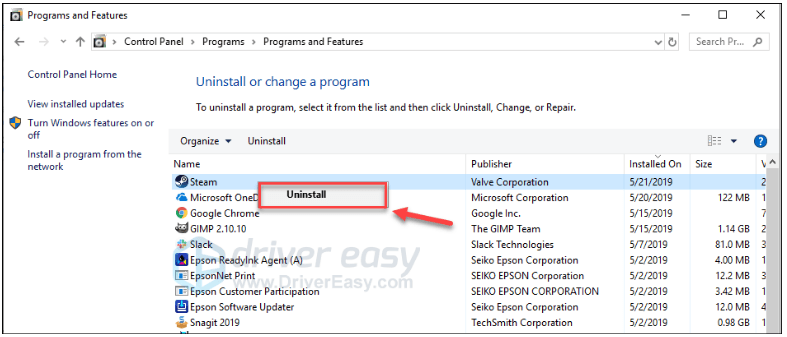
7) Befolgen Sie die Anweisungen auf dem Bildschirm, um Steam zu deinstallieren.
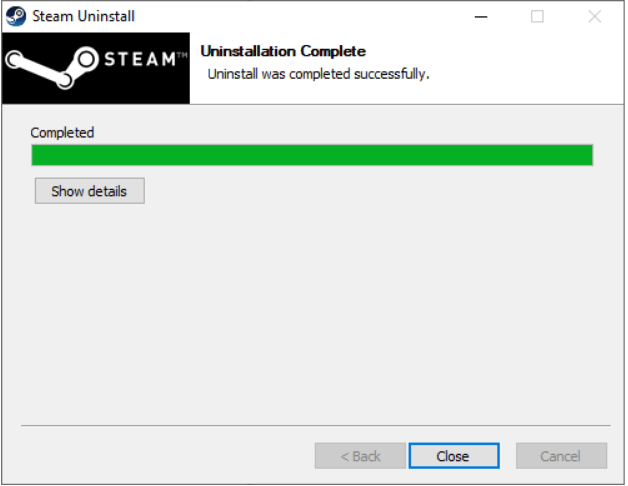
8) Herunterladen und installieren Sie Steam.
9) Klicken Sie mit der rechten Maustaste auf Ihre Steam-Symbol und auswählen Öffnen Sie den Dateispeicherort .
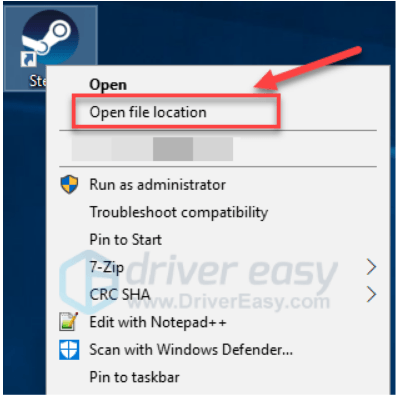
10) Verschieben Sie das Backup Steamapps-Ordner Sie erstellen vor Ihrem aktuellen Verzeichnis Speicherort.
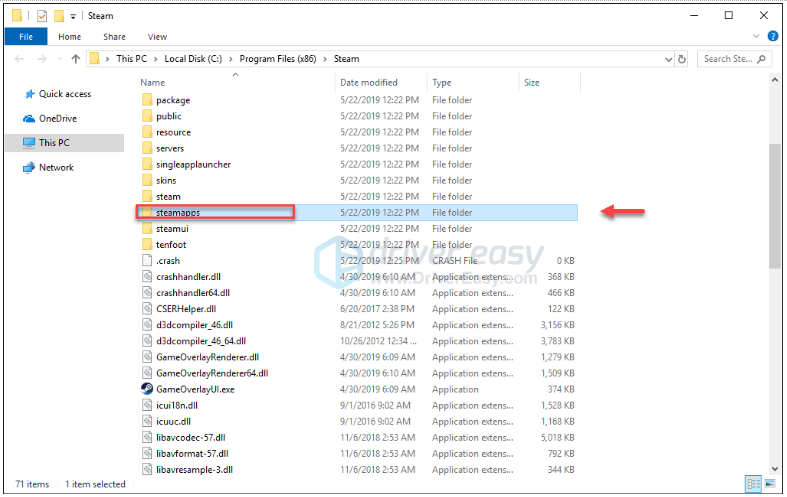
elf) Starten Sie Ihr Spiel neu, um festzustellen, ob das Problem mit dem Fehlercode behoben wurde.
Hoffentlich funktioniert dein Spiel jetzt richtig. Genießen!
Xbox One
Wenn Sie mit Ihrer Xbox One spielen und der Fehlercode 4128 während des Spiels angezeigt wird, überprüfen Sie die folgenden Korrekturen.
Versuchen Sie diese Korrekturen:
Möglicherweise müssen Sie nicht alle ausprobieren. Arbeiten Sie sich einfach durch die Liste, bis Sie die finden, die für Sie funktioniert.
- Abmelden und wieder anmelden
- Starten Sie Ihre Konsole neu
- Aktualisieren Sie Ihre Konsole
- Setzen Sie Ihre Konsole zurück
- Installiere dein Spiel neu
Fix 1: Abmelden und wieder anmelden
Eine schnelle Lösung für das Problem mit dem Fehlercode 4128 besteht darin, sich von Ihrer Xbox One abzumelden und sich dann wieder anzumelden. Nachdem Sie sich erneut in Ihrem Konto angemeldet haben, starten Sie Ihr Spiel, um Ihr Problem zu testen. Wenn Sie immer noch die Fehlermeldung erhalten, versuchen Sie das unten stehende Update.
Fix 2: Starten Sie Ihre Konsole neu
Wenn die obige Lösung den Fehlercode 4128 nicht behoben hat, sollten Sie versuchen, Ihre Konsole neu zu starten. So geht's:
1) Halten Sie die Taste gedrückt Netzschalter auf der Vorderseite der Konsole für 10 Sekunden, um Ihre Xbox One auszuschalten.
2) Warten auf 1 Minute, dann schalten Sie Ihre Konsole wieder ein.
Starten Sie Ihr Spiel neu, um festzustellen, ob dies Ihr Problem behoben hat. Wenn Sie immer noch den Fehlercode 4128 erhalten, fahren Sie mit dem Fix unten fort.
Fix 3: Aktualisieren Sie Ihre Konsole
Ein veraltetes Xbox One-System kann dieses Problem auch für Sie verursachen. Sie sollten also Ihre Xbox One aktualisieren, um festzustellen, ob das Problem mit dem Fehlercode 4128 behoben werden kann. So geht's:
1) Drücken Sie auf dem Startbildschirm die Taste Xbox Taste, um die Anleitung zu öffnen.

2) Wählen die Einstellungen .
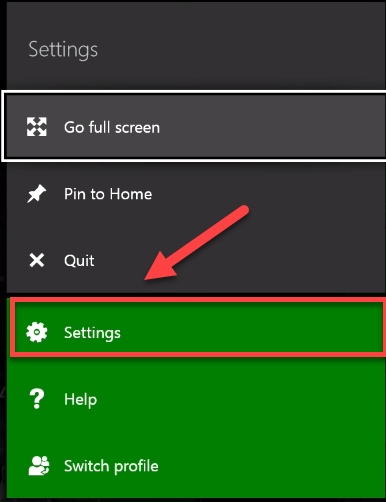
3) Wählen System .
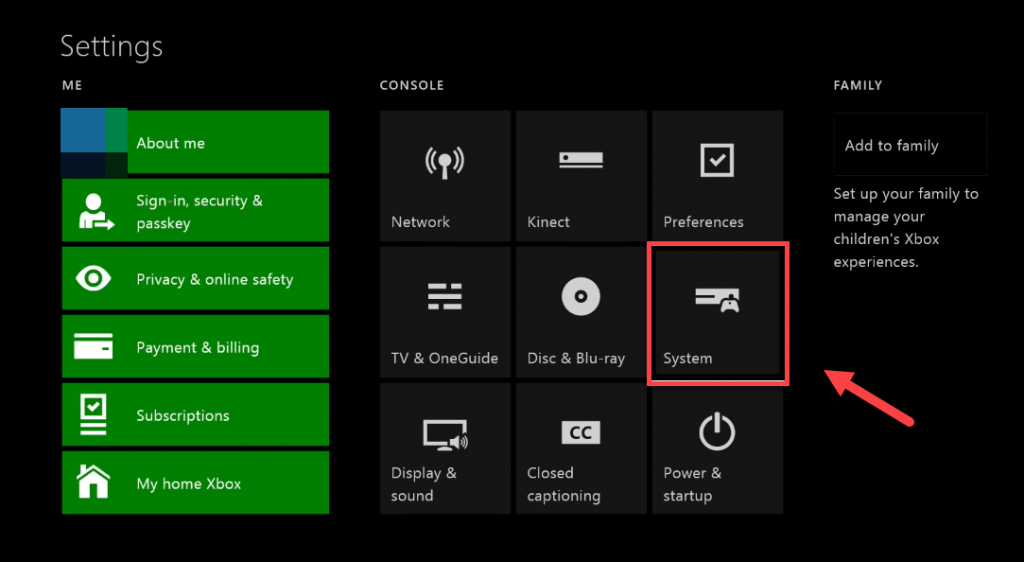
4) Wählen Konsole aktualisieren.
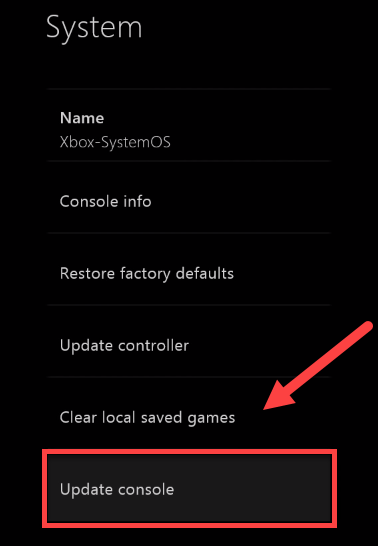
Starten Sie Ihr Spiel nach Abschluss des Updates neu, um festzustellen, ob es jetzt ordnungsgemäß ausgeführt wird. Wenn Ihr Problem weiterhin besteht, fahren Sie mit dem unten stehenden Fix fort.
Fix 4: Setzen Sie Ihre Konsole zurück
Falsche Konsoleneinstellungen können auch Spielfehler für Sie verursachen. Versuchen Sie in diesem Fall, Ihre Xbox auf die werkseitigen Standardeinstellungen zurückzusetzen. So geht's:
1) Drücken Sie auf dem Startbildschirm die Taste Xbox Taste, um die Anleitung zu öffnen.

2) Wählen die Einstellungen .
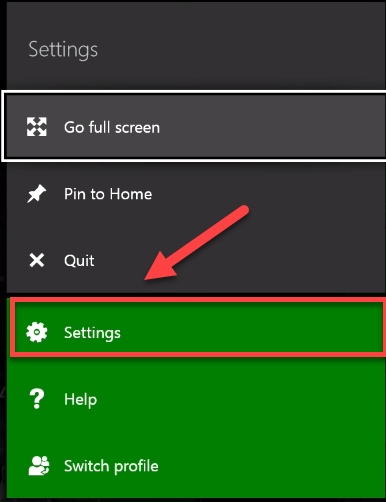
3) Wählen System .
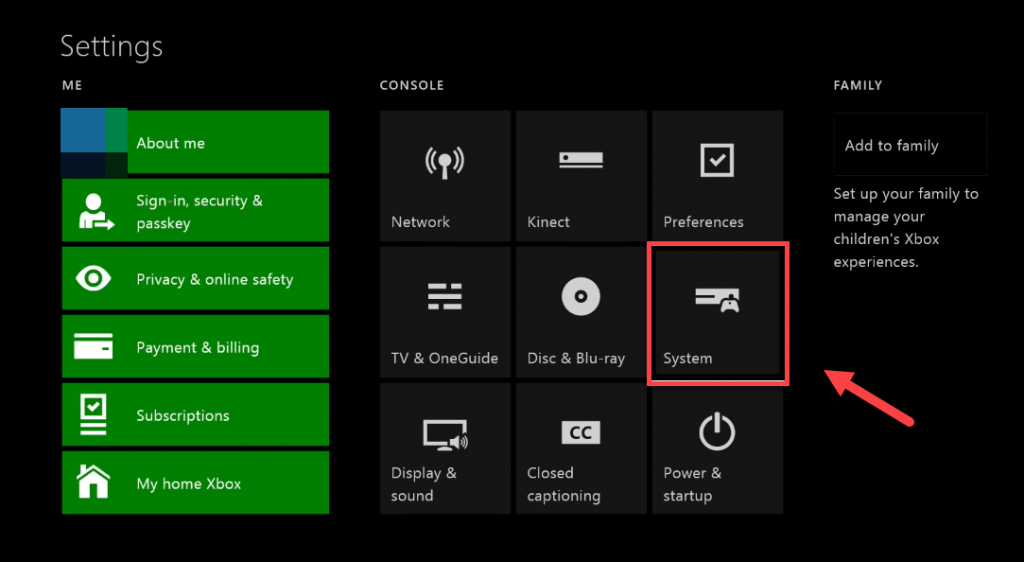
4) Wählen Info-Konsole.
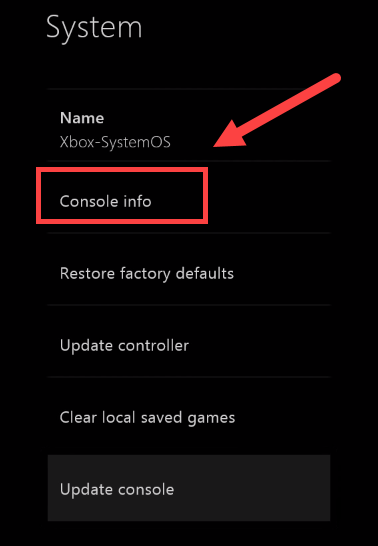
5) Wählen Konsole zurücksetzen .
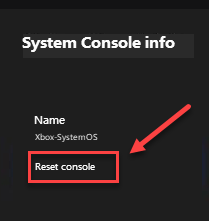
6) Wählen Setzen Sie meine Spiele und Apps zurück und behalten Sie sie .
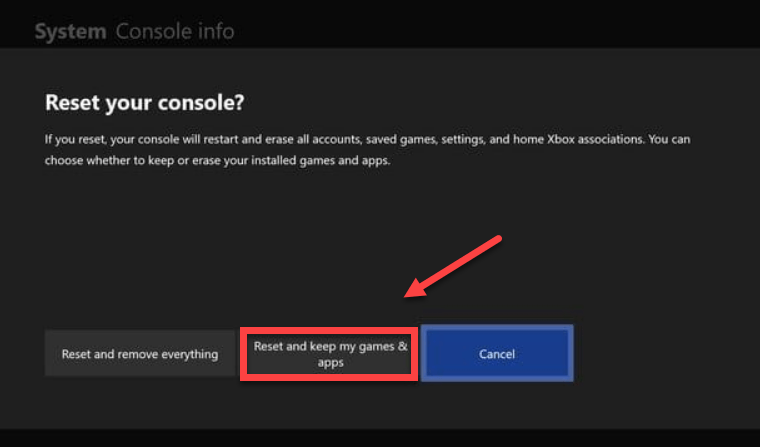
Starten Sie nach dem Zurücksetzen Ihrer Konsole Ihr Spiel neu, um Ihr Problem zu testen. Wenn Ihr Problem weiterhin besteht, überprüfen Sie das unten stehende Update.
Fix 5: Installiere dein Spiel neu
Es ist wahrscheinlich, dass Sie auf den Fehlercode 4128 stoßen, wenn Ihre Spieledatei beschädigt oder beschädigt ist. Um das Problem zu beheben, müssen Sie Ihr Spiel neu installieren. So geht's:
1) Drücken Sie auf dem Startbildschirm die Taste Xbox-Taste um die Führung zu öffnen.

2) Wählen Meine Spiele & Apps .
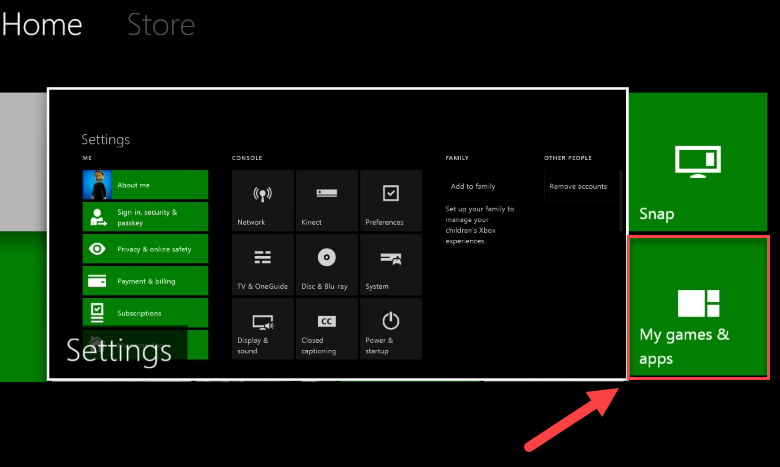
3) Drücken Sie die Ein Knopf auf Ihrem Controller.

4) Markieren Sie Ihr Spiel und drücken Sie die Taste ☰ Taste .
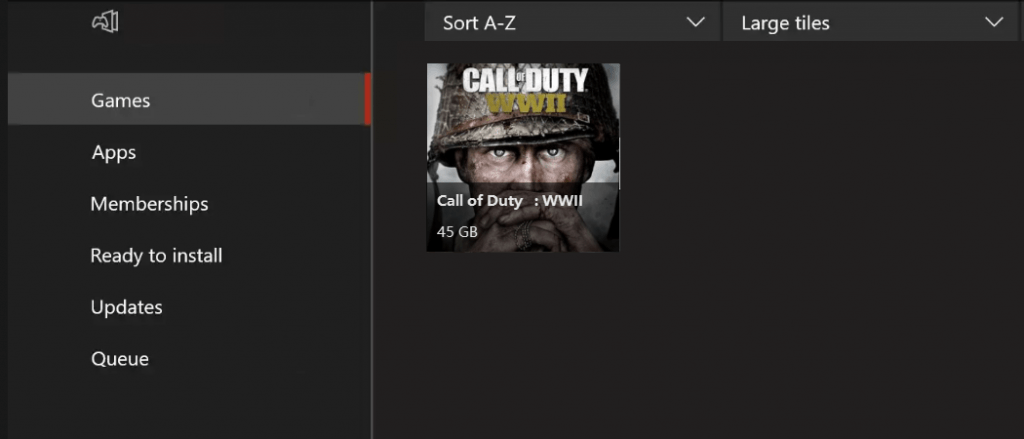
5) Wählen Deinstallieren .
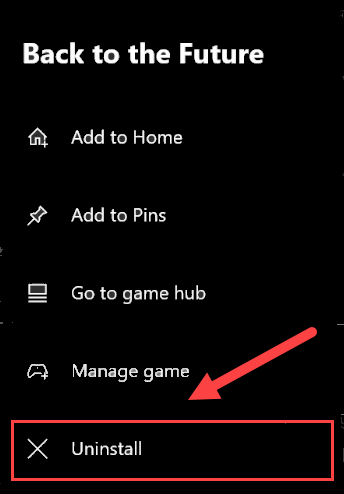
6) Fügen Sie nach der Deinstallation des Spiels ein die Spielscheibe in das Laufwerk zum Herunterladen und Installieren von Call of Duty: WW2.
Ich hoffe, eine der oben genannten Korrekturen hat für Sie funktioniert.
Playstation 4
Wenn Sie während des Spielens auf Ihrer PlayStation 4 den Fehlercode 4128 auf Ihrem Display erhalten, finden Sie hier einige Korrekturen, die möglicherweise hilfreich sind.
Versuchen Sie diese Korrekturen:
Möglicherweise müssen Sie nicht alle ausprobieren. Arbeiten Sie sich einfach durch die Liste, bis Sie die finden, die für Sie funktioniert.
- Melde dich von deiner PS4 ab und wieder an
- Starten Sie Ihre PS4 neu
- Aktualisiere deine PS4-Systemsoftware
- Stelle die Standardeinstellungen für PS4 wieder her
Fix 1: Melde dich von deiner PS4 ab und wieder an
Dies ist die schnellste und einfachste Lösung, wenn Sie den Fehlercode 4128 auf PlayStation 4 erhalten. Melden Sie sich einfach von Ihrem Konto ab und dann wieder an.
Führen Sie das Spiel nun erneut aus und testen Sie, ob Ihr Spiel ordnungsgemäß ausgeführt werden kann. Wenn dies nicht der Fall ist, fahren Sie mit Fix 2 unten fort.
Fix 2: Starte deine PS4 neu
Eine schnelle Lösung für Spielprobleme auf PS4 ist der Neustart Ihres Geräts. Hier ist, wie:
1) Drücke auf der Vorderseite deiner PS4 die Taste Leistung Taste zum Ausschalten.
2) Nachdem deine PS4 komplett ausgeschaltet ist , Ziehen Sie den Stecker aus der Steckdose Netzkabel von der Rückseite der Konsole.
3) Warten auf 3 Minuten, und dann stecken Sie die Netzkabel zurück in deine PS4.
4) Halten Sie die Taste gedrückt Leistung erneut drücken, um deine PS4 neu zu starten.
5) Starten Sie Ihr Spiel neu, um zu sehen, ob dies geholfen hat.
Wenn Ihr Problem weiterhin besteht, machen Sie sich keine Sorgen. Es sind noch 2 weitere Korrekturen zu versuchen.
Fix 3: Aktualisiere deine PS4-Systemsoftware
Veraltete Systemsoftware kann auch zu Spielproblemen auf Ihrer PS4 führen. In diesem Fall ist die Aktualisierung Ihrer PS4-Systemsoftware sehr wahrscheinlich die Lösung für Ihr Problem. So machen Sie es:
1) Drücke auf dem Startbildschirm deines PS4-Systems die Taste oben Taste auf Ihrem Controller, um zum Funktionsbereich zu gelangen.
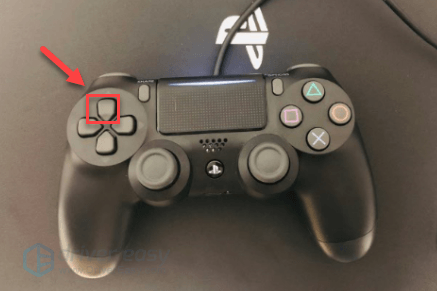
2) Wählen die Einstellungen .
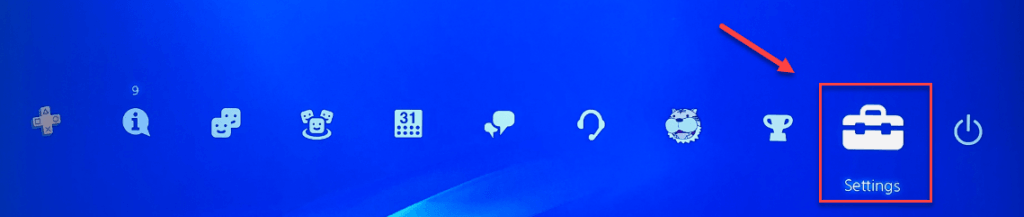
3) Wählen System Software Update, Befolgen Sie anschließend die Anweisungen auf dem Bildschirm, um die Systemsoftware für Ihre PS4 zu aktualisieren.
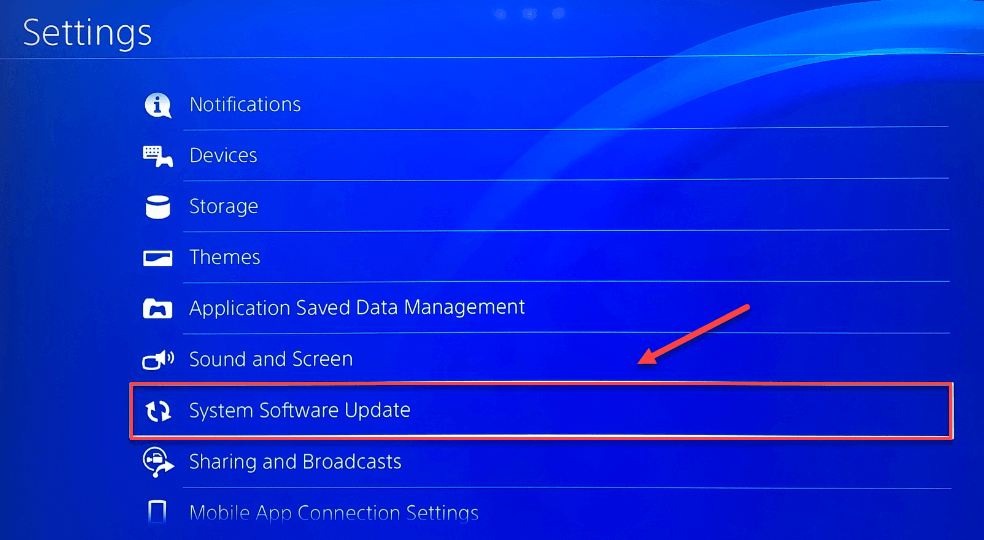
4) Starten Sie Ihr Spiel neu, um festzustellen, ob Ihre Probleme dadurch behoben wurden.
Wenn Ihr Problem weiterhin besteht, nachdem die neueste Version der Systemsoftware auf Ihrer PS4 installiert wurde, versuchen Sie das folgende Update.
Fix 4: Stelle die Standardeinstellungen für PS4 wieder her
Eine andere Methode zur Behebung des Call of Duty WW2-Fehlercodes 4128 besteht darin, die PS4 auf die werkseitigen Standardeinstellungen zurückzusetzen. Hier ist, wie:
Mach dir keine Sorgen um deine Spieldaten. Dieser Vorgang aktualisiert nur alle Ihre Einstellungen auf ihren ursprünglichen Zustand. Die gespeicherten Daten auf Ihrer Festplatte werden nicht gelöscht.1) Drücke auf der Vorderseite deiner PS4 die Taste Leistung Taste zum Ausschalten.
2) Nachdem deine PS4 komplett ausgeschaltet ist , Halten Sie die Taste gedrückt Leistung Taste.
3) Nachdem du es gehört hast zwei Pieptöne von deiner PS4 , Freisetzung die Taste.
4) Verbinde deinen Controller mit einem USB-Kabel mit deiner PS4.

5) Drücken Sie die PS-Taste auf Ihrem Controller.

6) Wählen Auf Standardeinstellungen zurücksetzen .
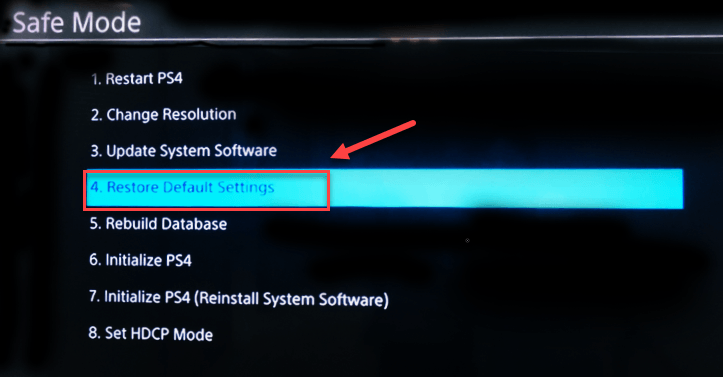
7) Wählen Ja und warten Sie, bis der Vorgang abgeschlossen ist.
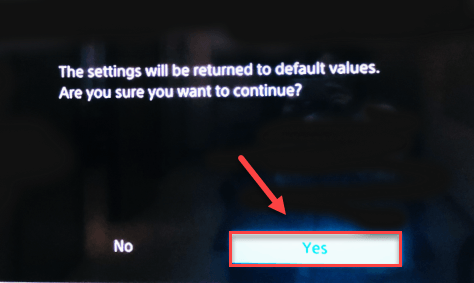
8) Starten Sie Ihr Spiel neu, um festzustellen, ob dieses Update funktioniert hat.
Hoffentlich hat dieser Artikel bei der Lösung Ihres Problems geholfen! Wenn Sie Fragen oder Anregungen haben, können Sie unten einen Kommentar hinterlassen.

![[GELÖST] Discord Voice Chat funktioniert nicht](https://letmeknow.ch/img/knowledge/07/discord-voice-chat-not-working.png)



![[2022 Fix] Dota 2 VAC-Fehler](https://letmeknow.ch/img/knowledge/57/dota-2-vac-error.jpg)
