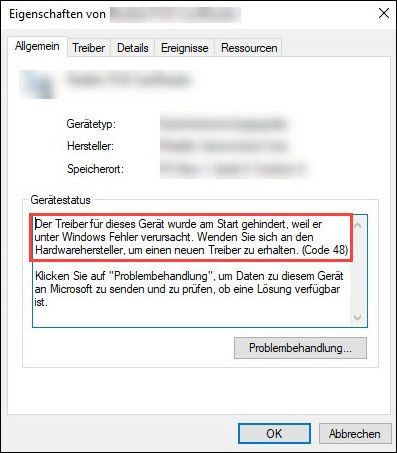
Wenn ein Gerät vom Fehler Code 48 betroffen wird, wird es im Geräte-Manager mit einem gelben Warnsymbol markiert. Sie sehen noch den folgenden Hinweis, wenn Sie den Gerätestatus überprüfen:
Der Treiber für dieses Gerät wurde am Start gehindert, weil er unter Windows Fehler verursacht. Wenden Sie sich an den Hardwarehersteller, um einen neuen Treiber zu erhalten. (Code 48)
Oder
Die Software für dieses Gerät wurde nicht initialisiert, weil sie auf Windows Fehler verursacht. Wenden Sie sich an den Hardwarehersteller, um einen neuen Treiber zu erhalten. (Code 48)
Neben dem Fix im Gerätestatus gibt es noch andere Lösungen. Lesen Sie weiter und versuchen Sie sie.
4 Lösungen gegen Code 48
Probieren Sie die 4 Lösungen unten in der angegebenen Reihenfolge aus, bis Sie eine finden, die hilfreich ist.
- Ist Ihr Speicher einwandfrei, wird Ihr Computer nach dem Diagnostizieren automatisch neu gestartet.
- Falls Speicherprobleme gefunden werden, werden die Hinweise auf Ihrem Bildschirm angezeigt. Folgen Sie den Hinweisen oder wenden Sie sich an Fachleute, um die Speicherprobleme zu beheben.
- Geräte-Manager
- Windows
zwei. Installieren Sie alle verfügbaren Windows-Updates , um Ihr System und andere Softwares möglichst auf dem neuesten Stand zu halten.
Lösung 1: Ihren Rechner neu starten
Falls Ihr Gerät funktioniert nicht und den Fehler Code 48 hat, können Sie einfach Ihren Rechner ausschalten, das betroffene Gerät trennen und erneut anschließen und dann Ihren Rechner booten. Prüfen Sie, ob das Gerät nach dem Neustart ordnungsgemäß funktioniert.
Sollte der Neustart des Rechners nicht geholfen haben, fahren Sie mit der nächsten Lösung fort, um den Fehler verursachenden Treiber zu reparieren.
Lösung 2: Den fehlerhaften Treiber neu installieren
Es kann sein, dass der Treiber des Gerätes mit Code 48 nicht richtig installiert wurde oder beschädigt ist, so dass der Start immer schiefgeht. In diesem Fall können Sie den betroffenen Treiber erst entfernen und dann erneut installieren.
Wenn der Grafikkarte Intel Graphics HD 4000 auf Ihrem WIndows-10-PC Code 48 passiert, sollen Sie vor der Neuinstallation des Gerätetreibers das Feature Speicher-Integrität deaktivieren.1) Drücken Sie auf Ihrer Tastatur gleichzeitig die Windows-Logo-Taste + R , geben Sie devmgmt.msc ein und drücken Sie die Eingabetaste , um den Geräte-Manager aufzurufen.
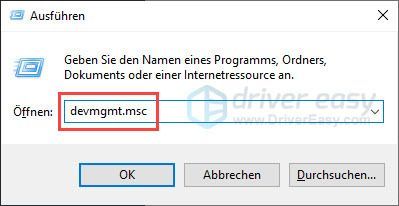
2) Finden Sie das Gerät, das den Fehlercode 48 hat. Klicken Sie mit der rechten Maustaste darauf und wählen Sie Gerät deinstallieren aus.
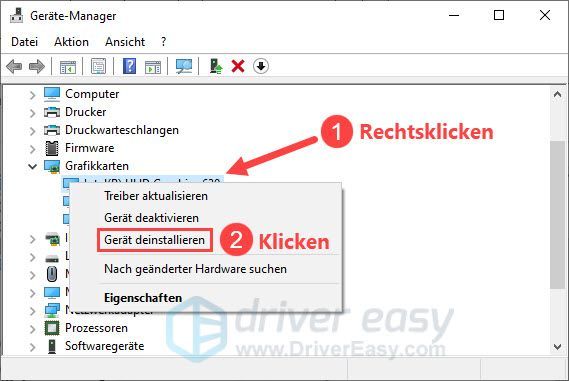
3) Setzen Sie ein Häkchen vor Treibersoftware für dieses Gerät löschen (wenn vorhanden) und klicken Sie auf Deinstallieren .
4) Starten Sie Ihren Computer neu und überprüfen Sie, ob der Fehler Code 48 behoben wurde.
Falls das Problem weiterhin besteht, kann der von Windows installierte Treiber noch veraltet sein. Sie müssen den Gerätetreiber auf andere Weise aktualisieren, damit das Gerät mit Ihrem System funktioniert.
Sie können Ihren Treiber manuell updaten, wenn Sie möchten, indem Sie die Webseite des Geräteherstellers besuchen, die Download-Seite für Treiber finden, den richtigen Treiber ausfindig machen, usw.
Aber wenn es Ihnen schwer fällt, mit Gerätetreibern umzugehen, oder wenn Sie einfach keine Zeit dafür haben, würden wir Ihnen empfehlen, Ihre Treiber mit Fahrer einfach zu aktualisieren.
eins) Herunterladen und installieren Sie Driver Easy.
2) Führen Sie Fahrer einfach aus und klicken Sie auf Jetzt scannen . Alle problematischen Treiber in Ihrem System werden innerhalb einer Minute erkannt.
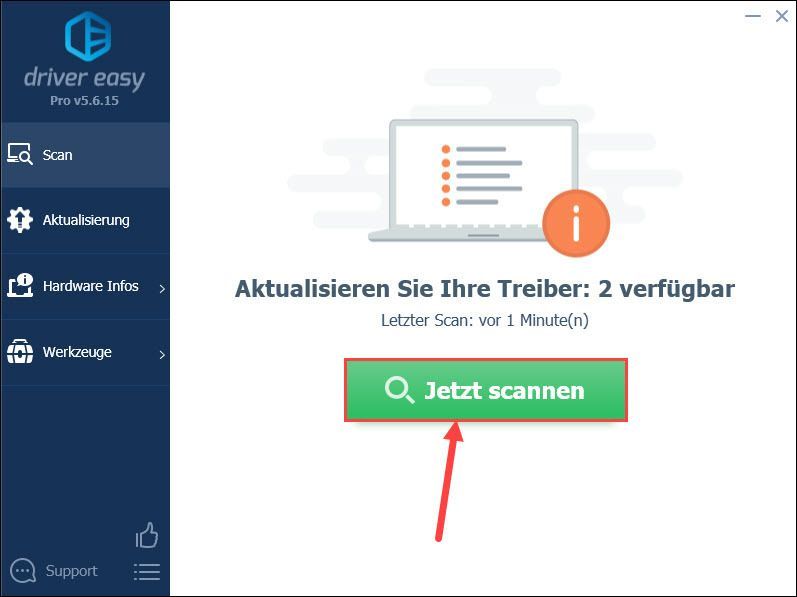
3) Klicken Sie auf Aktualisierung neben dem Gerät mit Code 48, um dessen neuesten Treiber herunterzuladen und zu installieren.
Oder Sie können einfach auf Alle aktualisieren klicken, um alle problematischen Gerätetreiber in Ihrem System automatisch zu aktualisieren.
(In beiden Fällen ist die Pro-Version erforderlich.)
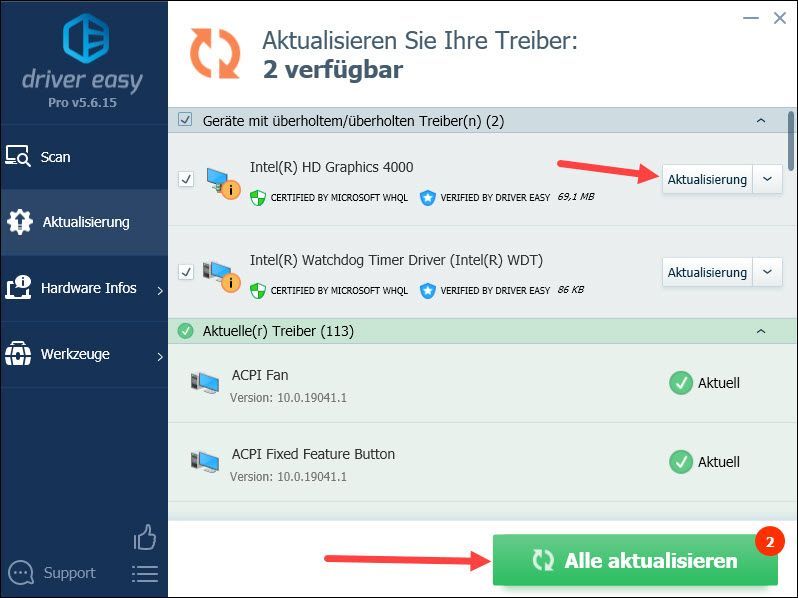
Anmerkung : Sie können auch mit der GRATIS-Version von Driver Easy Ihre Treiber aktualisieren, aber einige Schritte müssen Sie manuell durchführen.
4) Starten Sie Ihren Computer neu und testen Sie, ob Sie das gewünschte Gerät nun problemlos benutzen können.
Lösung 3: Ihre Systemdateien und Ihren Speicher überprüfen
Code 48 kann auch auf fehlerhafte Systemdateien oder Speicherprobleme zurückzuführen sein. Verwenden Sie die nachstehenden Windows-Programme, um Ihre Systemdateien und Ihren Speicher zu überprüfen.
1) Speichern Sie Ihre Dateien und schließen Sie alle laufenden Programme.
2) Drücken Sie auf Ihrer Tastatur gleichzeitig die Windows-Logo-Taste + S , um das Suchfeld aufzurufen.
3) Geben Sie cmd ein, klicken Sie mit der rechten Maustaste auf Eingabeaufforderung und wählen Sie Als Administrator ausführen aus.
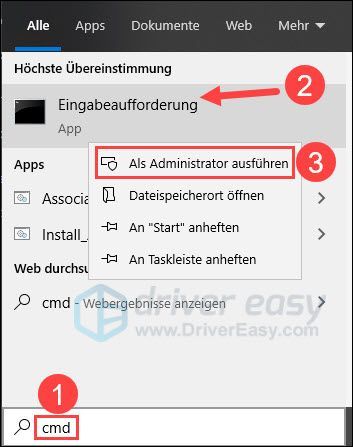
4) Klicken Sie auf Und , wenn der Benutzerkontensteuerung-Dialog aufpoppt.

5) Geben Sie in die Eingabeaufforderung DISM.exe /Online /Cleanup-image /Restorehealth ein und drücken Sie die Eingabetaste .
Warten Sie, bis der Vorgang abgeschlossen ist.
|_+_|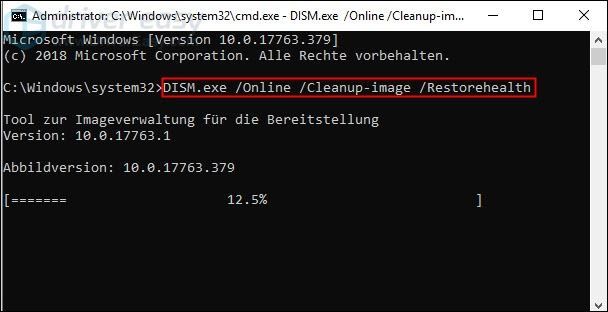
6) Geben Sie sfc /scannen ein und drücken Sie die Eingabetaste , um Ihre Systemdateien zu überprüfen und reparieren.
|_+_|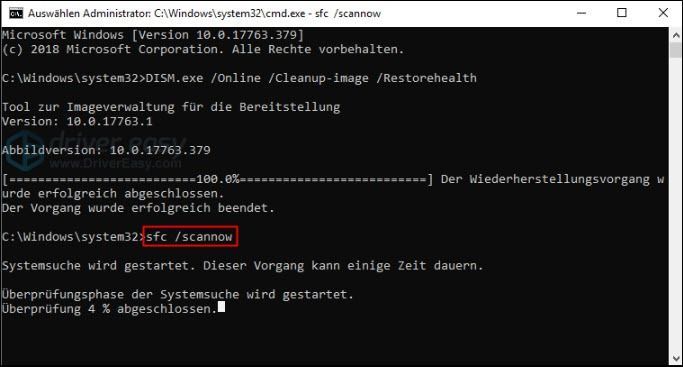 Wenn die problematischen Systemdateien nicht vom Windows automatisch repariert werden konnten, können Sie Reimage , eine professionelle Reparatur-Software für Windows, ausprobieren, um einen tieferen Scan auf Ihrem Computer durchzuführen und die Korruption zu beseitigen.
Wenn die problematischen Systemdateien nicht vom Windows automatisch repariert werden konnten, können Sie Reimage , eine professionelle Reparatur-Software für Windows, ausprobieren, um einen tieferen Scan auf Ihrem Computer durchzuführen und die Korruption zu beseitigen. 7) Drücken Sie auf Ihrer Tastatur gleichzeitig die Windows-Logo-Taste + R , geben Sie mdsched.exe ein und drücken Sie die Eingabetaste , um die Windows-Speicherdiagnose zu öffnen.
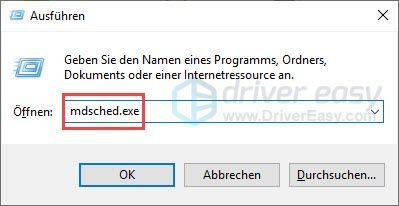
8) Klicken Sie auf Jetzt neu starten und nach Problemen suchen (empfohlen) .
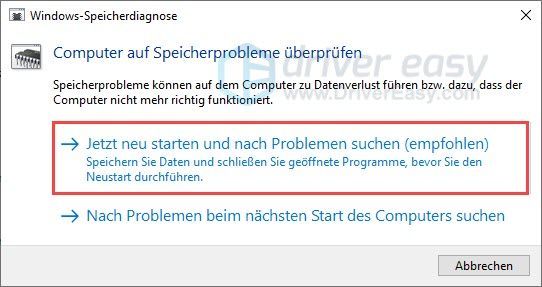
9) Lassen Sie die Diagnose durchführen.
10) Prüfen Sie, ob Code 48 nicht mehr im Geräte-Manager auftritt.
Lösung 4: Eine Systemwiederherstellung durchführen
Falls Sie Ihr Gerät vorher ohne Fehler verwenden konnten, ist es ratsam, dass Sie eine Systemwiederherstellung durchführen, um Ihr System auf den Zeitpunkt zurückzusetzen, wo Code 48 noch nicht auftauchte.
Systemwiederherstellungspunkte sind nötig für diesen Vorgang. Wenn das Feature Systemwiederherstellung auf Ihrem Computer deaktiviert ist oder keine Wiederherstellungspunkte zur Verfügung stehen, lässt sich diese Methode leider nicht anwenden.1) Drücken Sie auf Ihrer Tastatur gleichzeitig die Windows-Logo-Taste + R , geben Sie rstrui.exe ein und drücken Sie die Eingabetaste .
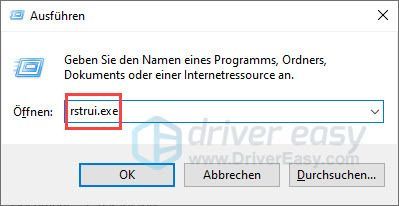
2) Klicken Sie auf Weiter .
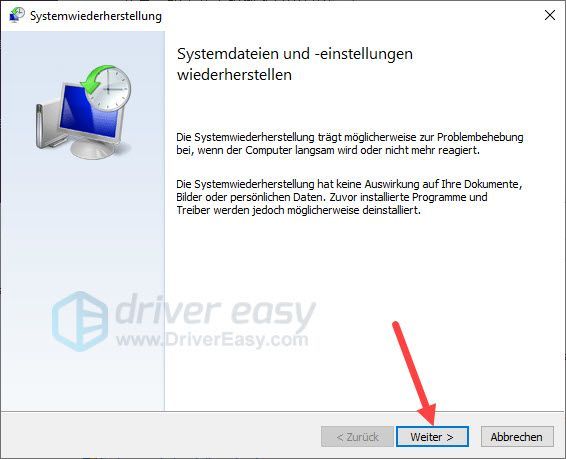
Wenn eine empfohlene Wiederherstellung angeboten wird, die Ihren Bedürfnissen entspricht, wählen Sie sie aus und klicken Sie auf Weiter . Dann gelangen Sie auf Schritt 4 .
Sonst können Sie Anderen Wiederherstellungspunkt auswählen auswählen. Klicken Sie auf Weiter und fahren Sie fort.
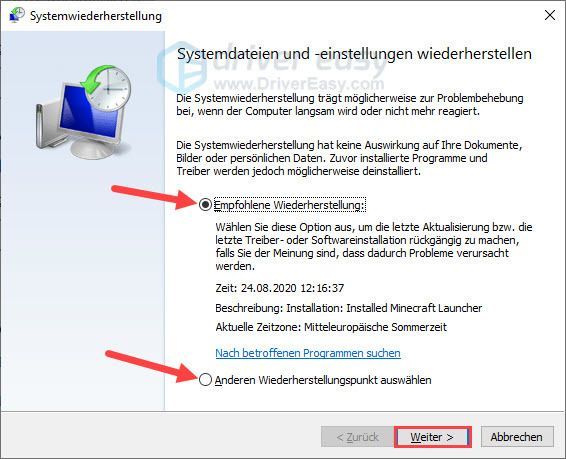
3) Setzen Sie ein Häkchen vor Weitere Wiederherstellungspunkte anzeigen . Wählen Sie einen Zeitpunkt aus, wo Ihr Gerät noch einwandfrei funktionierte, und klicken Sie auf Weiter .
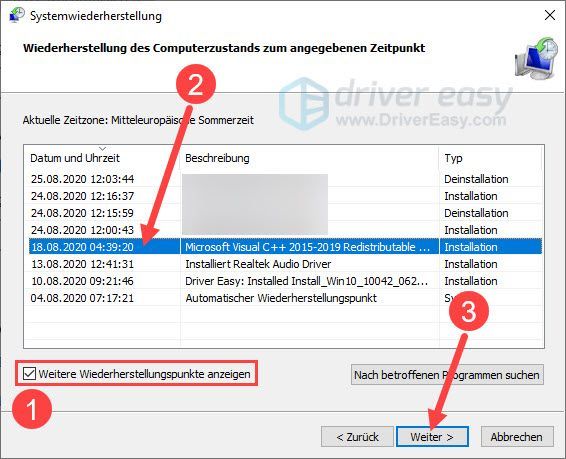
4) Klicken Sie auf Fertig stellen .
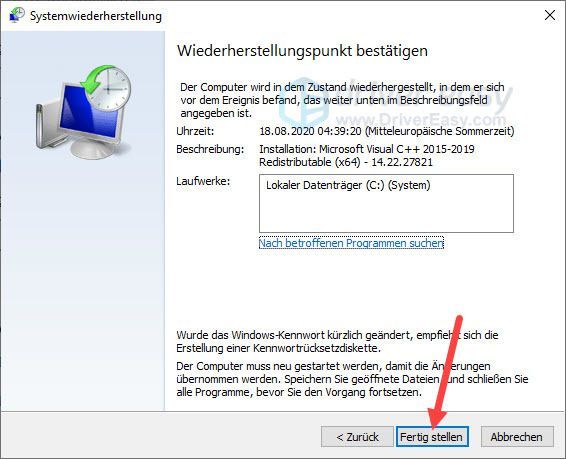
5) Klicken Sie zur Bestätigung auf Und .
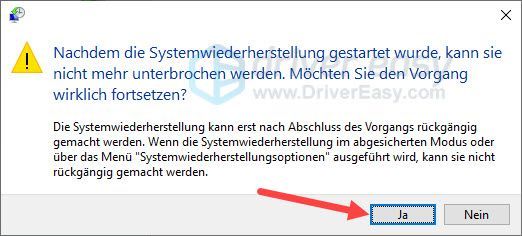
6) Nachdem die Systemwiederherstellung abgeschlossen ist, prüfen Sie, ob Code 48 behoben wurde und Ihr Gerät wieder funktioniert.
Die Speicher-Integrität deaktivieren
Die Speicher-Integrität verhindert, dass Angriffe bösartigen Code in Hochsicherheitsprozesse einschleusen. Dieses Feature schützt das System, aber die Benutzer mit einer Grafikkarte Intel HD-Grafik 4000 unter Windows 10 können wegen dieses Features auf den Code 48 stoßen.
Um diesen Fehler loszuwerden und die Grafikkarte verwenden zu können, deaktivieren Sie versuchsweise die Speicher-Integrität.
1) Drücken Sie auf Ihrer Tastatur gleichzeitig die Windows-Logo Taste + I , um die Windows-Einstellungen zu öffnen.
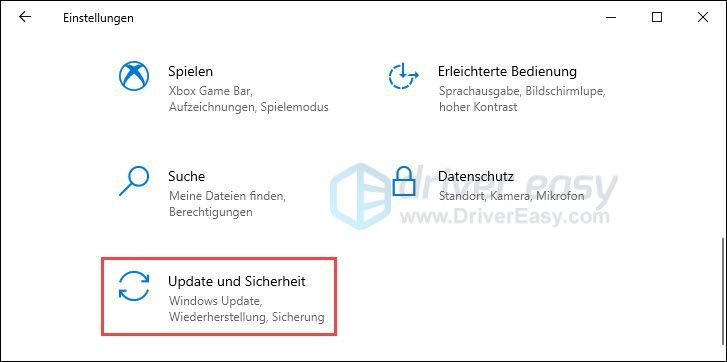
2) Klicken Sie links auf Windows-Sicherheit und wählen Sie im rechten Bereich Gerätesicherheit .
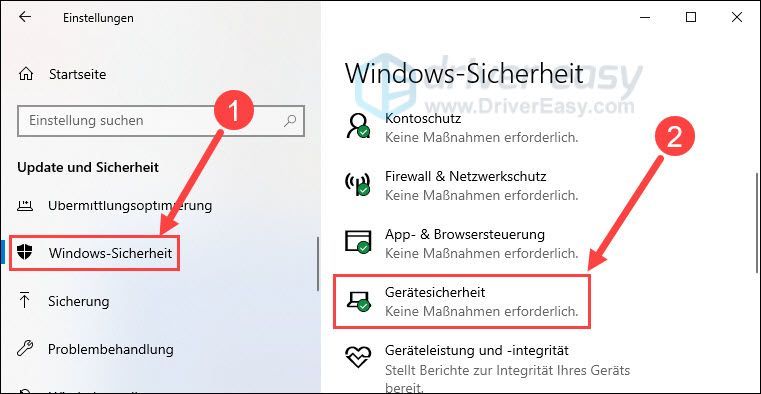
3) Klicken Sie auf Details zu Kernisolierung .
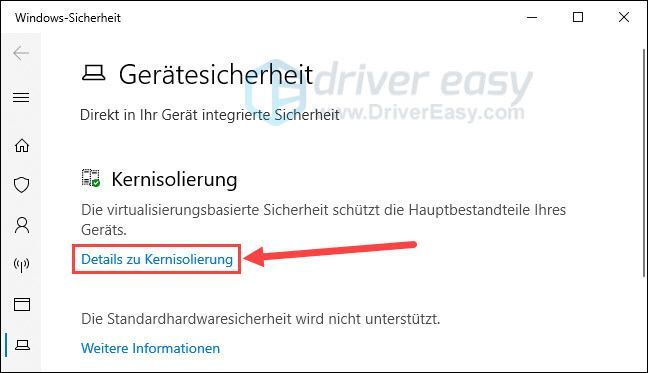
4) Setzen Sie den Schieberegler unter Speicher-Integrität auf Aus .
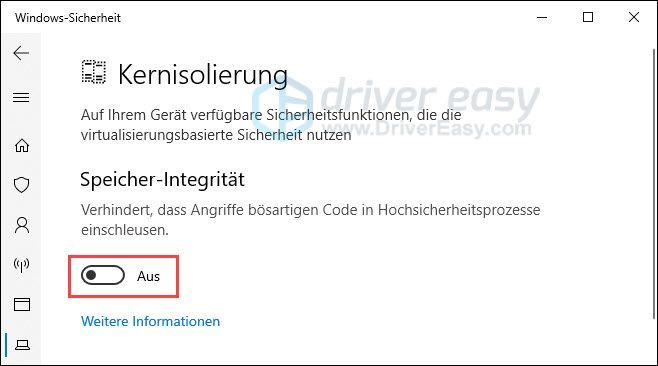
Hoffentlich hat Ihnen dieser Beitrag geholfen. Haben Sie weitere Fragen oder andere Vorschläge, hinterlassen Sie bitte einen Kommentar unten.


![[Tipps 2022] Fehlercode 6 Diver Warzone / Modern Warfare](https://letmeknow.ch/img/other/12/error-code-6-diver-warzone-modern-warfare.jpg)


![[GELÖST] Ihr DHCP-Server kann nicht kontaktiert werden](https://letmeknow.ch/img/knowledge/88/unable-contact-your-dhcp-server.png)
