Cyberpunk 2077 ist endlich raus! Die Spieler können es kaum erwarten, es zu ihrer Spieleliste hinzuzufügen. Das Problem, auf das Sie möglicherweise stoßen, ist jedoch, dass der Download auf Steam bei 57,4 GB hängen bleibt oder die Download-Geschwindigkeit sehr langsam ist. In diesem Artikel zeigen wir Ihnen, wie Sie das Problem beheben können.
Probieren Sie diese Korrekturen aus
Möglicherweise müssen Sie nicht alle ausprobieren; Arbeiten Sie sich einfach in der Liste nach unten, bis Sie diejenige finden, die funktioniert.
- Deaktivieren Sie Bonusinhalte unter DLC
- Steam-Downloadserver ändern
- Setzen Sie Steams Priorität auf Hoch
- Aktualisieren Sie den Netzwerkadaptertreiber
- Download-Cache leeren
- Legen Sie ein Bandbreitenlimit fest
Fix 1: Deaktivieren Sie Bonusinhalte unter DLC
Wenn Ihr Cyberpunk-Download auf 57,4 GB hängen bleibt, werden wahrscheinlich die Spieldateien extrahiert. Dies geschieht bei vorinstallierten Spielen auf Steam. Sie brauchen also nur noch etwas Geduld und Sie sind dabei. Wenn Sie jedoch nicht länger warten können, kann das Deaktivieren des DLC-Inhaltsdownloads Ihnen helfen.
1) Unter dem BIBLIOTHEK Tab, navigiere zu deinem Spiel Cyberpunk 2077 . Klicken Sie mit der rechten Maustaste darauf und wählen Sie Eigenschaften .
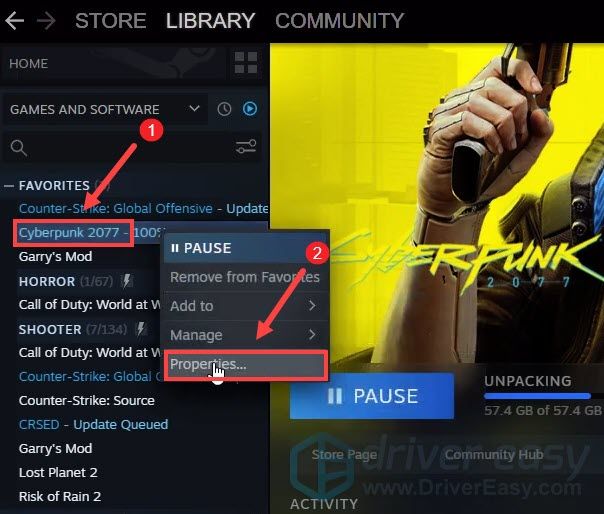
2) Wählen Sie die Registerkarte DLC . Dann deaktivieren Sie das Kontrollkästchen Cyberpunk 2077-Bonusinhalte . (Wenn der DLC-Teil für Sie nicht angezeigt wird, starten Sie Ihren Computer neu und versuchen Sie danach, sich bei Ihrem Steam-Konto anzumelden.)
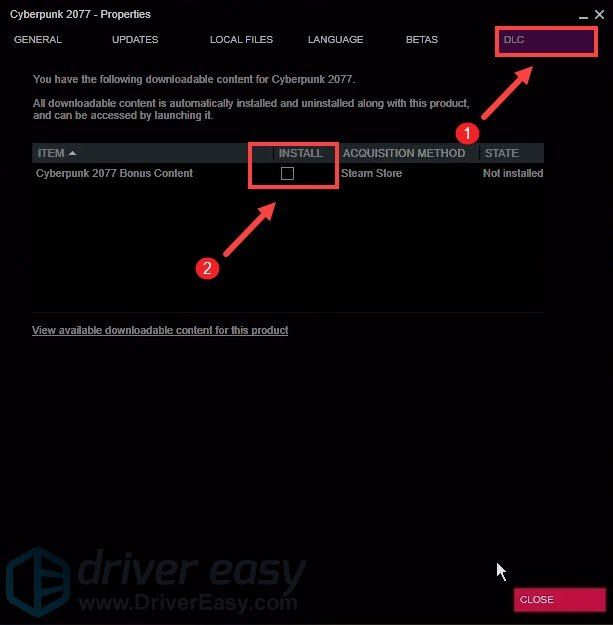
Sobald Sie fertig sind, sollten Sie in der Lage sein, das Problem mit 57,4/64 GB zu beheben. Wenn dies bei Ihnen nicht funktioniert hat, fahren Sie mit dem nächsten Fix fort.
Fix 2: Steam-Downloadserver ändern
Wenn so viele Spieler das Spiel herunterladen, können die Server überlastet sein. Das Ändern des Steam-Download-Servers kann Ihnen helfen, das Problem zu beheben. Hier sind die Schritte, die Sie unternehmen können:
1) Öffnen Sie in Ihrem Steam-Client das Einstellungsfenster, indem Sie . auswählen Dampf > Einstellungen aus dem oberen linken Client-Menü.

2) Wählen Sie im Einstellungsfenster die Option Downloads Tab. Dann im Region herunterladen Wählen Sie im Dropdown-Menü eine andere Download-Region aus. Laut den Tests können asiatische Server Ihre Download-Geschwindigkeit erheblich steigern. Wahrscheinlich liegt es daran, dass es weniger Staus gibt.
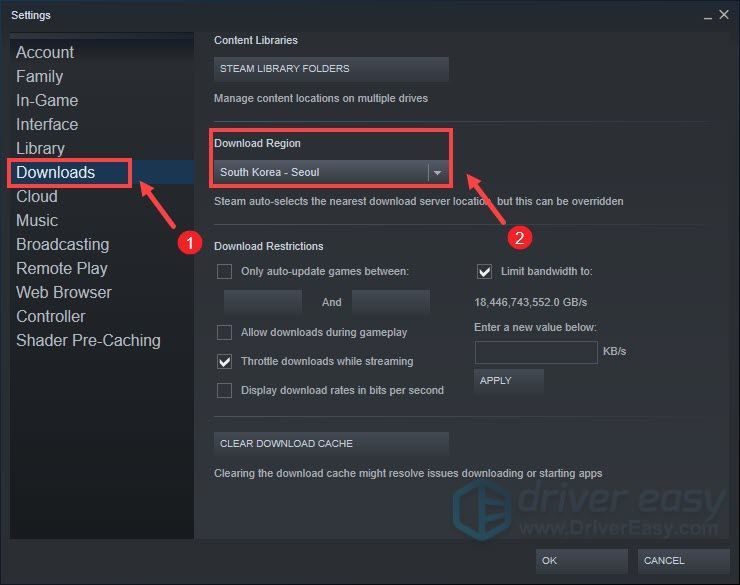
Nachdem Sie die Änderungen übernommen haben, setzen Sie Ihren Download fort, um zu überprüfen, ob dies Ihre Download-Geschwindigkeit erhöht.
Fix 3: Setzen Sie Steams Priorität auf Hoch
Das Warten auf das Aktualisieren oder Herunterladen von Steam-Spielen kann ärgerlich sein. Und Sie wären ziemlich frustriert über die langsame Entpackgeschwindigkeit. Aber die gute Nachricht ist, dass es Ihnen helfen kann, die Priorität von Steam im Task-Manager auf Hoch zu setzen. Befolgen Sie dazu die folgenden Schritte:
1) Drücken Sie auf Ihrer Tastatur die Windows-Logo-Taste und R gleichzeitig den Task-Manager öffnen.
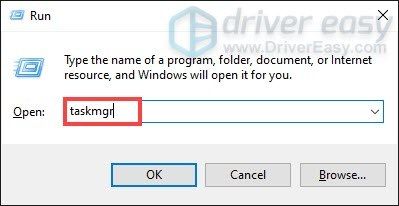
2) Unter dem Prozesse Registerkarte, lokalisieren Steam-Client Bootstrapper . Klicken Sie mit der rechten Maustaste darauf und wählen Sie Zu den Details gehen .
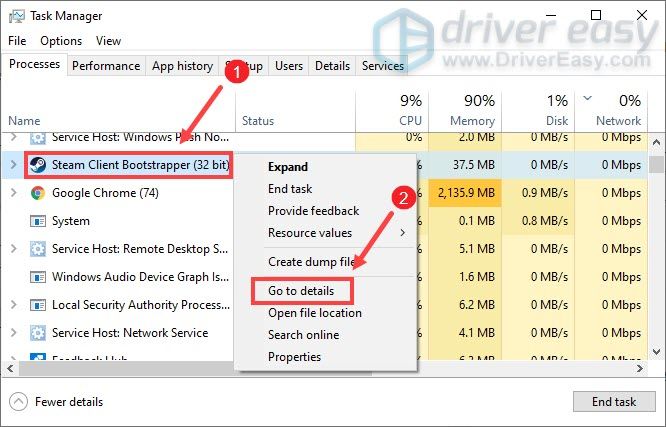
3) Sie werden an die weitergeleitet Einzelheiten Registerkarte und steam.exe wird hervorgehoben. Klicken Sie mit der rechten Maustaste darauf und wählen Sie Priorität setzen > Hoch .
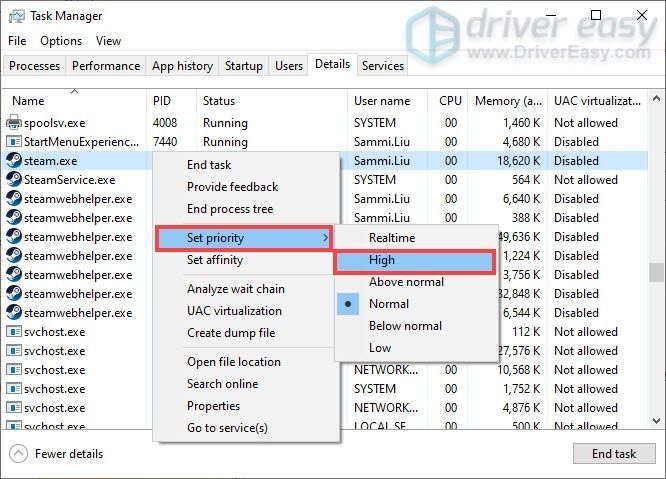
Sobald dies erledigt ist, sollte die Entpackgeschwindigkeit Ihres Spiels erhöht werden.
Fix 4: Aktualisieren Sie den Netzwerkadaptertreiber
Unabhängig davon, ob Sie eine langsame Download-Geschwindigkeit haben oder beim Herunterladen nicht weiterkommen, kann dies ein Problem im Zusammenhang mit Ihrer Netzwerkverbindung sein. Und Ihr veralteter Netzwerkadaptertreiber kann der Schuldige sein. Um das Problem zu beheben, sollten Sie Ihren Netzwerkadaptertreiber aktualisieren, insbesondere wenn Sie sich nicht erinnern können, wann Sie ihn das letzte Mal aktualisiert haben.
Sie können Ihren Netzwerkadaptertreiber manuell aktualisieren, indem Sie die offizielle Website des Herstellers besuchen, um den richtigen Netzwerktreiber für Ihr System herunterzuladen und zu installieren.
ODER
Sie können es automatisch tun mit Fahrer Einfach . Es erkennt Ihr System automatisch und findet den richtigen Treiber dafür. Sie müssen nicht genau wissen, welches System auf Ihrem Computer ausgeführt wird, oder riskieren, den falschen Treiber herunterzuladen und zu installieren.
So funktioniert das:
1) Herunterladen und installieren Sie Driver Easy.
2) Führen Sie Driver Easy aus und klicken Sie auf Scanne jetzt Taste. Driver Easy scannt dann Ihren Computer und Problemtreiber erkennen .
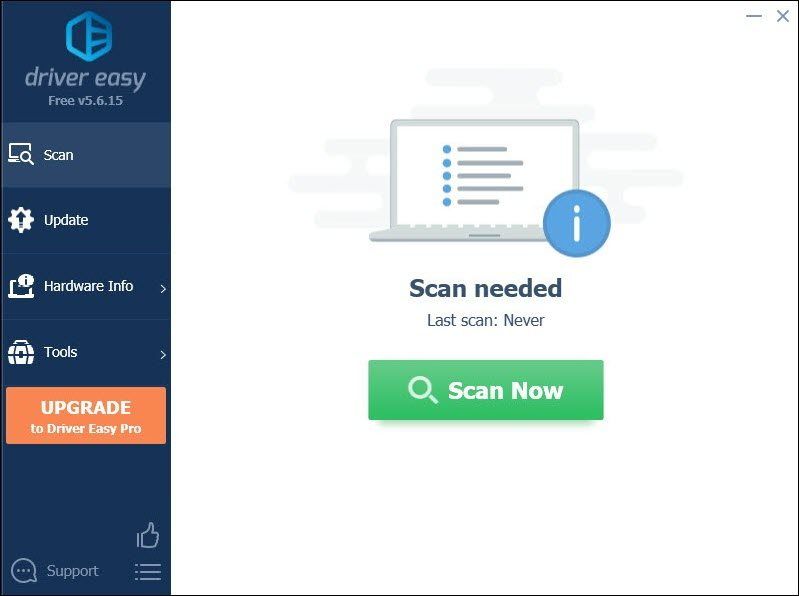
3) Klick Alle aktualisieren um automatisch die richtige Version von . herunterzuladen und zu installieren alle die auf Ihrem System fehlenden oder veralteten Treiber.
(Dies erfordert die Pro-Version was kommt mit volle Unterstützung und ein 30 Tage Geld-zurück Garantie. Sie werden zum Upgrade aufgefordert, wenn Sie auf Alle aktualisieren klicken. Wenn Sie nicht auf die Pro-Version aktualisieren möchten, können Sie Ihre Treiber auch mit der KOSTENLOSEN Version aktualisieren. Sie müssen sie nur einzeln herunterladen und manuell installieren.)
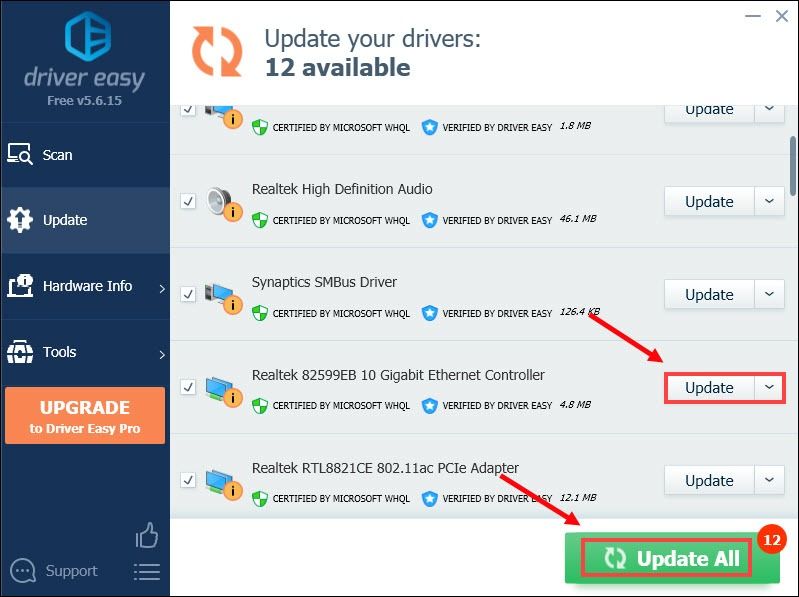 Die Pro-Version von Driver Easy kommt mit voller technischer Unterstützung. Wenn Sie Hilfe benötigen, wenden Sie sich bitte an Das Support-Team von Driver Easy bei support@letmeknow.ch .
Die Pro-Version von Driver Easy kommt mit voller technischer Unterstützung. Wenn Sie Hilfe benötigen, wenden Sie sich bitte an Das Support-Team von Driver Easy bei support@letmeknow.ch . Nachdem Sie Ihre Treiber aktualisiert haben, starten Sie Ihren Computer neu und versuchen Sie, den Download fortzusetzen, um zu überprüfen, ob der Download-Fortschritt jetzt schnell geht.
Fix 5: Download-Cache löschen
Das Löschen Ihres Download-Cache kann Probleme mit der langsamen Download-Geschwindigkeit des Spiels oder andere Download-Probleme lösen. Dieser Vorgang hat keine Auswirkungen auf Ihre derzeit installierten Spiele, aber Sie müssen sich danach bei Steam anmelden. So können Sie dies tun:
1) Öffnen Sie in Ihrem Steam-Client das Einstellungsfenster, indem Sie . auswählen Dampf > Einstellungen aus dem oberen linken Client-Menü.

2) Wählen Sie im Einstellungsfenster die Option Downloads Registerkarte und Sie finden die DOWNLOAD-CACHE LÖSCHEN Knopf unten. Klicken Sie einfach darauf.
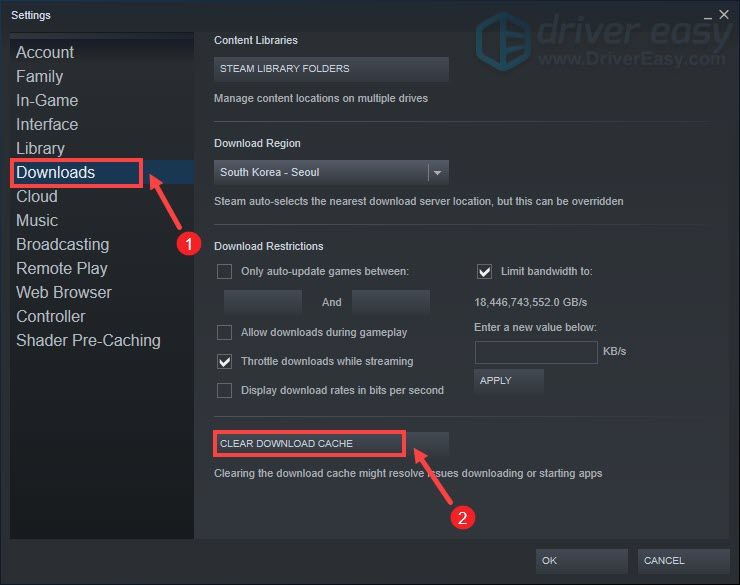
3) Wählen Sie OK um zu bestätigen und zu bestätigen, dass Sie sich erneut bei Steam anmelden müssen.
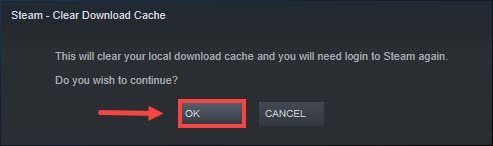
Fix 6: Legen Sie ein Bandbreitenlimit fest
Wenn Sie während Steam-Downloads Verbindungsprobleme bemerken oder die Bandbreite begrenzen möchten, die Steam verwenden kann, gehen Sie wie folgt vor:
1) Öffnen Sie in Ihrem Steam-Client das Einstellungsfenster, indem Sie . auswählen Dampf > Einstellungen aus dem oberen linken Client-Menü.

2) Wählen Sie im Einstellungsfenster die Option Downloads Tab. Dann im Download-Einschränkungen Geben Sie im Abschnitt einen neuen Wert in das Feld ein. Wenn Sie fertig sind, klicken Sie einfach auf SICH BEWERBEN um die Änderungen anzuwenden.
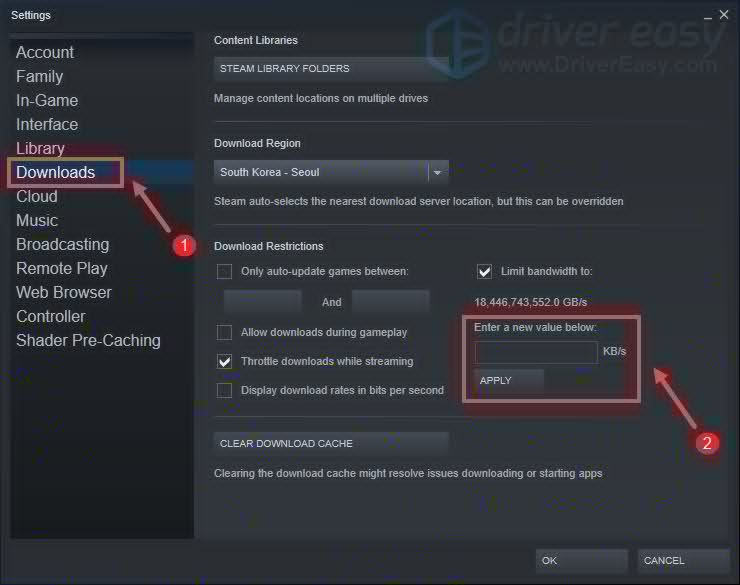
Jetzt sollten Sie Ihr Spiel mit einer höheren Geschwindigkeit herunterladen können.
Dies sind also die Fixes für Cyberpunk 2077-Download-Probleme auf Steam. Hoffentlich arbeiten sie für Sie. Wenn Sie Ideen oder Fragen haben, hinterlassen Sie uns bitte unten einen Kommentar.




![[GELÖST] Pathfinder: Wrath of the Righteous stürzt immer wieder ab](https://letmeknow.ch/img/knowledge/51/pathfinder-wrath-righteous-keeps-crashing.jpg)

