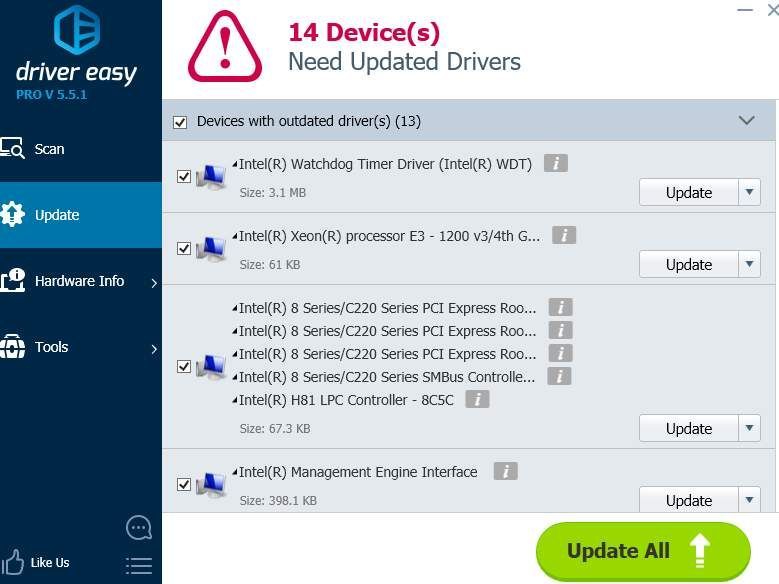'>

Wenn Sie sehen NTES_FILE_SYSTEM Sie haben keine Ahnung, was Sie tun sollen. Sie sind nicht allein. Viele Windows 10-Benutzer melden dieses Problem ebenfalls. Keine Sorge, es ist möglich, das Problem zu beheben.
Hier sind 7 Lösungen, die Sie ausprobieren können. Möglicherweise müssen Sie nicht alle ausprobieren. Arbeiten Sie sich einfach nach unten, bis Sie herausfinden, dass das für Sie funktioniert.
1. Machen Sie die letzten Änderungen rückgängig
2. Überprüfen Sie die Ereignisanzeige
3. Führen Sie eine Datenträgerprüfung durch
4. Überprüfen Sie den Festplattenspeicher
5. Führen Sie die Systemdateiprüfung aus
6. Führen Sie Driver Verifier aus
7. Aktualisieren Sie den Treiber für den Festplattentreiber
WICHTIG: Sie müssen auf dem Problemcomputer bei Windows angemeldet sein, um eine dieser Lösungen ausprobieren zu können. Wenn Sie sich nicht bei Windows anmelden können, schalten Sie Ihren PC dreimal ein und aus, um einen harten Neustart durchzuführen Starten Sie es im abgesicherten Modus neu , dann versuchen Sie diese Lösungen.
1. Machen Sie die letzten Änderungen rückgängig
Eine der Ursachen für diesen Bluescreen-Fehler können kürzlich vorgenommene Änderungen an Ihrem System sein. Wenn Sie Ihrem System kürzlich neue Hardware oder Software hinzugefügt haben, entfernen Sie diese, um festzustellen, ob das Problem behoben ist.
2. Überprüfen Sie die Ereignisanzeige
Mit der Ereignisanzeige können Sie sicher wissen, was genau schief gelaufen ist, als Ihr Computer in den blauen Bildschirm des Todes geriet. Sie können dies überprüfen durch:
1) Drücken Sie auf Ihrer Tastatur die Taste Windows-Schlüssel und X. zur gleichen Zeit, dann klicken Sie Ereignisanzeige .
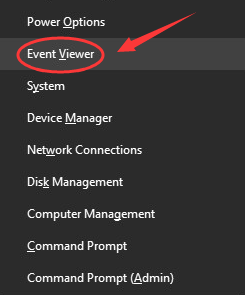
2) Klicken Sie auf der linken Seite des Fensters auf IM indows Protokolle dann System . Überprüfen Sie den mittleren Bereich auf verdächtige Ereignisse, die ungefähr zu dem Zeitpunkt auftreten, zu dem der Bluescreen-Fehler auftritt.
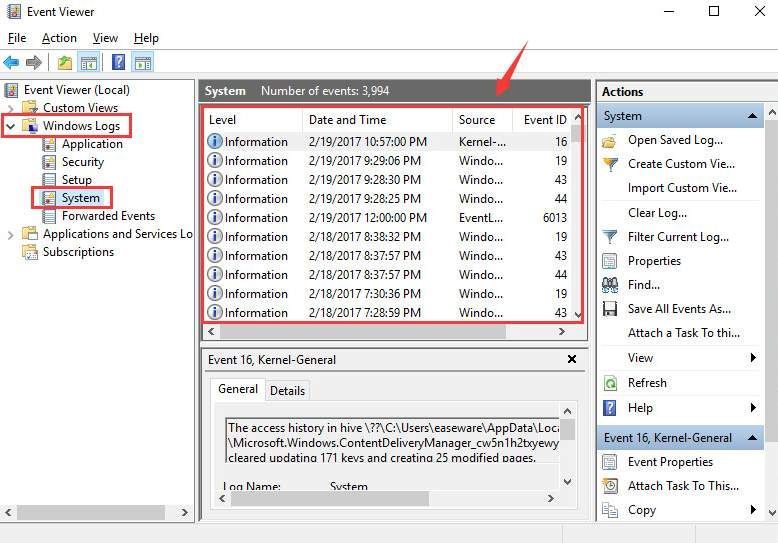
3) Wenn Sie es finden und Hilfe benötigen, können Sie uns gerne einen Kommentar hinterlassen, und wir werden sehen, was wir von dort aus tun können.
3. Führen Sie eine Datenträgerprüfung durch
In vielen Fällen ist eine beschädigte Festplatte die Ursache für einen Bluescreen mit Todesfehlern. Sie können eine Festplattenprüfung durchführen, um sicherzustellen, dass dies in Ihrem Fall die Ursache ist:
1) Drücken Sie auf Ihrer Tastatur die Taste Windows-Schlüssel und X. zur gleichen Zeit, dann klicken Sie Eingabeaufforderung (Admin) .
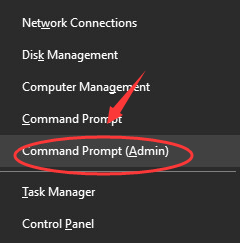
Klicken Ja weitermachen.
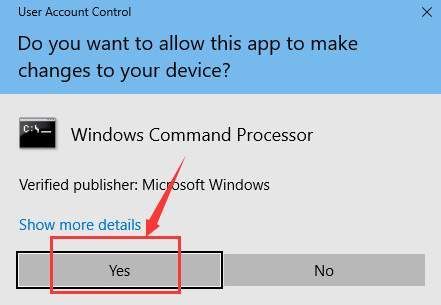
2) Geben Sie den folgenden Befehl ein:
chkdsk / f c:
Drücken Sie dann die Eingeben Schlüssel auf Ihrem Computer.
Hinweis : Wenn die Setup-Dateien Ihres Windows nicht auf Datenträger C gespeichert sind, ersetzen Sie bitte die c: hier im Befehl zum entsprechenden Plattenbuchstaben.
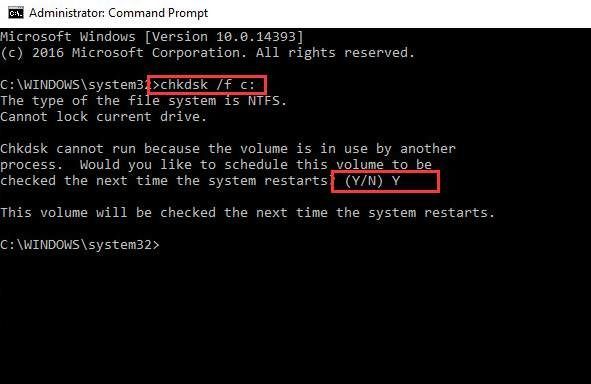
Art UND und starten Sie Ihren Computer neu, damit die Prüfung abgeschlossen ist.
4. Überprüfen Sie den Festplattenspeicher
Wenn Sie nicht genügend Speicherplatz für Ihre Windows-Setup-Dateien haben, wird ein Bluescreen mit Todesfehlern angezeigt NTES_FILE_SYSTEM könnte passieren.
Bitte stellen Sie sicher, dass auf der Festplatte genügend freier Speicherplatz vorhanden ist. Normalerweise sollte auf der Festplatte, auf der Sie Windows speichern (normalerweise Partition C), 10% bis 15% freier Speicherplatz verfügbar sein. Bitte überprüfen Sie, ob Sie diese Anforderung erfüllt haben.
5. Führen Sie die Systemdateiprüfung aus
Dieser Bluescreen des Todesfehlers kann auftreten, wenn einige Ihrer Systemdateien beschädigt sind. Sie können System File Checker ausführen, um das Problem zu beheben:
1) Drücken Sie auf Ihrer Tastatur die Taste Windows-Schlüssel und X. zur gleichen Zeit, dann klicken Sie Eingabeaufforderung (Admin) .

Klicken Ja weitermachen.

2) Geben Sie den folgenden Befehl ein: tHenne drücke die Eingeben Taste auf Ihrer Tastatur.
sfc / scannow
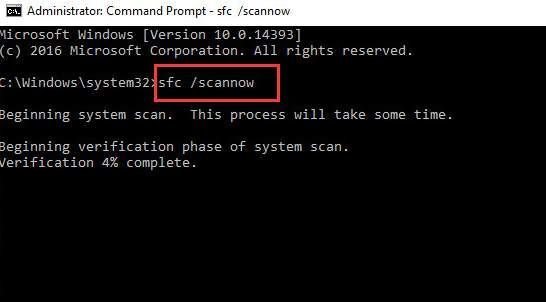
Lassen Sie das Eingabeaufforderungsfenster aktiviert, bis der Befehl abgeschlossen ist.
3) Wenn Sie die Nachricht sehen, die das sagt Windows Resource Protection hat keine Integritätsverletzungen festgestellt , dann ist alles mit Ihrem System zu finden.

4) Wenn Sie eine Nachricht sehen, die sagt Windows Resource Protection hat beschädigte Dateien gefunden, konnte jedoch einige davon nicht reparieren , dann musst du gehen zu Sicherheitsmodus und führen Sie die Systemdateiprüfung erneut aus.
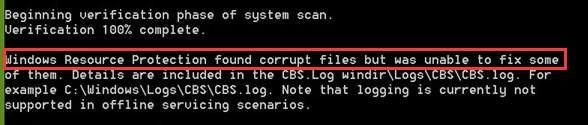
6. Führen Sie Driver Verifier aus
Warnung : Sie sollten Driver Verifier nur auf Testcomputern oder Computern ausführen, die Sie testen und debuggen. Weitere Informationen finden Sie in diesem Beitrag Hier .
1) Drücken Sie auf Ihrer Tastatur die Taste Windows-Schlüssel und X. zur gleichen Zeit, dann klicken Sie Eingabeaufforderung (Admin) .

Klicken Ja weitermachen.

2) Geben Sie im Eingabeaufforderungsfenster den folgenden Befehl ein:
Prüfer
Drücken Sie dann die Eingeben Taste auf Ihrer Tastatur.
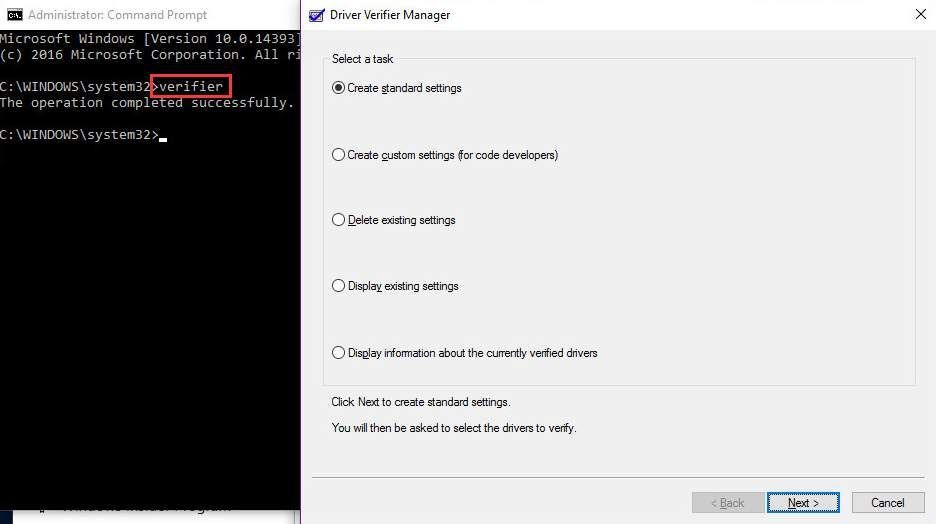
7. Aktualisieren Sie den Festplattentreiber
Der Bluescreen des NTFS_File_System-Todesfehlers kann durch beschädigte Festplattentreiber verursacht werden.
Mit den obigen Schritten wird das Problem möglicherweise behoben. Wenn dies jedoch nicht der Fall ist oder Sie nicht sicher sind, ob Sie manuell mit Treibern herumspielen können, können Sie dies automatisch tun Fahrer einfach .
Driver Easy erkennt Ihr System automatisch und findet die richtigen Treiber dafür. Sie müssen nicht genau wissen, auf welchem System Ihr Computer ausgeführt wird, Sie müssen nicht riskieren, den falschen Treiber herunterzuladen und zu installieren, und Sie müssen sich keine Sorgen machen, dass Sie bei der Installation einen Fehler machen.
Sie können Ihre Treiber automatisch mit der KOSTENLOSEN oder der Pro-Version von Driver Easy aktualisieren. Mit der Pro-Version sind jedoch nur 2 Klicks erforderlich (und Sie erhalten vollen Support und eine 30-tägige Geld-zurück-Garantie):
1) Herunterladen und installieren Sie Driver Easy.
2) Führen Sie Driver Easy aus und klicken Sie auf Scanne jetzt Taste. Driver Easy scannt dann Ihren Computer und erkennt problematische Treiber.
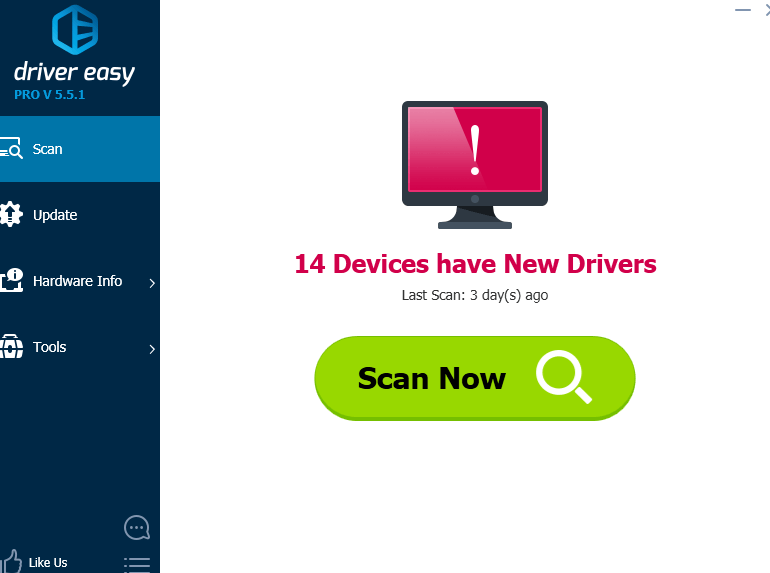
3) Klicken Sie auf Aktualisieren Klicken Sie neben allen gekennzeichneten Geräten auf die Schaltfläche, um automatisch die richtige Version ihrer Treiber herunterzuladen und zu installieren (dies ist mit der KOSTENLOSEN Version möglich).
Oder klicken Sie auf Alle aktualisieren Um automatisch die richtige Version aller fehlenden oder veralteten Treiber auf Ihrem System herunterzuladen und zu installieren (dies erfordert die Pro-Version - Sie werden aufgefordert, ein Upgrade durchzuführen, wenn Sie auf klicken Alle aktualisieren ).