'>

Viele Windows-Benutzer sehen a DRIVER PNP WATCHDOG Fehler beim Booten von Windows oder Ausführen von Windows Update, und normalerweise tritt der Treiber-PNP-Watchdog mit einem blauen Bildschirm auf. Die vollständige Fehlermeldung lautet: Ihr PC ist auf ein Problem gestoßen und muss neu gestartet werden. Wir sammeln nur einige Fehlerinformationen und starten dann für Sie neu. … Stoppcode: Treiber PNP WATCHDOG.
Wenn Sie einer von ihnen sind, machen Sie sich keine Sorgen. In diesem Beitrag werden die Problemumgehungen zum Beheben des Treiber-PNP-Watchdogs zusammengestellt.
Versuchen Sie diese Korrekturen
Hier sind die Lösungen zum Ausprobieren. Sie sollten nicht alle ausprobieren müssen. Arbeiten Sie sich einfach durch die Liste, bis alles funktioniert.
- Überprüfen Sie die Einstellungen des SATA-Controllers im BIOS
- Führen Sie die Systemdateiprüfung aus
- Führen Sie eine Festplattenprüfung durch
- Aktualisieren Sie Ihre Gerätetreiber
- Versuchen Sie die automatische Reparatur
- Überprüfen Sie den Volume Shadow Copy-Dienst
Fix 1: Überprüfen Sie die Einstellungen des SATA-Controllers im BIOS
Wenn der Treiber-PNP-Watchdog-Fehler mit einem blauen Bildschirm angezeigt wird, kann er sich auf die BIOS-Einstellungen beziehen. So können Sie Ihre BIOS-Einstellungen folgendermaßen überprüfen:
1) Stellen Sie sicher, dass Ihr Computer ist AUS .
2) Drücken Sie die Leistung Drücken Sie die Taste, um Ihren Computer einzuschalten, und halten Sie die Taste gedrückt F2 Schlüssel (oder DES Schlüssel, F1 , F3 , oder ESC Taste abhängig von Ihrer Computermarke), um das BIOS aufzurufen.
3) Verwenden Sie die Pfeiltasten um eine Option wie auszuwählen Fortgeschrittene oder Main , dann drücken Eingeben zugreifen.
4) Finden Sie eine Option wie Speicherkonfiguration , IDE-Konfiguration , oder Laufwerkskonfiguration . Drücken Sie dann die Eingeben Schlüssel.
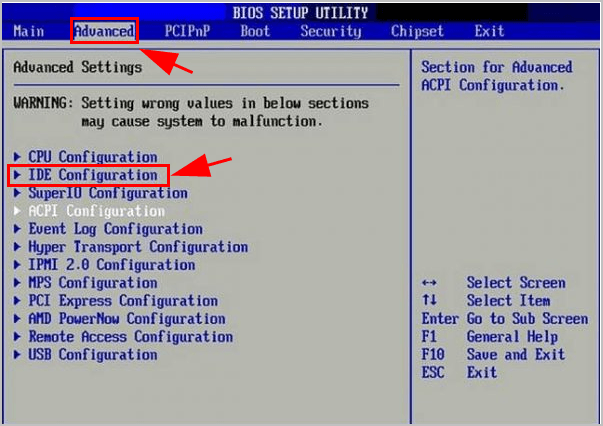
5) Finden Sie eine Option wie Konfigurieren Sie SATA , SATA-Modus oder SATA-Konfiguration .
6) Ändern Sie diese Option in HIER , Sie , oder kompatibel .
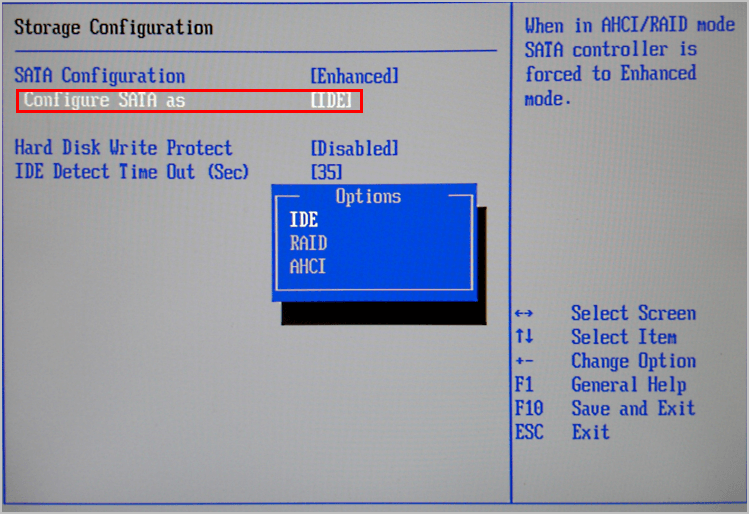
7) Speichern und beenden Sie das BIOS.
Überprüfen Sie nun, ob Driver PNP Watchdog behoben wurde.
Fix 2: Führen Sie die Systemdateiprüfung aus
Grundsätzlich können fehlende oder beschädigte Systemdateien zu Systemfehlern oder Bluescreen-Problemen führen. Sie können also System File Checker (SFC) ausführen, um Ihr Problem zu beheben, indem Sie problematische Dateien scannen und reparieren.
Gehen Sie dazu folgendermaßen vor:
1) Typ cmd Klicken Sie mit der rechten Maustaste in die Suchleiste auf Ihrem Desktop Eingabeaufforderung (oder CMD wenn Sie Windows 7 verwenden) und wählen Sie Als Administrator ausführen .

2) Kopieren Sie den folgenden Befehl, fügen Sie ihn in die Eingabeaufforderung ein und drücken Sie Eingeben .
sfc / scannow
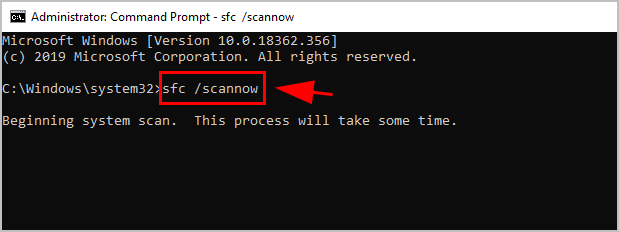
3) Warten Sie, bis der Vorgang zu 100% abgeschlossen ist.
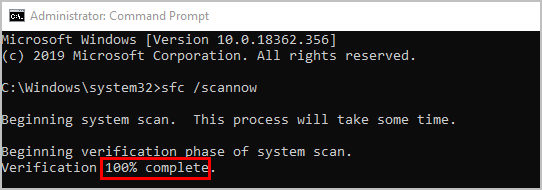
4) Typ Ausfahrt in Eingabeaufforderung und drücken Sie Eingeben .
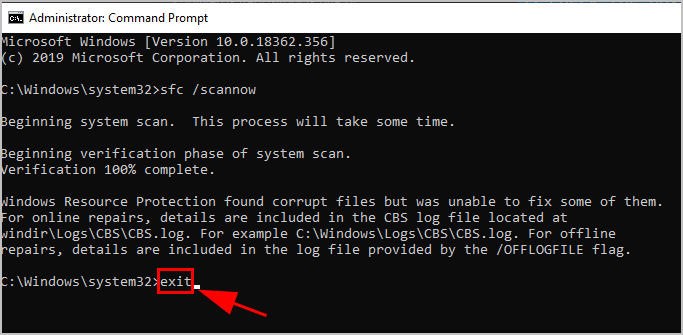
5) Starten Sie Ihren Computer neu.
Führen Sie nun Windows Update aus und sehen Sie, dass der Treiber-PNP-Watchdog-Fehler behoben wurde.
Fix 3: Führen Sie eine Festplattenprüfung durch
CHKDSK ist ein Windows-Tool, das die Dateisystemmedadaten eines Volumes auf Fehler überprüft. Wenn auf Ihrem Computer der Treiber-PNP-Watchdog-Fehler angezeigt wird, kann das Ausführen des CHKDSK-Tools dazu beitragen, dieses Problem zu scannen und zu beheben.
So geht's:
1) Typ cmd Klicken Sie im Suchfeld auf Ihrem Desktop mit der rechten Maustaste Eingabeaufforderung (oder CMD Wenn Sie Windows 7 verwenden) und wählen Sie Als Administrator ausführen .

2) Klicken Sie auf Ja UAC zu akzeptieren, wenn Sie dazu aufgefordert werden.
3) Geben Sie den folgenden Befehl in die Eingabeaufforderung ein (oder kopieren Sie ihn und fügen Sie ihn ein). Dann drücken Eingeben auf Ihrer Tastatur.
chkdsk.exe / f / r
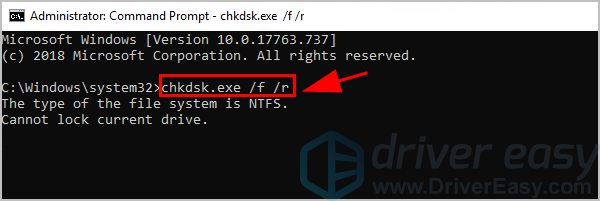
3) Typ UND in der Eingabeaufforderung, um zu bestätigen, dass Sie die Festplattenprüfung beim nächsten Neustart Ihres Computers durchführen möchten. Dann drücken Eingeben .
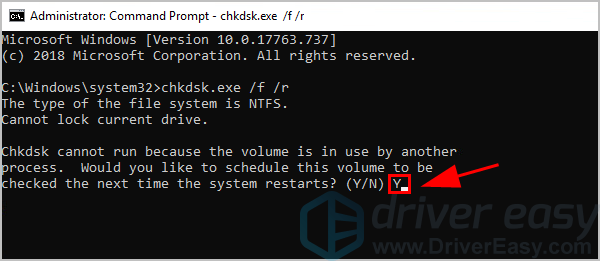
4) Stellen Sie sicher, dass Sie alle Anwendungen geschlossen und Ihre Arbeit gespeichert haben. Starten Sie dann Windows neu.
5) Die Festplattenprüfung wird nach dem Neustart Ihres Computers gestartet. Die Fertigstellung kann einige Zeit dauern (für einige kann dies ein Tag sein).
Hinweis : Wenn Sie beim Neustart keine Zeit haben, auf die Festplattenprüfung zu warten, können Sie diese überspringen. Wenn Sie die Festplattenprüfung erneut planen möchten, führen Sie die obigen Schritte aus, um eine Neuplanung durchzuführen.6) Überprüfen Sie nach Abschluss der Festplattenprüfung Ihren Computer oder führen Sie Windows Update erneut aus, um festzustellen, ob der Treiber-PNP-Watchdog-Fehler behoben wurde.
Wenn ja, dann herzlichen Glückwunsch. Wenn nicht, mach dir keine Sorgen. Es gibt andere Lösungen.
Fix 4: Aktualisieren Sie Ihre Gerätetreiber
Ein fehlender oder veralteter Gerätetreiber kann dazu führen, dass der Treiber PNP Watchdog auf Ihrem Computer ausgeführt wird. Unter diesen Umständen sollten Sie Ihre Gerätetreiber auf die neueste Version aktualisieren.
Sie können alle Gerätetreiber automatisch auf die neueste korrekte Version mit aktualisieren Fahrer einfach .
Driver Easy erkennt Ihr System automatisch und findet die richtigen Treiber dafür. Sie müssen nicht genau wissen, auf welchem System Ihr Computer ausgeführt wird, Sie müssen nicht riskieren, den falschen Treiber herunterzuladen und zu installieren, und Sie müssen sich keine Sorgen machen, dass bei der Installation ein Fehler gemacht wird.
Sie können Ihre Treiber entweder mit dem automatisch aktualisieren KOSTENLOS oder der Zum Version von Driver Easy. Aber mit der Pro-Version dauert es nur 2 Klicks (und Sie erhalten volle Unterstützung und eine 30 Tage Geld-zurück-Garantie ):
1) Herunterladen und installieren Sie Driver Easy.
2) Führen Sie Driver Easy aus und klicken Sie auf Scanne jetzt Taste. Driver Easy scannt dann Ihren Computer und erkennt problematische Treiber.
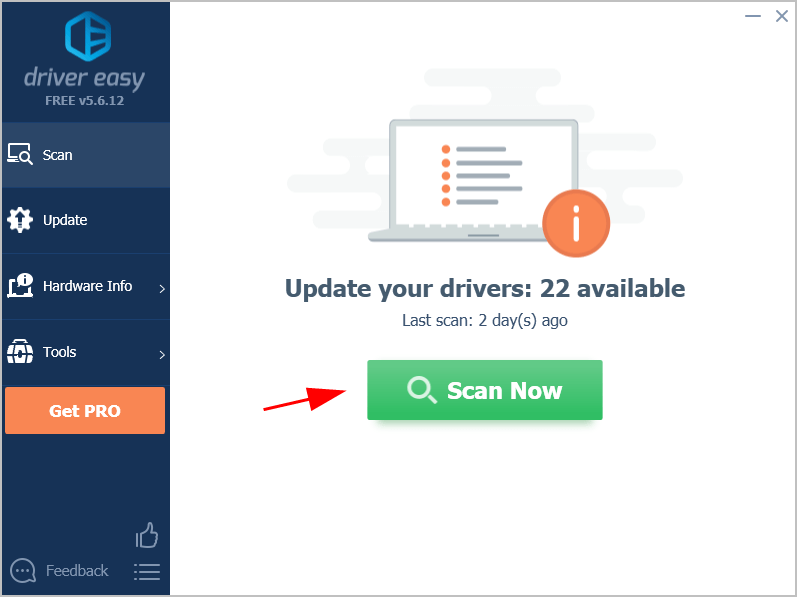
3) Klicken Sie auf Aktualisieren Klicken Sie neben einem gekennzeichneten Gerät auf die Schaltfläche, um automatisch die richtige Version dieses Treibers herunterzuladen und zu installieren (Sie können dies mit dem tun KOSTENLOS Ausführung).
Oder klicken Sie auf Alle aktualisieren Um automatisch die richtige Version aller fehlenden oder veralteten Treiber auf Ihrem System herunterzuladen und zu installieren (dies erfordert die Pro-Version - Sie werden aufgefordert, ein Upgrade durchzuführen, wenn Sie auf 'Alle aktualisieren' klicken.
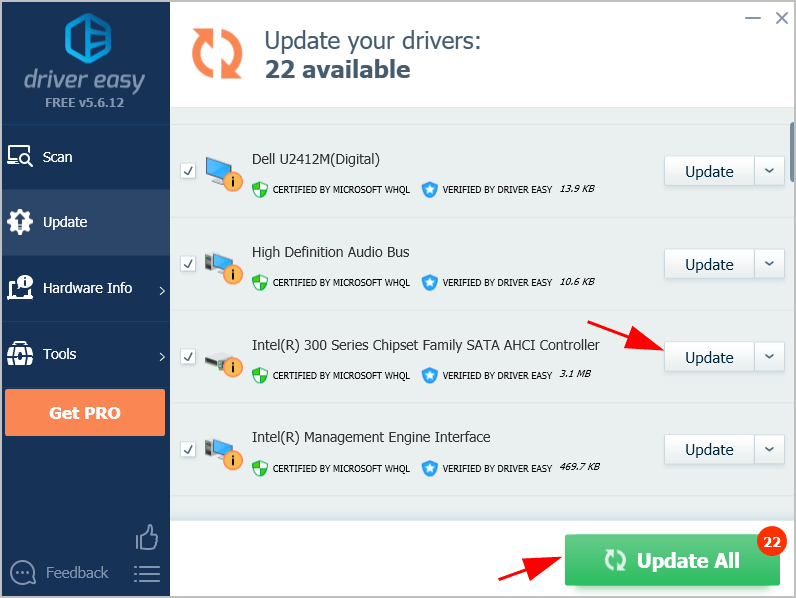
4) Starten Sie Ihren Computer wie gewohnt neu und prüfen Sie, ob der Fehler verschwindet.
Wenn Ihr Treiber-PNP-Watchdog-Fehler weiterhin besteht, versuchen Sie die folgende Methode.
Fix 5: Versuchen Sie die automatische Reparatur
Die automatische Reparatur behebt Probleme, die das Laden von Windows verhindern, einschließlich eines Bluescreen-Fehlers wie Driver PNP Watchdog. Wenn der Treiber-PNP-Watchdog weiterhin auftritt, versuchen Sie es mit der automatischen Reparatur.
Wenn Sie normal booten können, versuchen Sie dies, um auf die automatische Reparatur zuzugreifen:
1) Halten Sie auf Ihrer Tastatur die Taste gedrückt Verschiebung Schlüssel.
2) Halten Sie die Taste gedrückt Verschiebung Klicken Sie auf die Taste Start Klicken Sie auf die Schaltfläche in der unteren linken Ecke und klicken Sie auf Leistung Klicken Sie auf die Schaltfläche und dann auf Neu starten .
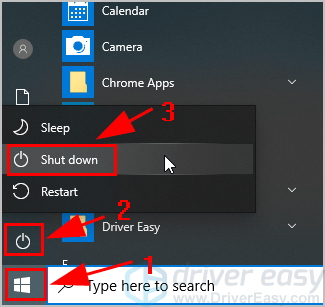
3) Der Bildschirm Windows RE (Wiederherstellungsumgebung) wird geöffnet. Klicken Fehlerbehebung .

4) Klicken Sie auf Erweiterte Optionen unter dem Fehlerbehebung Bildschirm.

5) Klicken Sie auf Startreparatur .

6) Befolgen Sie die Anweisungen auf dem Bildschirm, um den Vorgang abzuschließen.
Starten Sie nun Windows und prüfen Sie, ob das Problem dadurch behoben wird.
Wenn Sie nicht normal booten können, versuchen Sie dies, um zur automatischen Reparatur zu gelangen:
1) Stellen Sie sicher, dass Ihr PC ist aus .
2) Drücken Sie die Netzschalter Um Ihren PC einzuschalten, halten Sie die Taste gedrückt Netzschalter herunterfahren, bis der PC automatisch heruntergefahren wird (ca. 5 Sekunden). Wiederholen Sie dies mehr als 2 Mal, bis Sie das sehen Automatische Reparatur vorbereiten (siehe unten Screenshot).
Hinweis : Wenn Sie diesen Bildschirm beim ersten Einschalten des Computers zum ersten Mal gesehen haben, überspringen Sie diesen Schritt.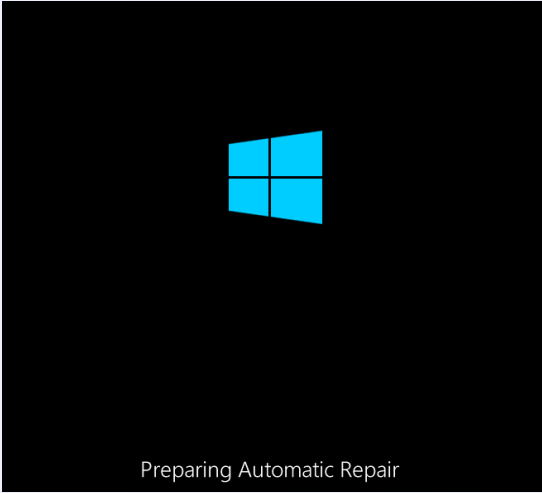
3) Wenn Sie die sehen Startreparatur Bildschirm, klicken Sie Erweiterte Optionen .
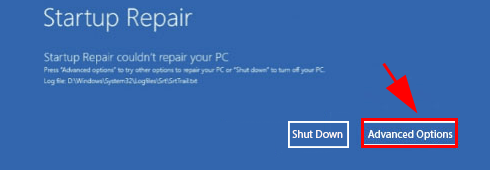
4) Klicken Sie auf Fehlerbehebung .

5) Klicken Sie auf Erweiterte Optionen .

6) Klicken Sie auf Startreparatur .

7) Befolgen Sie die Anweisungen auf dem Bildschirm, um den Vorgang abzuschließen.
Hoffentlich wird Windows Repair Ihren Fehler automatisch scannen und beheben.
Fix 6: Überprüfen Sie den Volume Shadow Copy-Dienst
Der Volume Shadow Copy-Dienst verwaltet und implementiert Volume Shadow Copies, die für Sicherungs- und andere Zwecke verwendet werden. Wenn dieser Dienst nicht ordnungsgemäß ausgeführt wird, kann dies zu Problemen führen.
Sie sollten sicherstellen, dass der Volume Shadow Copy-Dienst ordnungsgemäß ausgeführt wird:
1) Drücken Sie auf Ihrer Tastatur die Taste Windows-Logo-Schlüssel und R. zur gleichen Zeit, um die Run-Box aufzurufen.
2) Typ services.msc und klicken Sie auf in Ordnung .
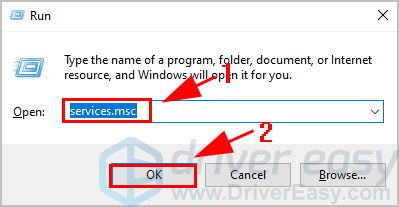
3) Scrollen Sie nach unten und doppelklicken Sie Volume Shadow Copy .
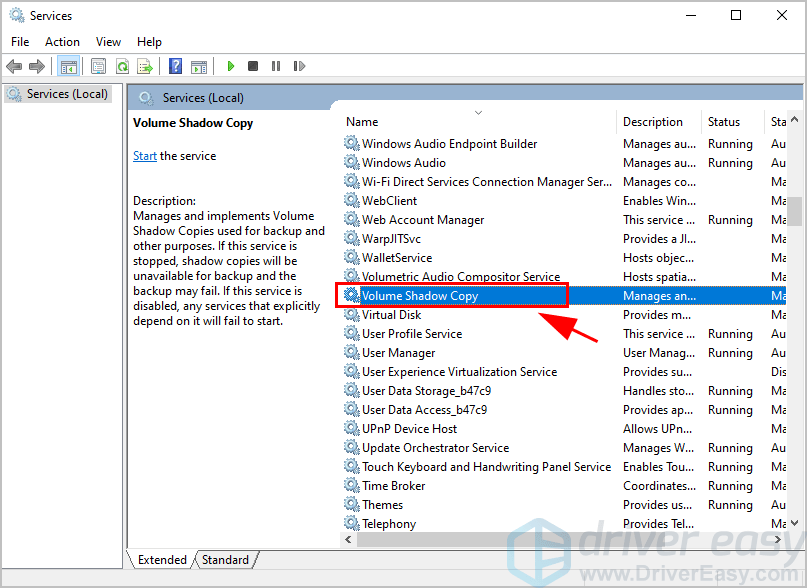
4) Stellen Sie sicher, dass die Starttyp ist eingestellt auf Automatisch , und die Service Status ist Laufen . Dann klick Anwenden und in Ordnung um Ihre Änderungen zu speichern.
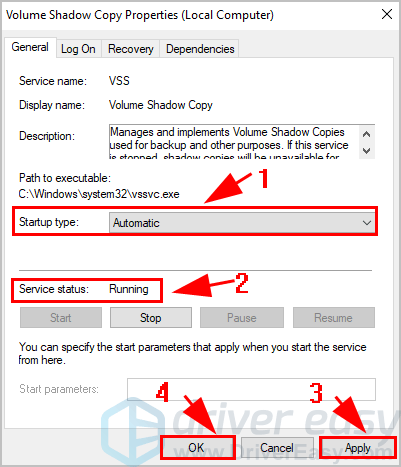
5) Starten Sie Ihren Computer neu.
Überprüfen Sie nun, ob der Treiber-PNP-Watchdog-Fehler verschwindet, oder führen Sie Windows Update erneut aus, und sehen Sie, wie es funktioniert.
Los geht's - sechs Lösungen, die behoben werden müssen Treiber PNP Watchdog Fehler in Ihrem Computer. Hoffe, dieser Beitrag hilft bei der Lösung Ihres Problems.
Wenn Sie Fragen haben, können Sie uns unten einen Kommentar hinterlassen.






![[6 Lösungen] 100 % Festplattennutzung unter Windows 10](https://letmeknow.ch/img/other/96/utilisation-disque-100-sur-windows-10.jpg)