'> Externe Festplatten, die in Windows 7 nicht angezeigt werden, können durch verschiedene Probleme verursacht werden, z. B. durch einen toten USB-Anschluss, eine defekte Festplatte, beschädigte Treiber usw. Wenn Ihre externe Festplatte in Windows 7 nicht angezeigt wird, machen Sie sich keine Sorgen . Sie können es schnell und einfach mithilfe der in diesem Beitrag beschriebenen Methoden beheben.
Führen Sie zunächst eine Fehlerbehebung durch:
1. Verwenden Sie die Festplatte eines anderen Computers und prüfen Sie, ob sie erkannt werden kann. Dadurch wird überprüft, ob die Festplatte defekt ist.
2. Probieren Sie einen anderen USB-Anschluss aus. Dadurch wird herausgefunden, ob das Problem durch einen toten Port verursacht wird. (gilt für USB-Sticks)
3. Wenn Sie das Laufwerk an einen USB-Hub anschließen, schließen Sie es direkt an den Computer an. Einige USB-Hubs bieten nicht genügend Strom, damit Ihre externe Festplatte funktioniert.
4. Wenn Sie das Laufwerk mit einem Kabel an den Computer anschließen, versuchen Sie es mit einem anderen Kabel. Kabelbruch könnte auch die Ursache sein.
Wenn es kein Problem mit der Festplatte oder den Ports gibt, versuchen Sie die folgenden Methoden.
Methode 1: Partitionieren Sie das Laufwerk
Gehen Sie zur Datenträgerverwaltung und prüfen Sie, ob Partitionsprobleme mit dem Laufwerk vorliegen. Wenn Sie feststellen, dass das Laufwerk nicht partitioniert ist und über nicht zugewiesenen Speicherplatz verfügt, erstellen Sie eine neue Partition.

Führen Sie die folgenden Schritte aus, um eine neue Partition auf dem Laufwerk zu erstellen:
1. Drücken Sie Win + R. (Windows-Logo-Taste und R-Taste) gleichzeitig. Ein Dialogfeld Ausführen wird geöffnet.
2. Geben Sie ein diskmgmt.msc in der Ausführungsbox und klicken Sie auf in Ordnung Taste.
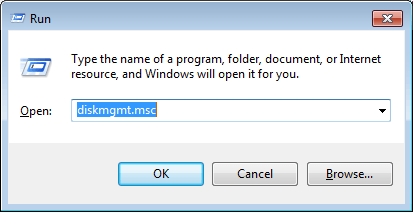
3. Klicken Sie mit der rechten Maustaste in den nicht zugewiesenen Bereich und wählen Sie Neues einfaches Volume im Kontextmenü. Folgen Sie dann dem Assistenten, um eine neue Partition zu erstellen.
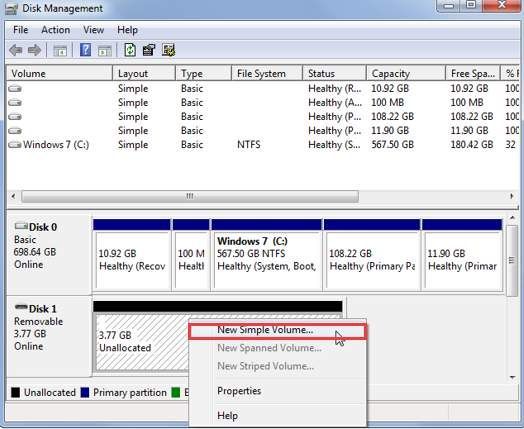
Methode 2: Weisen Sie dem Laufwerk einen Laufwerksbuchstaben zu
Stellen Sie in der Datenträgerverwaltung sicher, dass dem Laufwerk ein Laufwerksbuchstabe zugewiesen ist. Wenn nicht, führen Sie die folgenden Schritte aus, um dem Laufwerk einen Laufwerksbuchstaben zuzuweisen.
1. Klicken Sie mit der rechten Maustaste auf das Laufwerk und wählen Sie Laufwerksbuchstaben und -pfade ändern . Stellen Sie dazu sicher, dass das Laufwerk online ist. Wenn das Laufwerk offline ist, schalten Sie es online, indem Sie mit der rechten Maustaste auf die Datenträgernummer klicken und auf Online klicken.
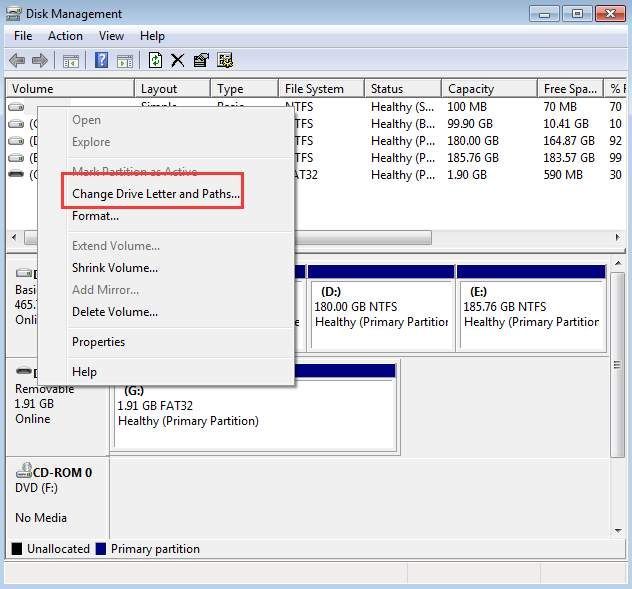
2. Klicken Sie auf Hinzufügen Taste.
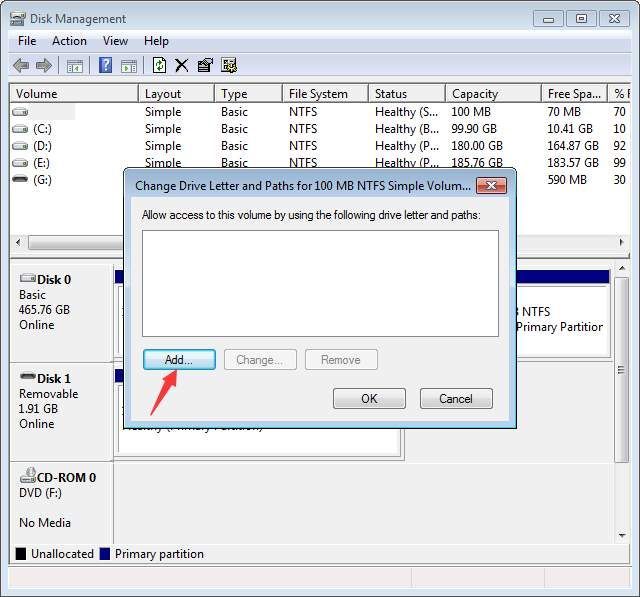
3. Klicken Sie auf in Ordnung Schaltfläche, um den ersten verfügbaren Laufwerksbuchstaben auszuwählen.
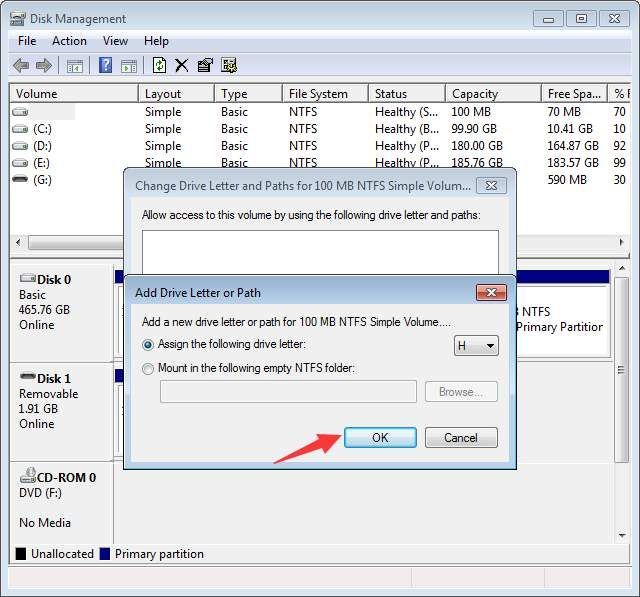
Methode 3: Stellen Sie sicher, dass das Laufwerk aktiviert ist
Wenn das Laufwerk deaktiviert ist, wird es in Windows nicht angezeigt. Führen Sie die folgenden Schritte aus, um zu überprüfen, ob das Laufwerk deaktiviert ist, und aktivieren Sie es gegebenenfalls.
1. Gehen Sie zu Gerätemanager .
2. Erweitern Sie die Kategorie „Festplatten“. Überprüfen Sie unter dieser Kategorie, ob ein Symbol mit einem Pfeil über dem Laufwerksnamen vorhanden ist. Wenn ja, ist das Laufwerk deaktiviert. Doppelklicken Sie zum Aktivieren auf den Laufwerksnamen und klicken Sie auf Gerät aktivieren Taste.
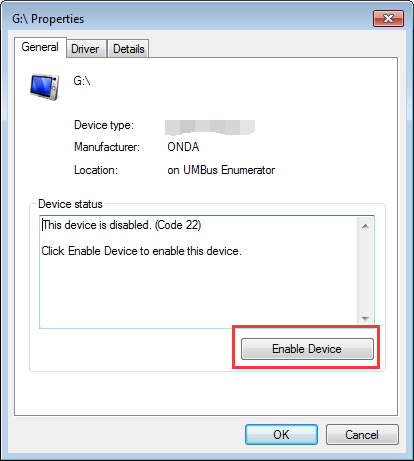
3. Klicken Sie auf Nächster Taste dann Fertig Taste.
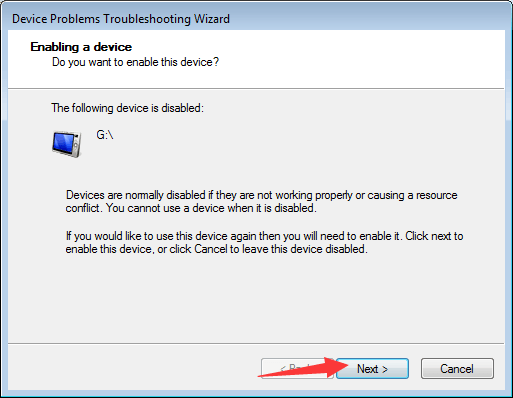
Methode 4: Treiber aktualisieren
Das Problem kann durch beschädigte Treiber verursacht werden. Im Gerätemanager Überprüfen Sie, ob sich neben dem Gerät ein gelbes Ausrufezeichen befindet. Wenn ja, hat Windows Treiberprobleme wie USB-Treiberprobleme, sodass die Festplatte nicht erkannt werden kann.
Sie können auf der Website Ihres PC-Herstellers nach den neuesten Treibern suchen und diese herunterladen. Bevor Sie beginnen, stellen Sie sicher, dass Sie den Namen des PC-Modells und das von Ihnen verwendete Betriebssystem kennen (siehe So erhalten Sie schnell eine Betriebssystemversion ).
Wenn Sie Schwierigkeiten haben, Treiber manuell herunterzuladen, können Sie verwenden Fahrer einfach dir zu helfen. Driver Easy kann Ihren Computer scannen, alle Problemtreiber erkennen und Ihnen dann neue Treiber zur Verfügung stellen. Es hat freie Version und professionelle Version. Mit der Professional-Version können Sie alle Treiber mit nur einem Klick aktualisieren. Noch wichtiger ist, dass Sie 1 Jahr Garantie auf technischen Support von Experten erhalten. Sie können uns kontaktieren, um weitere Unterstützung bei Treiberproblemen zu erhalten, einschließlich der externen Festplatte, die in Windows 7 nicht angezeigt wird. Mit einer 30-tägigen Geld-zurück-Garantie können Sie aus jedem Grund eine vollständige Rückerstattung beantragen.
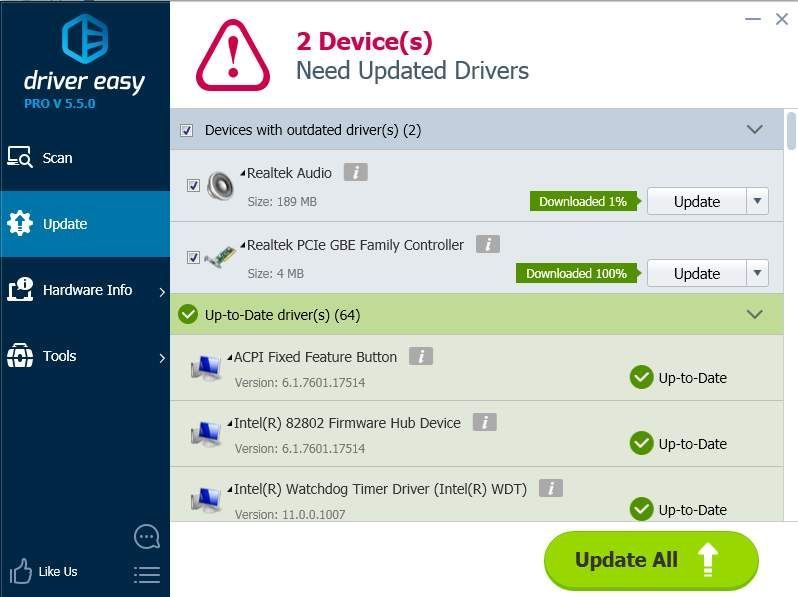
![[GELÖST] MSI Afterburner erkennt GPU unter Windows 10 nicht](https://letmeknow.ch/img/knowledge/14/msi-afterburner-not-detecting-gpu-windows-10.jpg)




![[DOWNLOAD] Brother QL-570 Treiber für Windows 10](https://letmeknow.ch/img/knowledge/79/brother-ql-570-driver.jpg)
