'>

Wenn kein Ton von Ihrem Laptop kommt, kann dies frustrierend sein. Das Problem, dass kein Ton auftritt, kann verschiedene Gründe haben, z. B. fehlerhafte Audiotreiber. Befolgen Sie einfach die nachstehenden Anweisungen, um den Ton wieder zu erhalten. Auf Windows 10, 7, 8 anwenden.
Stellen Sie zunächst sicher, dass das Audiogerät aktiviert ist
Wenn die Lautsprecher deaktiviert sind, können Sie keinen Ton hören. Befolgen Sie die nachstehenden Schritte, um dies zu überprüfen.
1) Drücken Sie auf Ihrer Tastatur die Taste Win + R. (die Windows-Logo-Taste und die R-Taste) gleichzeitig, um die Run-Box aufzurufen. Geben Sie das Kontrollfeld in das Feld Ausführen ein und klicken Sie auf in Ordnung Taste.

2) Ansicht durch große Symbole und klicken Sie auf Klang .
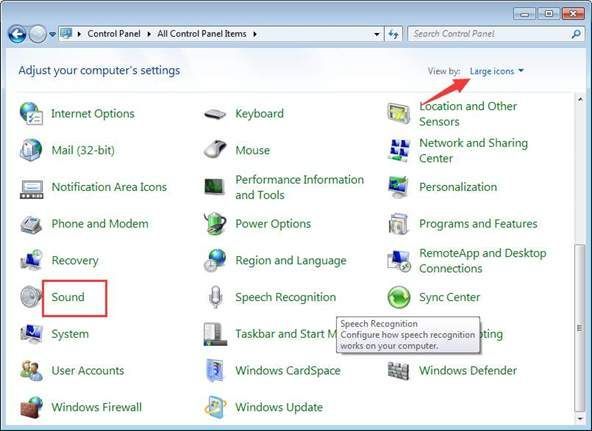
3) Siehe die Lautsprecher ist deaktiviert:
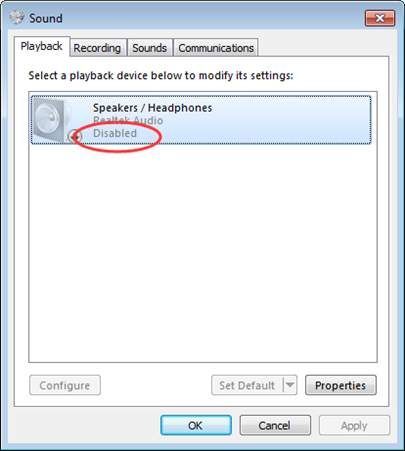
Wenn es deaktiviert ist, klicken Sie mit der rechten Maustaste darauf und wählen Sie Aktivieren .
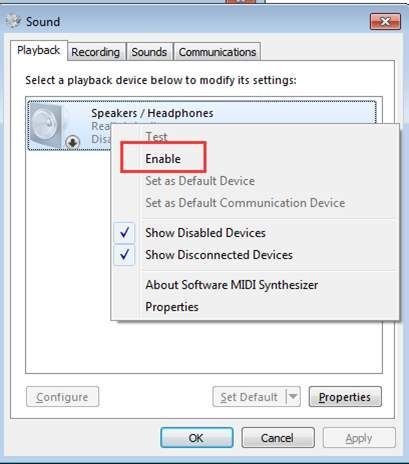
Wenn Sie nicht sehen Lautsprecher Option aufgeführt, könnte es deaktiviert und ausgeblendet werden. Klicken Sie mit der rechten Maustaste auf die Leerstelle und wählen Sie Deaktivierte Geräte anzeigen . Dann aktivieren Sie es.

Zweitens: Stellen Sie sicher, dass der Ton nicht stummgeschaltet ist
Es kann vorkommen, dass der Ton versehentlich stummgeschaltet wird. Überprüfen Sie das Lautsprechersymbol in der unteren linken Ecke des Desktops und stellen Sie sicher, dass kein roter Kreis mit einem Kreuz durch das Symbol verläuft.
Wenn Sie sicherstellen, dass die obigen Soundeinstellungen keine Probleme haben, fahren Sie fort und probieren Sie die folgenden Methoden aus.
Methode 1: Deaktivieren Sie das Audiogerät im Geräte-Manager und starten Sie Ihren PC neu
Folge diesen Schritten:
1) Drücken Sie auf Ihrer Tastatur die Taste Win + R. (die Windows-Logo-Taste und die R-Taste) gleichzeitig, um die Run-Box aufzurufen. Art devmgmt.msc Klicken Sie im Feld Ausführen auf in Ordnung Taste.
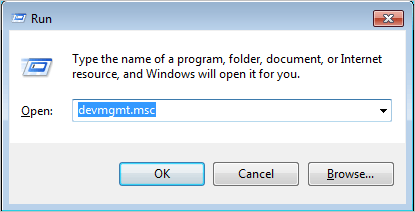
2) Erweitern Sie die Kategorie „ Sound-, Video- und Gamecontroller “. Klicken Sie in dieser Kategorie mit der rechten Maustaste auf den Namen des Audiogeräts. Ein Kontextmenü wird angezeigt und dann ausgewählt Deaktivieren .
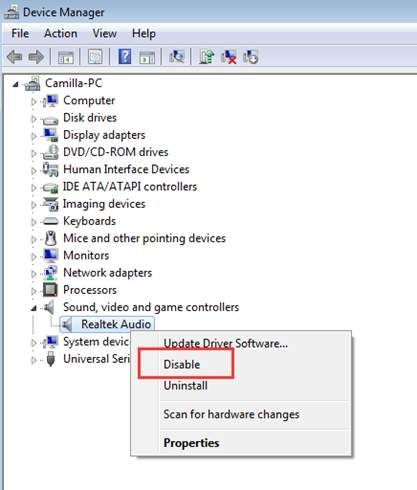
3) Starten Sie Ihren PC neu. Dann erscheint ein Fenster, in dem Sie aufgefordert werden, das Soundproblem zu lösen. Folgen Sie einfach den Anweisungen auf dem Bildschirm. Dann sollte das Soundproblem behoben sein.
Methode 2: Aktualisieren Sie den Audiotreiber
Das Problem kann durch fehlerhafte Audiotreiber verursacht werden. Mit den oben genannten Schritten kann Ihr Laptop möglicherweise kein Soundproblem beheben. Wenn dies nicht der Fall ist, können Sie den Audiotreiber aktualisieren. Wenn Sie nicht die Zeit, Geduld oder Computerkenntnisse haben, um den Audiotreiber manuell zu aktualisieren,Sie können es automatisch mit tun Fahrer einfach .
Driver Easy erkennt Ihr System automatisch und findet die richtigen Treiber dafür. Sie müssen nicht genau wissen, auf welchem System Ihr Computer ausgeführt wird, Sie müssen nicht riskieren, den falschen Treiber herunterzuladen und zu installieren, und Sie müssen sich keine Sorgen machen, dass Sie bei der Installation einen Fehler machen.
Sie können Ihre Treiber automatisch mit der KOSTENLOSEN oder der Pro-Version von Driver Easy aktualisieren. Mit der Pro-Version sind jedoch nur 2 Klicks erforderlich (und Sie erhalten vollen Support und eine 30-tägige Geld-zurück-Garantie):
1) Herunterladen und installieren Sie Driver Easy.
2) Führen Sie Driver Easy aus und klicken Sie auf Scanne jetzt . Driver Easy scannt dann Ihren Computer und erkennt problematische Treiber.
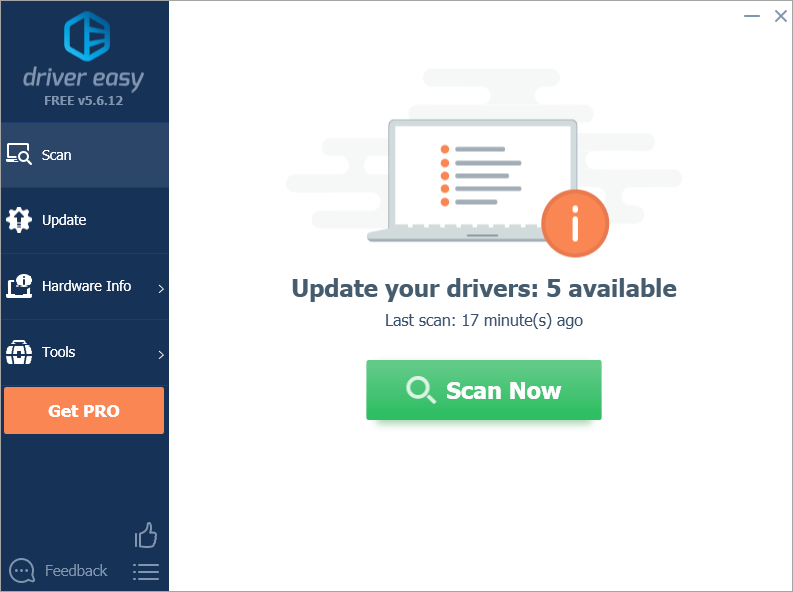
3) Klicken Sie auf Aktualisieren Klicken Sie auf die Schaltfläche neben einem gekennzeichneten Audiotreiber, um automatisch die richtige Version dieses Treibers herunterzuladen. Anschließend können Sie ihn manuell installieren (dies ist mit der KOSTENLOSEN Version möglich).
Oder klicken Sie auf Alle aktualisieren um automatisch die richtige Version von herunterzuladen und zu installieren alle die Treiber, die auf Ihrem System fehlen oder veraltet sind (dies erfordert die Pro-Version - Sie werden aufgefordert, ein Upgrade durchzuführen, wenn Sie auf 'Alle aktualisieren' klicken.
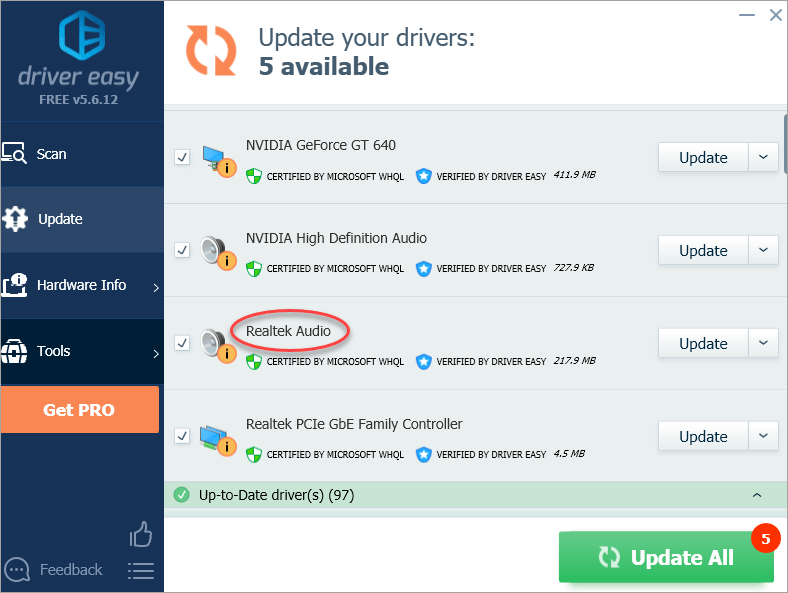
Hoffentlich können Sie Ihren Laptop mit den obigen Schritten ohne Soundprobleme beheben. Wenn Sie Fragen haben, können Sie unten Ihren Kommentar hinterlassen.


![[Gelöst] Terraria stürzt immer wieder ab | 2022 Tipps](https://letmeknow.ch/img/knowledge/94/terraria-keeps-crashing-2022-tips.png)
![[Behoben] Star Wars Battlefront 2 Fehlercode 327](https://letmeknow.ch/img/knowledge/87/star-wars-battlefront-2-error-code-327.jpg)

![[Gelöst] Dota 2 FPS sinkt unter Windows](https://letmeknow.ch/img/program-issues/78/dota-2-fps-drops-windows.jpg)

