'>
Ihr Monitor wird zufällig schwarz, während die Betriebsanzeige leuchtet? Du bist nicht allein! Viele Benutzer melden dies. Aber die gute Nachricht ist, dass Sie es beheben können. Hier sind 4 Lösungen zum Ausprobieren.
Versuchen Sie diese Korrekturen:
Möglicherweise müssen Sie nicht alle ausprobieren. Arbeiten Sie sich einfach durch die Liste, bis Sie die finden, die den Trick für Sie erledigt.
- Überprüfen Sie Ihr Videokabel
- Überprüfen Sie die Energieeinstellungen Ihres Computers
- Aktualisieren Sie Ihren Grafiktreiber
- Setzen Sie Ihren Monitor auf die Werkseinstellungen zurück
Fix 1: Überprüfen Sie Ihr Videokabel und Ihre Videoanschlüsse
In den meisten Fällen werden Monitorprobleme durch eine schlechte Verbindung zwischen Monitor und PC verursacht. Um festzustellen, ob dies das Problem für Sie ist, sollten Sie Ihr Videokabel und die Videoanschlüsse überprüfen. Hier ist, wie:
1) Schalten Sie Ihren Computer aus.
2) Ziehen Sie den Stecker aus der Steckdose Videokabel Das verbindet Ihren Monitor mit Ihrem Computer.
3) Überprüf den Port-Anschlüsse auf Ihrem Computer und Ihrem Monitor.
(Wenn ein Stecker an Ihrem Gerät verbogen oder beschädigt ist, müssen Sie das Gerät zu einer Reparaturwerkstatt bringen.)

4) Überprüfen Sie, ob Ihre Videokabel ist beschädigt. Wenn das Videokabel in Ordnung ist, schließen Sie Ihren Computer wieder an Ihren Monitor an.
Oder wenn Sie haben ein anderes Videokabel Versuchen Sie, die beiden Geräte mit dem neuen Kabel zu verbinden. Wenn Sie beispielsweise jetzt ein HDMI-Kabel verwenden, ersetzen Sie es durch ein VGA-Kabel.

Wenn Ihr Monitor immer noch nicht richtig funktioniert, überprüfen Sie Fix 2 unten.
Fix 2: Überprüfen Sie die Energieeinstellungen Ihres Computers
Ein einfaches Problem mit den Energieeinstellungen kann auch dazu führen, dass Ihr Monitor zufällig schwarz wird. Sie sollten daher sicherstellen, dass der Energiesparmodus oder ein Bildschirmschoner auf Ihrem Gerät nicht aktiviert ist. Folge den Anweisungen unten:
Wenn Sie unter Windows 7 oder 8 arbeiten ...
1) Drücken Sie auf Ihrer Tastatur die Taste Windows-Logo-Schlüssel . Geben Sie dann ein Leistungsoption und auswählen Energieoptionen .

2) Stellen Sie sicher, dass der Energieplan nicht auf eingestellt ist Energiesparer .
Was sind die Unterschiede zwischen diesen Modi?Ausgewogen : Balanced passt die Geschwindigkeit Ihrer CPU automatisch an die Anforderungen Ihres Computers an.
Energiesparer : Power Saver verlangsamt Ihren Computer, um ständig Strom zu sparen. Neben anderen ähnlichen Einstellungen wird auch die Bildschirmhelligkeit verringert.
Hochleistung : Im Hochleistungsmodus läuft Ihr PC die meiste Zeit mit hoher Geschwindigkeit. Ihr Computer erzeugt in diesem Modus mehr Wärme.

3) Klicken Planeinstellungen ändern .

4) Stellen Sie sicher, dass beide Den Bildschirm ausschalten und Schalten Sie den Computer ein sind auf eingestellt noch nie .

5) Drücken Sie auf Ihrer Tastatur die Taste Windows-Logo-Schlüssel . Geben Sie dann ein Bildschirmschoner und auswählen Schalten Sie den Bildschirmschoner ein oder aus .

6) Stellen Sie die Bildschirmschoner zu Keiner und klicken Sie auf in Ordnung .

7) Starten Sie Ihren Computer neu, um Ihr Problem zu testen.
Wenn Ihr Problem weiterhin besteht, lesen Sie weiter und überprüfen Sie die Fix 3 .
Wenn Sie unter Windows 10 arbeiten ...
1) Drücken Sie auf Ihrer Tastatur die Taste Windows-Logo-Schlüssel . Geben Sie dann ein Leistung und auswählen Energie- und Schlafeinstellungen .

2) Unter Bildschirm und Schlaf Stellen Sie sicher, dass die Einstellungen auf Nie eingestellt sind.

3) Drücken Sie auf Ihrer Tastatur die Taste Windows-Logo-Schlüssel . Geben Sie dann ein Bildschirmschoner und auswählen Schalten Sie den Bildschirmschoner ein oder aus .

4) Stellen Sie sicher, dass der Bildschirmschoner auf eingestellt ist Keiner , dann klick in Ordnung .

5) Starten Sie Ihren Computer neu, um festzustellen, ob Ihr Monitor jetzt ordnungsgemäß funktioniert.
Wenn Ihr Problem weiterhin besteht, fahren Sie mit der folgenden Korrektur fort.
Fix 3: Aktualisieren Sie Ihren Grafiktreiber
Ein veralteter oder fehlerhafter Grafiktreiber kann auch Monitorprobleme auslösen. Damit Ihr Monitor ordnungsgemäß funktioniert, ist es wichtig, dass Sie jederzeit über den neuesten Grafiktreiber verfügen. Es gibt zwei Möglichkeiten, wie Sie den neuesten richtigen Grafiktreiber erhalten können:
Option 1 - Manuell - Sie benötigen einige Computerkenntnisse und Geduld, um Ihre Treiber auf diese Weise zu aktualisieren, da Sie online genau den richtigen Treiber finden, ihn herunterladen und Schritt für Schritt installieren müssen.
ODER
Option 2 - Automatisch (empfohlen) - Dies ist die schnellste und einfachste Option. Mit nur wenigen Mausklicks ist alles erledigt - auch wenn Sie ein Computer-Neuling sind.
Option 1 - Laden Sie den Treiber manuell herunter und installieren Sie ihn
Der Hersteller Ihrer Grafikkarte aktualisiert ständig die Treiber. Um sie zu erhalten, müssen Sie die Support-Website des Herstellers aufrufen, den Treiber finden, der Ihrer spezifischen Version der Windows-Version entspricht (z. B. Windows 32-Bit), und den Treiber manuell herunterladen.
Wenn Sie die richtigen Treiber für Ihr System heruntergeladen haben, doppelklicken Sie auf die heruntergeladene Datei und befolgen Sie die Anweisungen auf dem Bildschirm, um den Treiber zu installieren.
Option 2 - Aktualisieren Sie Ihren Grafiktreiber automatisch
Wenn Sie nicht die Zeit, Geduld oder Computerkenntnisse haben, um Ihren Grafiktreiber manuell zu aktualisieren, können Sie dies automatisch tun Fahrer einfach .
Driver Easy erkennt Ihr System automatisch und findet die richtigen Treiber dafür. Sie müssen nicht genau wissen, auf welchem System Ihr Computer ausgeführt wird, Sie müssen nicht riskieren, den falschen Treiber herunterzuladen und zu installieren, und Sie müssen sich keine Sorgen machen, dass Sie bei der Installation einen Fehler machen.
Sie können Ihre Treiber automatisch mit der KOSTENLOSEN oder der Pro-Version von Driver Easy aktualisieren. Mit der Pro-Version sind es jedoch nur 2 Klicks:
1) Herunterladen und installieren Sie Driver Easy.
2) Führen Sie Driver Easy aus und klicken Sie auf Scanne jetzt Taste. Driver Easy scannt dann Ihren Computer und erkennt problematische Treiber.

3) Drücke den Schaltfläche 'Aktualisieren' Neben dem Anzeigetreiber können Sie automatisch die richtige Version dieses Treibers herunterladen und anschließend manuell installieren (dies ist mit der KOSTENLOSEN Version möglich).
Oder klicken Sie auf Alle aktualisieren um automatisch die richtige Version von herunterzuladen und zu installieren alle die Treiber, die auf Ihrem System fehlen oder veraltet sind. (Dies erfordert die Pro-Version Das kommt mit voller Unterstützung und einer 30-tägigen Geld-zurück-Garantie. Sie werden aufgefordert, ein Upgrade durchzuführen, wenn Sie auf Alle aktualisieren klicken.)

Fix 4: Setzen Sie Ihren Monitor auf die Werkseinstellungen zurück
Wenn sich Ihr Monitor ständig ausschaltet, ist es unwahrscheinlich, dass die Monitoreinstellung das Hauptproblem darstellt. Sie sollten jedoch die Möglichkeit ausschließen. So setzen Sie Ihren Monitor auf die Werkseinstellungen zurück:
Dieser Vorgang hängt von den verschiedenen Monitortypen ab. Wenn Sie nicht wissen, wie es geht, konsultieren Sie Ihr Monitorhandbuch.1) Drücken Sie die Menütaste auf Ihrem Monitor und wählen Sie Speisekarte .

2) Gehe zu Andere Einstellungen , dann wählen Sie Werkseinstellungen zurückgesetzt .

Überprüfen Sie, ob dies Ihr Problem behoben hat. Wenn Ihr Monitor nach dem Zufallsprinzip immer noch schwarz wird, wird Ihr Problem höchstwahrscheinlich durch einen Hardwarefehler verursacht. In diesem Fall müssen Sie Ihren Monitor oder Ihren Computer zu einem Reparaturgeschäft bringen und professionelle Hilfe suchen.
Hoffentlich hat dieser Artikel bei der Lösung Ihres Problems geholfen. Fühlen Sie sich frei, unten einen Kommentar zu hinterlassen, wenn Sie Fragen und Anregungen haben.


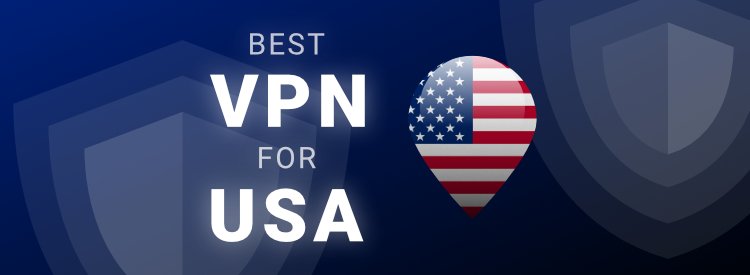



![[GELÖST] Ihre Verbindung zu den Blizzard-Diensten wurde getrennt](https://letmeknow.ch/img/knowledge/41/you-have-been-disconnected-from-blizzard-services.png)