'>

Wenn eine Windows Resource Protection (WRP) -Datei fehlt oder beschädigt ist, kann Windows wahrscheinlich nicht ordnungsgemäß funktionieren.Mit dem SFC-Tool (System File Checker) können Sie Beschädigungen in Windows-Systemdateien scannen und reparieren. Wenn jedoch ein Fehler auftritt, kann Ihr sfc-Tool dann nicht funktionieren. Daher ist es wichtig zu lernen, wie man SFC-Fehler behebt. Heute in diesem Artikel zeigen wir Ihnen einen der sfc-Fehler: Windows Resource Protection konnte den Reparaturdienst nicht starten .
Weiter lesen.:)
Warum passiert das?
Das Wichtigste zuerst: Wenn wir das Problem lösen wollen, sollten wir es tun Finde heraus, warum es passiert ist .
Es wird ein solcher Dienst genannt Windows Modules Installer (TrustedInstaller) in Ihrem Windows. Es hat vollen Zugriff aufWindows Resource Protection (WRP) -Dateien und Registrierungsschlüssel. Wenn Sie das sfc-Tool ausführen möchten, um fehlende oder beschädigte WRP-Ressourcen wiederherzustellen. Wenn das Windows-Modulinstallationsprogramm deaktiviert ist, wird der Fehler angezeigt, dass Windows Resource Protection den Reparaturdienst nicht starten konnte.
Wie kann ich das Problem lösen?
Deshalb, Durch Aktivieren und Starten des Windows Modules Installer-Dienstes in Windows kann der Fehler behoben werden für dich.
So beheben Sie den sfc-Fehler: Windows Resource Protection konnte den Reparaturdienst nicht starten
- Rufen Sie das Dialogfeld Ausführen auf.
Drücken Sie auf Ihrer Tastatur Windows Taste + R. Schlüssel zusammen, um eine Run-Box zu öffnen. Geben Sie dann ein services.msc in das Feld und klicken Sie auf in Ordnung .
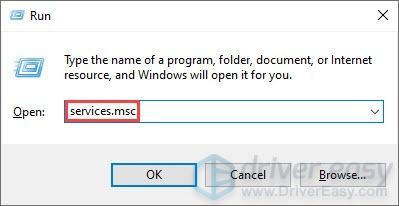
- Suchen Sie die Windows Modules Installer Bedienung.
Suchen Sie im geöffneten Fenster Dienste und doppelklicken Sie darauf Windows Modules Installer .
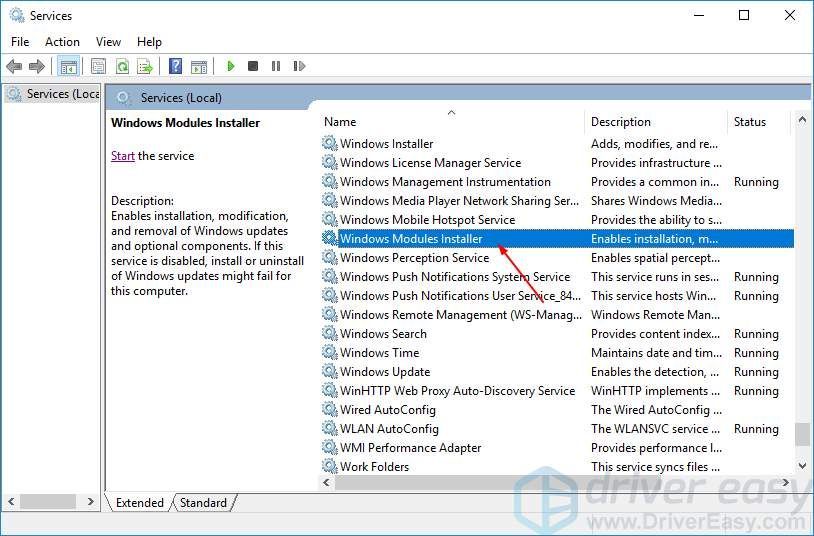
- Stellen Sie den Starttyp auf ein Handbuch .
Stellen Sie auf der Registerkarte Allgemein den Starttyp auf ein Handbuch . Klicken Sie dann auf OK, um die Änderung zu übernehmen. Schließen Sie dann das Servicefenster.
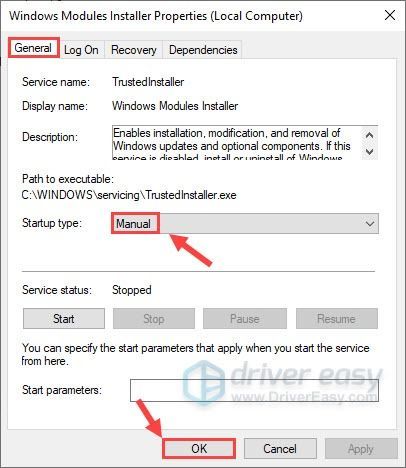
- Führen Sie die Eingabeaufforderung als Administrator aus
Drücken Sie auf Ihrer Tastatur den Windows-Logo-Schlüssel und R. Gleichzeitig wird das Dialogfeld 'Ausführen' geöffnet. Art cmd , dann drücken Strg , Verschiebung und Eingeben Gleichzeitig wird die Eingabeaufforderung als Administrator ausgeführt. Hinweis: Klicken Sie auf, wenn Sie von der Benutzerkontensteuerung dazu aufgefordert werden Ja .
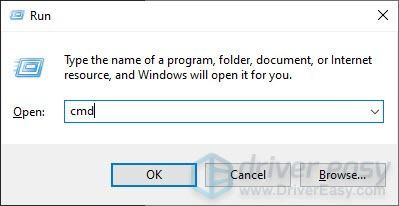
- Führen Sie die folgenden zwei Befehlszeilen aus
Geben Sie in der Eingabeaufforderung die folgenden Befehle ein und drücken Sie Eingeben Taste auf Ihrer Tastatur nach jedem:
sc config vertrauenswürdiger Installer start = demand
net start trustinstaller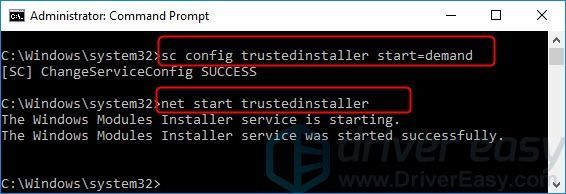
Versuchen Sie nun, sfc.exe unter Windows auszuführen. Der Fehler sollte behoben sein.
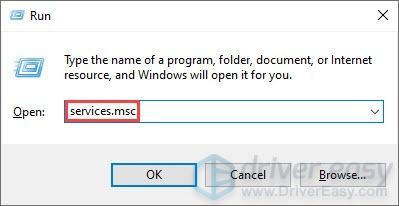
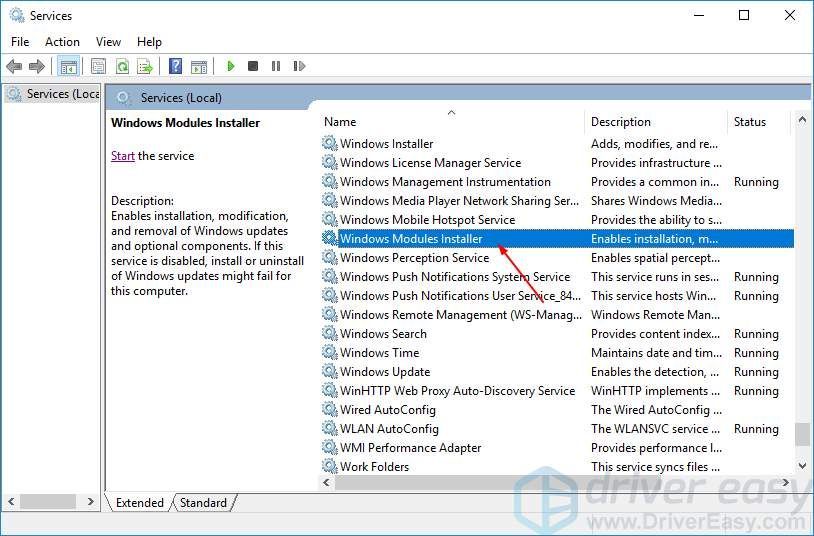
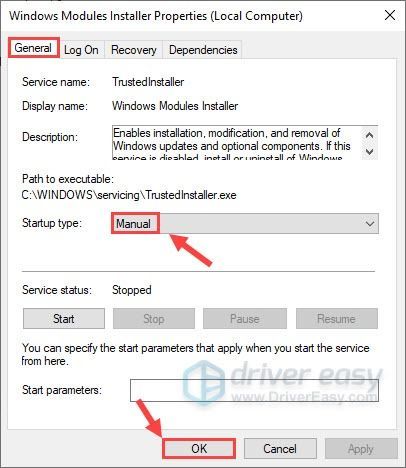
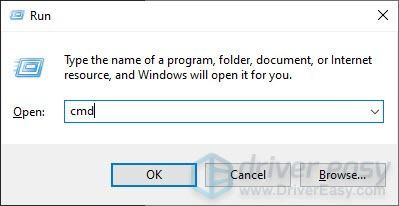
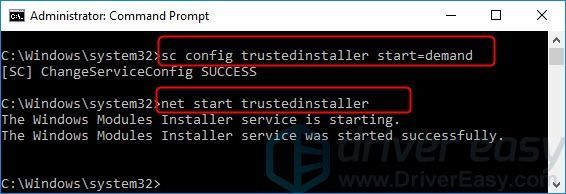

![[GELÖST] So beheben Sie MultiVersus-Abstürze – die 8 besten Möglichkeiten](https://letmeknow.ch/img/knowledge-base/34/solved-how-to-fix-multiversus-crashing-8211-8-best-ways-1.jpg)
![[GELÖST] Guilty Gear - Strive - Lag-Probleme](https://letmeknow.ch/img/knowledge/43/guilty-gear-strive-lag-issues.jpeg)



