Probleme mit Spielabstürzen können aus verschiedenen Gründen auftreten, z. B. durch einen fehlerhaften Grafiktreiber, Softwarekonflikte, falsche Spieleinstellungen, niedrigen Arbeitsspeicher usw Garrys Mod (GMod) stürzt ab Problem auf Ihrem PC, bevor Sie sich an den Entwickler des Spiels wenden, versuchen Sie zuerst die folgenden Lösungen.
Korrekturen zum Ausprobieren:
Möglicherweise müssen Sie sie nicht alle ausprobieren. Arbeiten Sie sich einfach durch die Liste, bis Sie diejenige finden, die funktioniert.
- Spiele
- Dampf
- Windows 10
- Windows 7
- Windows 8
Lösung 1: Überprüfen Sie Ihre PC-Spezifikationen
Wenn Ihr Spiel häufig abstürzt oder einfriert, müssen Sie zunächst überprüfen, ob Ihr PC die Mindestsystemanforderungen für die Ausführung von Garry's Mod erfüllt. Wenn Sie unter der empfohlenen Spezifikation liegen, Versuchen Sie, Ihre Auflösung und Grafik- und Videoeinstellungen im Spiel zu verringern .
Hier sind die Minimum Voraussetzungen um GMod zu spielen:
| SIE: | Windows XP/Vista |
| Prozessor: | 2 GHz Prozessor oder besser |
| Erinnerung: | 4 GB Arbeitsspeicher |
| Grafik: | 512 MB dedizierter VRAM oder besser |
| DirectX: | Version 9.0c |
| Lager: | 5 GB verfügbarer Speicherplatz |
Hier sind die empfohlen Spezifikationen zum Spielen von GMod:
| SIE: | Windows® 7/8/8.1/10 |
| Prozessor: | 2,5-GHz-Prozessor oder besser |
| Erinnerung: | 8 GB Arbeitsspeicher |
| Grafik: | 1 GB dedizierter VRAM oder besser |
| DirectX: | Version 9.0c |
| Lager: | 20 GB verfügbarer Speicherplatz |
Befolgen Sie die nachstehenden Anweisungen, um Informationen zur Computerhardware anzuzeigen:
eins) Drücken Sie auf Ihrer Tastatur die Windows-Logo Schlüssel und Typ dxdiag . Drücken Sie dann die Eingeben Schlüssel.
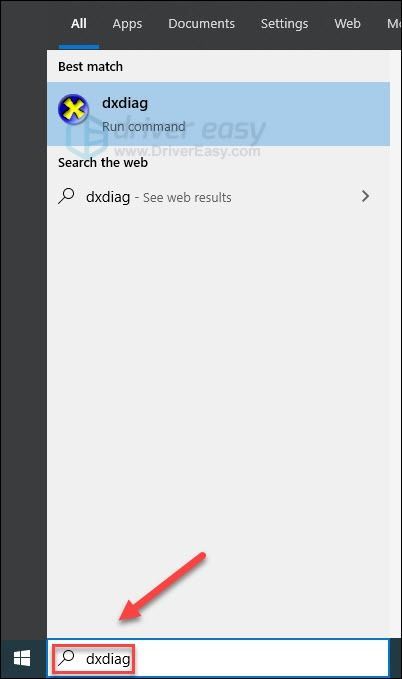
zwei) Überprüfe dein Betriebssystem, Prozessor, Arbeitsspeicher und DirectX-Version .
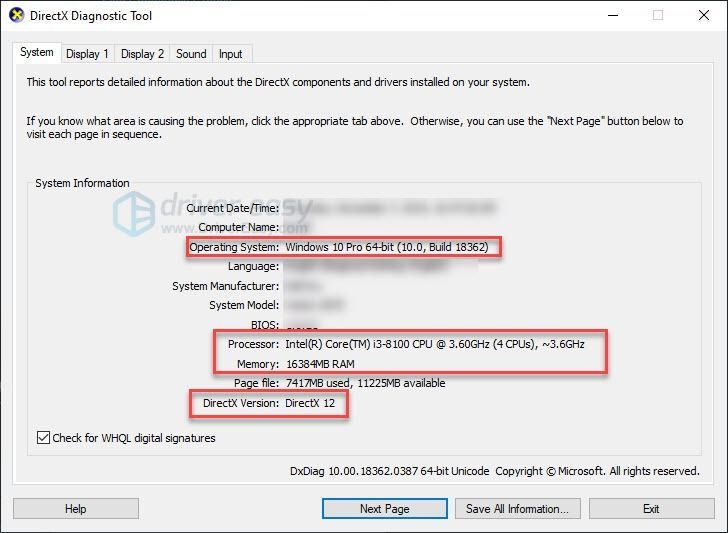
3) Überprüfe dein Speicher anzeigen Hier.
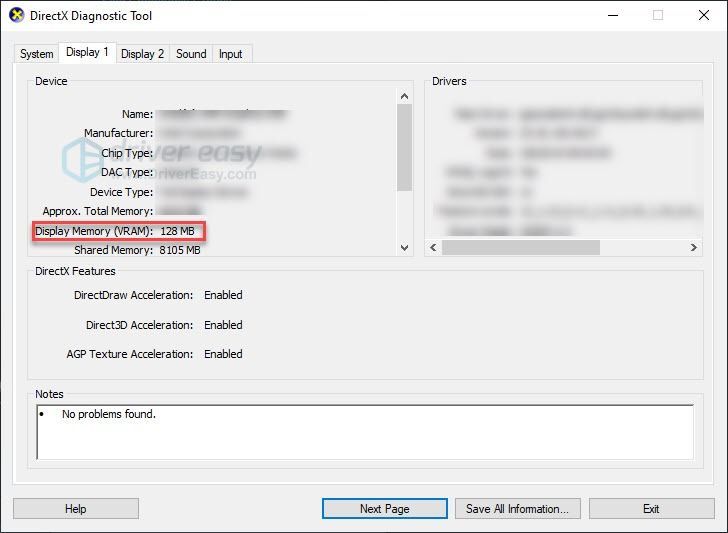
Stellen Sie sicher, dass Ihr Computer die Anforderungen erfüllt, lesen Sie dann weiter und probieren Sie die Lösung unten aus.
Lösung 2: Starten Sie Ihren Computer neu
Wenn Sie mehrere Programme gleichzeitig ausführen und die Ressourcen Ihres Systems in Anspruch nehmen, kann dies zum Absturz Ihres Spiels führen. Versuchen Sie in diesem Fall, Ihren Computer neu zu starten, um unerwünschte Programme vollständig zu beenden, und starten Sie dann Ihr Spiel neu.
Wenn Ihr Problem nach dem Neustart weiterhin besteht, überprüfen Sie Fix 3 unten.
Lösung 3: Aktualisieren Sie Ihren Grafiktreiber
Spielprobleme treten häufig auf, wenn Ihr Grafiktreiber beschädigt oder veraltet ist. Um festzustellen, ob dies das Problem für Sie ist, versuchen Sie, Ihren Grafiktreiber zu aktualisieren. Es gibt 2 Möglichkeiten, wie Sie dies tun können:
Option 1 – Manuell – Sie benötigen einige Computerkenntnisse und Geduld, um Ihre Treiber auf diese Weise zu aktualisieren, da Sie genau den richtigen Treiber online finden, herunterladen und Schritt für Schritt installieren müssen.
ODER
Option 2 – Automatisch (empfohlen) – Dies ist die schnellste und einfachste Option. Es ist alles mit nur ein paar Mausklicks erledigt – einfach, selbst wenn Sie ein Computer-Neuling sind.
Option 1 – Laden Sie den Treiber herunter und installieren Sie ihn manuell
Der Hersteller Ihrer Grafikkarte aktualisiert ständig Treiber. Um sie zu erhalten, müssen Sie auf die Support-Website des Herstellers gehen, den Treiber finden, der Ihrer spezifischen Windows-Version entspricht (z. B. Windows 32 Bit) und den Treiber manuell herunterladen.
Nachdem Sie die richtigen Treiber für Ihr System heruntergeladen haben, doppelklicken Sie auf die heruntergeladene Datei und befolgen Sie die Anweisungen auf dem Bildschirm, um den Treiber zu installieren.
Option 2 – Aktualisieren Sie Ihren Grafiktreiber automatisch
Wenn Sie nicht die Zeit, Geduld oder Computerkenntnisse haben, um Ihren Grafiktreiber manuell zu aktualisieren, können Sie dies automatisch tun Fahrer einfach .
Driver Easy erkennt Ihr System automatisch und findet die richtigen Treiber dafür. Sie müssen nicht genau wissen, welches System auf Ihrem Computer läuft, Sie müssen nicht riskieren, den falschen Treiber herunterzuladen und zu installieren, und Sie müssen sich keine Sorgen machen, bei der Installation einen Fehler zu machen.
Sie können Ihre Treiber entweder mit der KOSTENLOSEN oder der Pro-Version von Driver Easy automatisch aktualisieren. Aber mit der Pro-Version dauert es nur 2 Klicks:
1) Herunterladen und installieren Sie Driver Easy.
zwei) Führen Sie Driver Easy aus und klicken Sie auf die Scanne jetzt Taste. Driver Easy scannt dann Ihren Computer und erkennt alle problematischen Treiber.
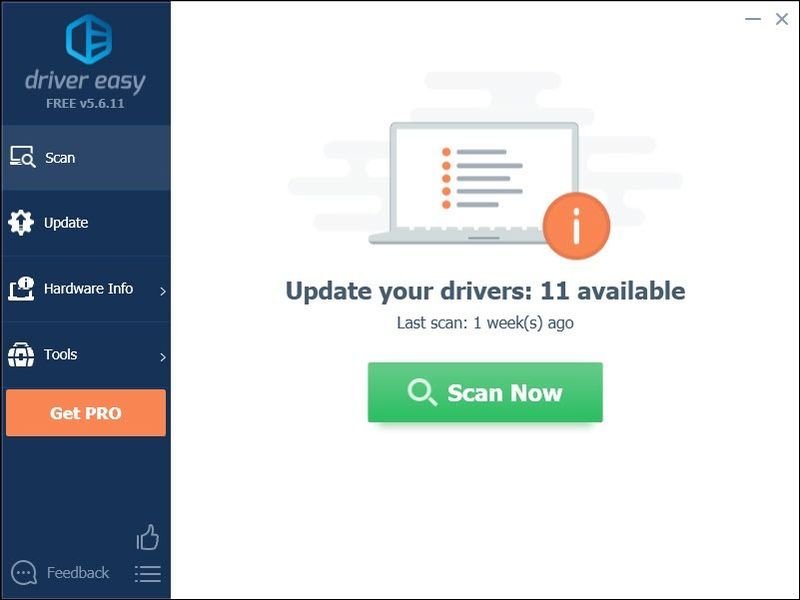
3) Klicken Alle aktualisieren um automatisch die richtige Version von herunterzuladen und zu installieren alle die Treiber, die auf Ihrem System fehlen oder veraltet sind (dies erfordert die Pro-Version – Sie werden zum Upgrade aufgefordert, wenn Sie auf Alle aktualisieren klicken).
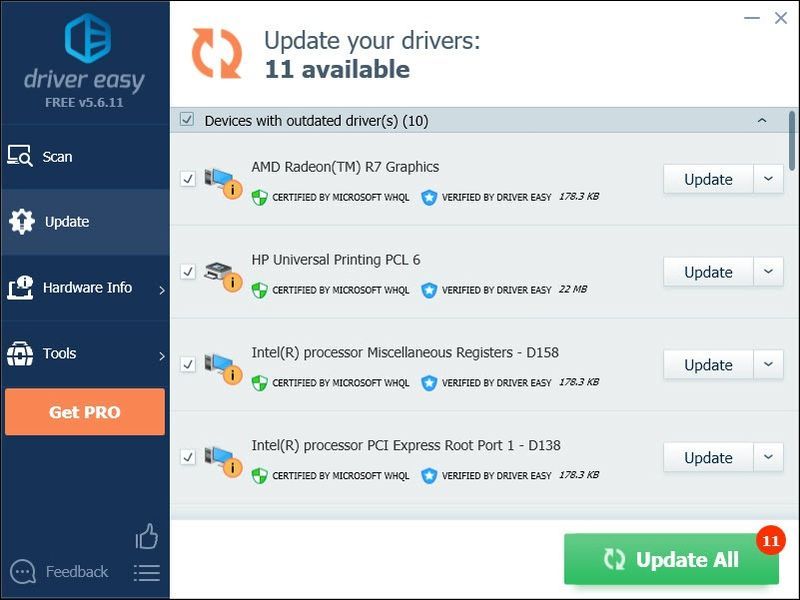
Sie können es kostenlos tun, wenn Sie möchten, aber es ist teilweise manuell.
Wenn Sie Hilfe benötigen, wenden Sie sich bitte an das Support-Team von Driver Easy unter .Lösung 4: Überprüfen Sie die Integrität Ihrer Spieldateien
Beschädigte oder fehlende Spieldateien können auch dazu führen, dass Ihr Spiel fehlschlägt. Wenn Sie das Spiel auf Steam ausführen, versuchen Sie, die Integrität Ihrer Spieldateien zu überprüfen. So geht's:
eins) Führen Sie Steam aus.
zwei) Klicken BÜCHEREI.

3) Rechtsklick Garrys Mod und auswählen Eigenschaften .
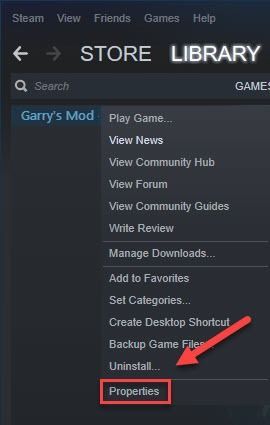
4) Drücke den LOKALE DATEIEN Registerkarte, dann klicken Sie auf ÜBERPRÜFEN SIE DIE INTEGRITÄT DER SPIELDATEIEN .
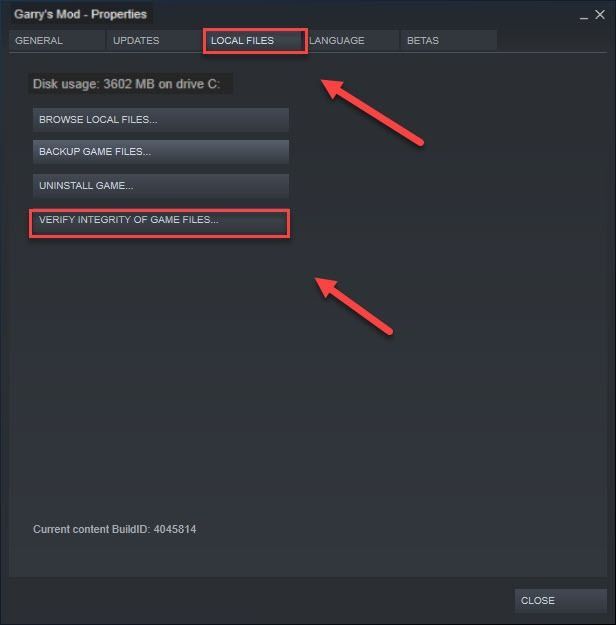
5) GMod neu starten.
Wenn das Absturzproblem weiterhin auftritt, fahren Sie mit der folgenden Lösung fort.
Lösung 5: Ändern Sie die Startoption
Viele Spieler berichten, dass das Spiel mit läuft -dxlevel 85 -console -windowed -noborder Startoption hat das Absturzproblem behoben. Befolgen Sie die nachstehenden Anweisungen, um zu sehen, wie es geht:
eins) Führen Sie Steam aus.
zwei) Klicken BÜCHEREI .
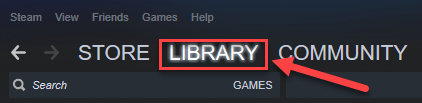
3) Rechtsklick Garrys Mod und auswählen Eigenschaften .
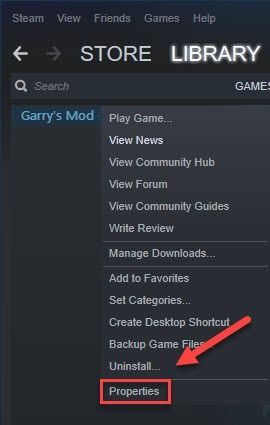
4) Klicken STELLE STARTEINSTELLUNGEN EIN.
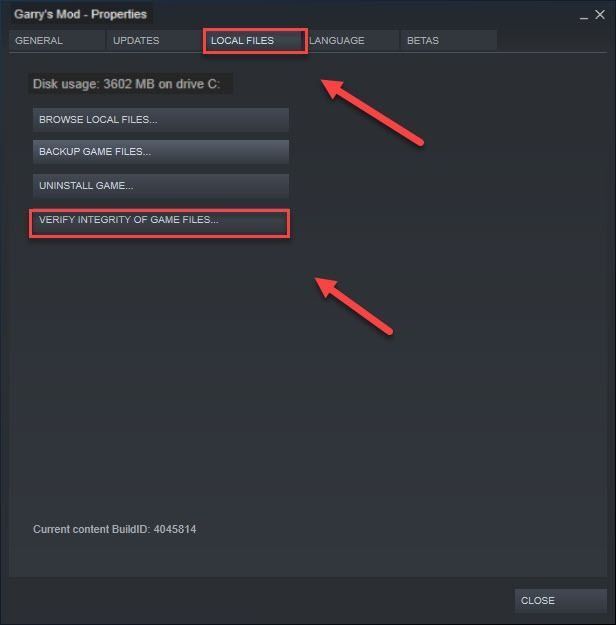
5) Entfernen Sie alle derzeit angezeigten Startoptionen.
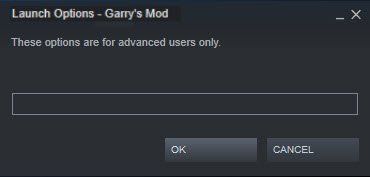
6) Typ -dxlevel 85 -console -windowed -noborder , dann klick OK .
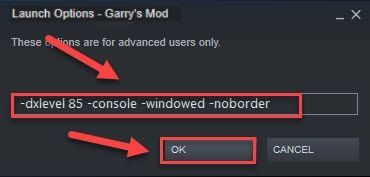
Starten Sie Ihr Spiel neu, um zu sehen, ob dies für Sie funktioniert hat. Wenn Ihr Problem dadurch nicht behoben wurde, fahren Sie mit der Lösung unten fort.
Lösung 6: Automatische Downloads vom Server deaktivieren
Wenn Sie die automatischen Downloads von benutzerdefinierten Inhalten von Spielservern aktivieren, tritt dieses Problem wahrscheinlich auf, wenn Ihre Internetverbindung schlecht ist. (Dies liegt daran, dass der Download-Vorgang Ihre Internetgeschwindigkeit beeinträchtigen und somit Ihr Spiel zum Absturz bringen kann.)
Befolgen Sie die nachstehenden Anweisungen, um die automatischen Downloads zu stoppen:
eins) Führen Sie GMod aus.
zwei) Navigieren Sie zu Möglichkeit , drücke den Mehrspieler Tab.
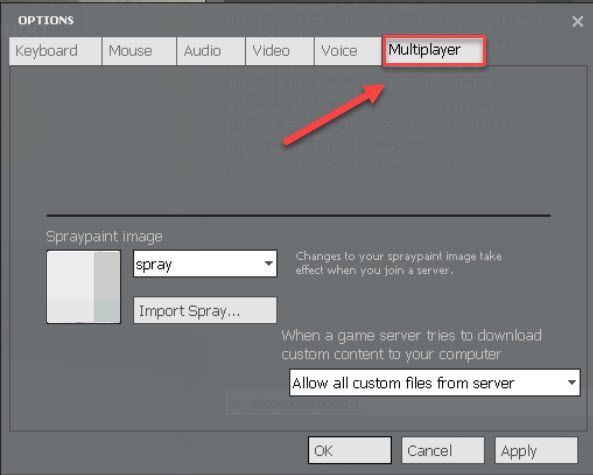
3) Klicken Sie auf das Listenfeld unter Wenn ein Spielserver versucht, benutzerdefinierte Inhalte auf Ihren Computer herunterzuladen, und wählen Sie aus Laden Sie keine benutzerdefinierten Dateien herunter . Dann klick OK .
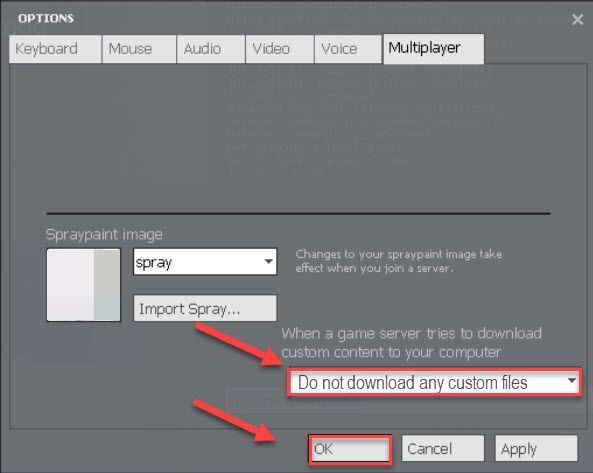
Starten Sie Ihr Spiel neu, um zu prüfen, ob Ihr Problem dadurch behoben wurde. Wenn nicht, versuchen Sie es mit der Lösung unten.
Lösung 7: Steam neu installieren
Wenn keine der oben genannten Korrekturen für Sie funktioniert hat, ist die Neuinstallation von Steam sehr wahrscheinlich die Lösung für Ihr Problem. Folge den Anweisungen unten:
eins) Klicken Sie mit der rechten Maustaste auf das Steam-Symbol auf Ihrem Desktop und wählen Sie aus Dateispeicherort öffnen .
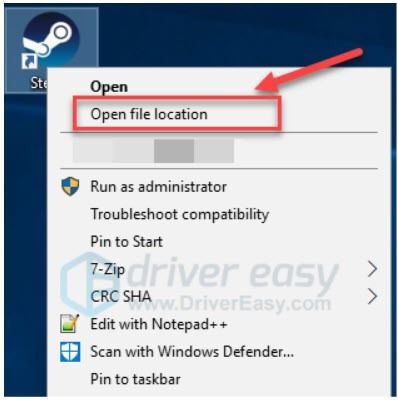
zwei) Klicken Sie mit der rechten Maustaste auf die Steamapps-Ordner und auswählen Kopieren. Legen Sie die Kopie dann an einem anderen Ort ab, um sie zu sichern.
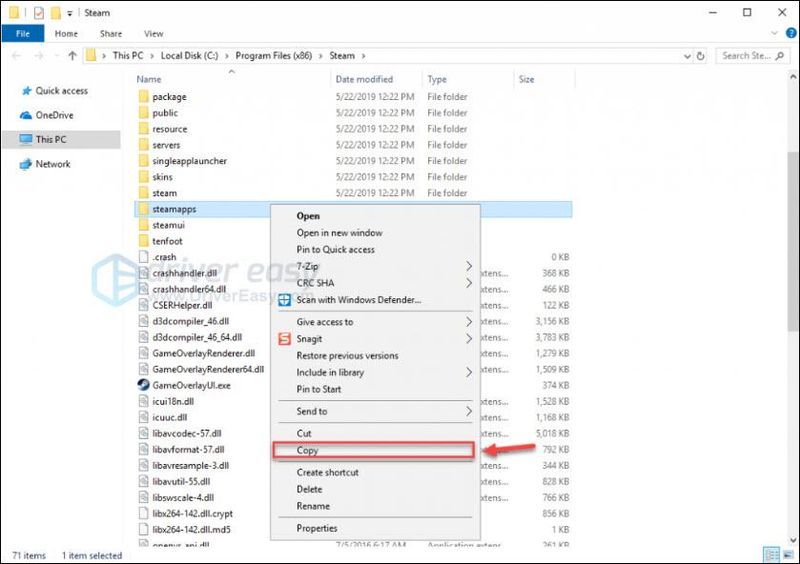
3) Drücken Sie auf Ihrer Tastatur die Windows-Logo Schlüssel und Typ Kontrolle . Dann klick Armaturenbrett .
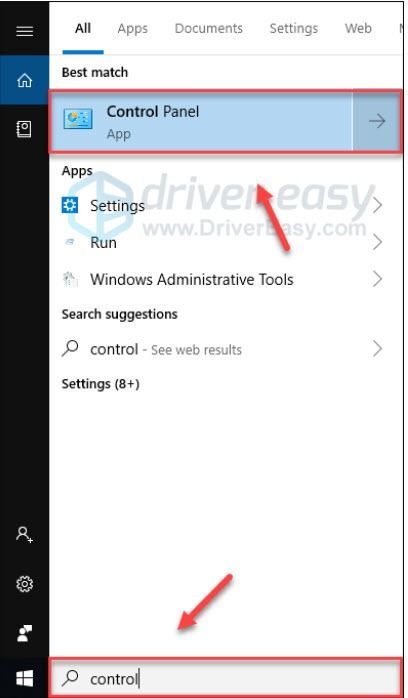
4) Unter Gesehen von , wählen Kategorie , dann auswählen Ein Programm deinstallieren .
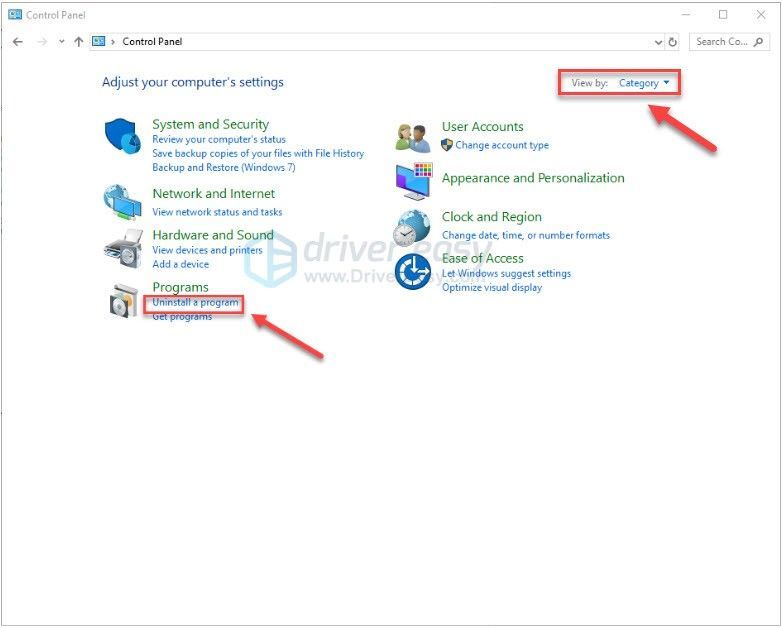
5) Rechtsklick Dampf , und klicken Sie dann auf Deinstallieren .
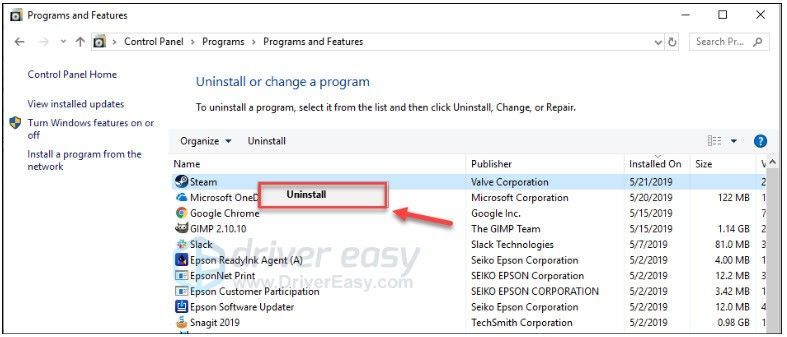
6) Befolgen Sie die Anweisungen auf dem Bildschirm, um Steam zu deinstallieren.
7) Herunterladen und Steam installieren.
8) Klicken Sie mit der rechten Maustaste auf die Steam-Symbol und auswählen Dateispeicherort öffnen .
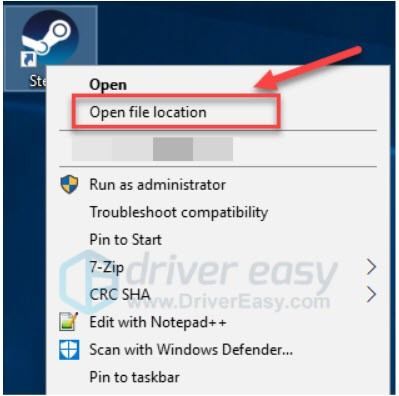
9) Verschieben Sie die Sicherung Steamapps-Ordner Sie zuvor an Ihrem aktuellen Verzeichnisstandort erstellt haben.
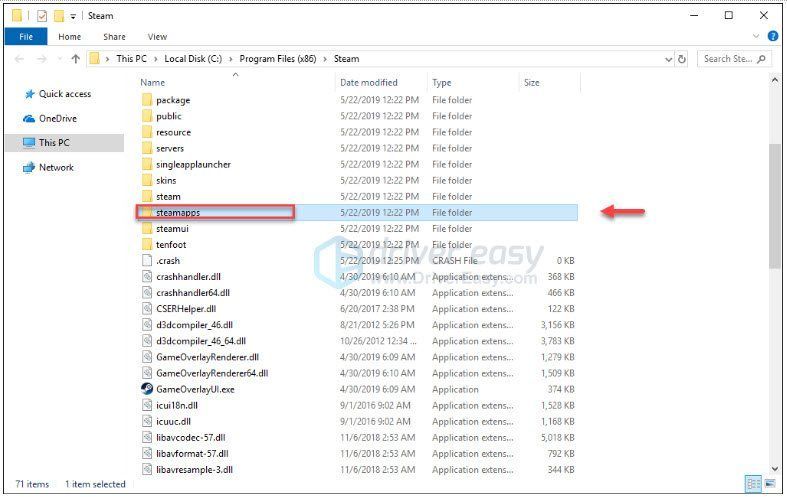
10) Starten Sie Steam und Ihr Spiel neu.
Lösung 8: Setzen Sie die PC-Komponenten neu ein
Versuchen Sie dies für einen Desktop-PC, wenn softwarebasierte Lösungen überhaupt nicht funktionieren oder das Problem nur vorübergehend beheben.
* Bei Computern mit kürzlich installierten Komponenten – eine neue Komponente wurde möglicherweise nicht richtig eingesetzt, als sie installiert wurde.
* Bei Computern ohne kürzliche Änderungen können Vibrationen und/oder Erwärmung und Abkühlung dazu führen, dass sich Komponenten in ihren Sockeln über einen Zeitraum von Monaten oder Jahren verschieben. Kontakte können auch verschmutzen. Möglicherweise finden Sie keine offensichtlich losen Komponenten oder schmutzigen Kontakte, aber selbst eine kleine Fehlausrichtung oder ein wenig Verschmutzung kann Probleme verursachen.
Allgemeine Schritte sind unten angegeben. Wenn Sie so etwas schon einmal gemacht haben, sollte das ausreichen. Wenn nicht, sehen Sie sich die Schritte unten an und finden Sie einige gute Videos oder Artikel mit Anleitungen zum Zerlegen von PCs, Erden, Entfernen bestimmter Komponenten und Reinigen von Kontakten – es gibt viele davon für jedes Erfahrungsniveau.
Beachten Sie, dass Entladungen statischer Elektrizität einige der Komponenten in Ihrem PC ZERSTÖREN können – seien Sie vorsichtig, wenn Sie im Inneren Ihres PCs arbeiten. Suche im Internet nach Tipps, wie du dich erden kannst, bevor du den Fall öffnest und häufig danach. Fahren Sie auf eigene Gefahr fort.
1. Trennen Sie Ihren PC von der Stromquelle.
2. Trennen Sie alle fest verdrahteten Peripheriegeräte (Tastaturen, Mäuse usw.) vom PC.
3. Suchen Sie sich eine ebene Fläche, auf der Sie arbeiten können, und stellen Sie den PC ab.
4. Stellen Sie sicher, dass Sie den PC von der Stromquelle getrennt haben.
5. Öffnen Sie das PC-Gehäuse – dazu ist möglicherweise ein Kreuzschlitzschraubendreher erforderlich.
6. Legen Sie das Gehäuse auf die Seite, sodass Sie Zugang zum Motherboard haben.
7. Untersuchen Sie die RAM-Sticks und alle in den Motherboard-Steckplätzen installierten Zusatzkarten (typischerweise die Grafikkarte und die Soundkarte) visuell. Suchen Sie nach Drähten, die beim Entfernen einer Komponente stören oder beschädigt werden könnten – ein Draht, der das könnte. Wenn Sie welche finden, machen Sie ein Foto, das deutlich zeigt, wie jedes Kabel angeschlossen ist, und trennen Sie dann alle Kabel, die erforderlich sind, um freien Zugriff auf RAM und Zusatzkarten zu erhalten (nur ein Ende, wenn möglich).
8. RAM-Sticks.
A. Erden Sie sich.
B. RAM-Stick entfernen und Kontakte mit einem Radiergummi reinigen.
C. Wiederholen Sie a & b für jeden RAM-Stick.
D. Erden Sie sich.
e. RAM-Stick neu einsetzen.
F. Wiederholen Sie d und e für jeden RAM-Stick.
9. Zusatzkarten (Grafik Sound etc.)
A. Angenommen, Sie verwenden eine Add-On-Grafikkarte.
B. Erden Sie sich.
C. Wenn die Karte mit einer Schraube an der Rückseite des Gehäuses befestigt ist, entfernen Sie die Schraube.
D. Überprüfen Sie, ob zusätzliche Kabel vorhanden sind – machen Sie Fotos und trennen Sie sie (vorzugsweise nur ein Ende) nach Bedarf.
e. Erden Sie sich.
F. Entfernen und reinigen Sie die Kontakte mit einem Radiergummi.
g. Setzen Sie die Karte erneut ein.
h. Schraube wieder einbauen. Wenn ursprünglich keine Schraube vorhanden war und es ein Loch in der Rückseite des Gehäuses gibt, das mit einem Loch in der Halterung der Karte übereinstimmt, ziehen Sie ernsthaft in Betracht, eine Schraube zu installieren – sie hilft, die Karte an Ort und Stelle zu halten.
10. Schließen Sie alle Kabel wieder an, die Sie lösen mussten, um freien Zugang zu allen Komponenten zu erhalten.
11. Schließen Sie Ihren PC, schließen Sie ihn wieder an die Stromquelle an, schließen Sie alle Peripheriegeräte wieder an und starten Sie ihn erneut.
12. Starten Sie GMod und prüfen Sie, ob es wie erwartet funktioniert. Wenn es funktioniert, notieren Sie sich irgendwo, wo Sie es sehen können, wenn so etwas noch einmal passiert. Es wird wahrscheinlich lange dauern, bis dies der Fall ist, und Sie werden zu diesem Zeitpunkt alles darüber vergessen haben.
Hoffentlich können Sie jetzt Garry’s Mod spielen. Wenn Sie Fragen oder Anregungen haben, können Sie unten einen Kommentar hinterlassen.




![[Schnellkorrektur] Fortnite-Tonverzögerung und -unterbrechung](https://letmeknow.ch/img/knowledge/22/fortnite-sound-lagging-cutting-out.jpg)

![[Gelöst] Jabra Headset funktioniert nicht – Anleitung 2021](https://letmeknow.ch/img/sound-issues/14/jabra-headset-not-working-2021-guide.jpg)