'>

Seit dem Jubiläums-Update von Windows 10 im August 2016 berichten AMD-Benutzer, dass Radeon WattMan manchmal nicht mehr an ihren PCs arbeitet.
Radeon WattMan ist das Energieverwaltungsprogramm von AMD. Sie erhalten Einblicke, wie Ihre Spiele oder Anwendungen auf Ihrem PC ausgeführt werden. Die Daten, mit denen Sie auf sehr einfache Weise nach Ihren eigenen Anforderungen konfigurieren können.
Dies soll ein Hilfsmittel sein, aber wenn Benutzer Treiber aktualisieren sollen, wird diese Warnung angezeigt:
„Die Standardeinstellungen für Radeon WattMan wurden aufgrund eines unerwarteten Systems wiederhergestellt Fehler.'
Bis jetzt hat AMD noch keine Erklärung für dieses unerwartete Problem vorgelegt, und es gibt noch keine Hotfix für dieses Problem. Zum Glück sind nicht alle Hoffnungen verloren. Es gibt immer noch einige Problemumgehungen, die einigen Benutzern geholfen haben, dieses Problem zu lösen.
Wenn Sie dieses Problem ebenfalls beheben, probieren Sie die folgenden Korrekturen aus, um festzustellen, ob sie helfen.
Option 1: Setzen Sie den Treiber auf die vorherige Version zurück
Option 2: Reinigen Sie den Treiber für die erneute Installation der Grafikkarte
Option 3: Führen Sie eine RAM-Prüfung durch
Andere Optionen
Option 1: Setzen Sie den Treiber auf die vorherige Version zurück
WattMan soll ein Standardprogramm für Benutzer mit Grafikkarten der Serie RX 400 sein. Wenn Sie also den Anzeigetreiber für die AMD RX 400-Serie auf eine bestimmte Version zurücksetzen, die angeblich ausgereifter sein soll, müssen Sie sicherstellen, dass das Problem nicht durch unbekannte Fehler oder unreife Gerätetreiber verursacht wird.
1) Drücken Sie Windows-Schlüssel und X. zur gleichen Zeit dann wählen Gerätemanager .

2) Kategorie erweitern Adapter anzeigen . Doppelklicken Sie dann auf den AMD Radeon-Gerätetreiber, den Sie sehen können.

3) Navigieren Sie dann zu Treiber Registerkarte und wählen Sie dann Rollback-Treiber .
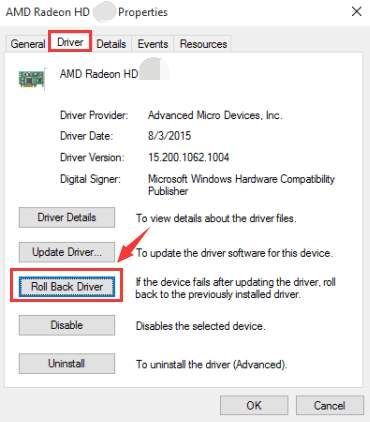
4) Wenn die Rollback-Treiber Knopf hier ist grau aus Dies bedeutet, dass diese Option in Ihrer Situation nicht verfügbar ist. Sie müssen zu den folgenden Optionen gehen, um weitere Hilfe zu erhalten.
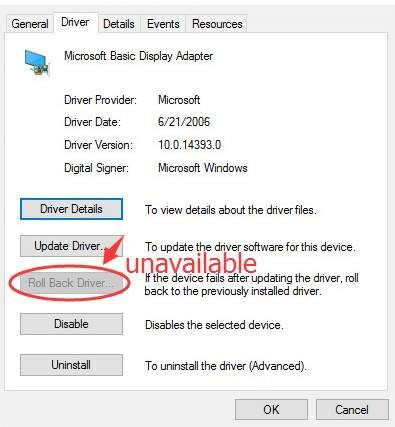
Option 2: Reinigen Sie den Treiber für die erneute Installation der Grafikkarte
Hinweis : Für diese Option müssen Sie a installieren GOTT , Treiber-Deinstallationsprogramm anzeigen zuerst auf Ihrem Computer. Sie können natürlich ähnliche Programme wie Cc Cleaners verwenden, um bei der Deinstallation zu helfen.
1) Klicken Sie auf Start Schaltfläche, dann wählen Sie Schalttafel . Wählen Sie in der Systemsteuerung Ein Programm deinstallieren unter Programmsektor (Ansicht von Kategorie ).
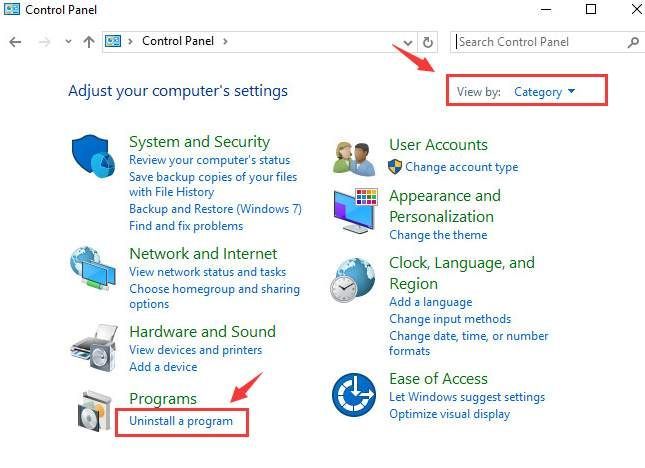
2) Wählen Sie nun AMD-Katalysator Programm oder andere AMD-Programme , dann wähle Deinstallieren .
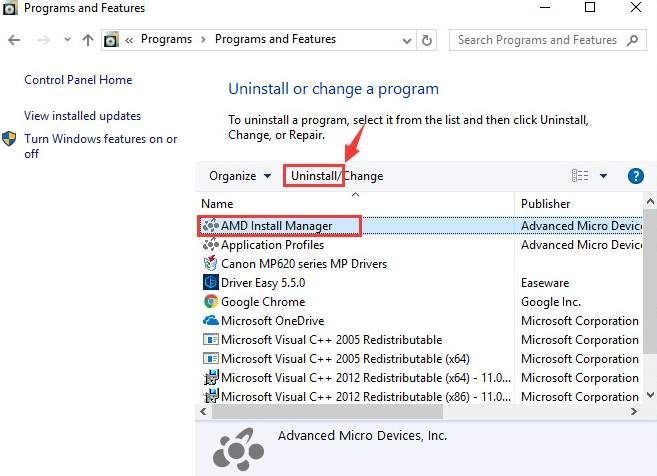
3) Drücken Sie jetzt Windows-Schlüssel und X. zur gleichen Zeit und wählen Gerätemanager .

4)Kategorie erweitern Adapter anzeigen . Doppelklicken Sie dann auf den AMD Radeon-Gerätetreiber, den Sie sehen können.

5) Navigieren Sie zu Treiber Registerkarte, dann wählen Sie Deinstallieren .
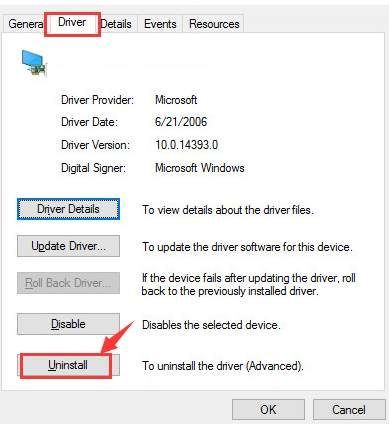
Wenn Sie mit der folgenden Benachrichtigung dazu aufgefordert werden, klicken Sie auf in Ordnung weitermachen.
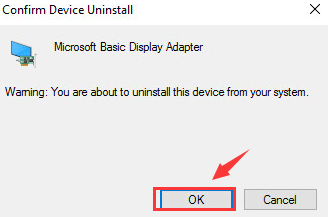
6) Öffnen Sie nun das zuvor installierte Display Driver Deinstallationsprogramm. Klicken Reinigen und neu starten (sehr zu empfehlen) Möglichkeit. Dann wird DDU seine Arbeit erledigen.
Ihr PC wird nach Abschluss der Deinstallation automatisch neu gestartet. Bitte stellen Sie vor dem Neustart sicher, dass Sie alle wichtigen Dateien gespeichert haben.
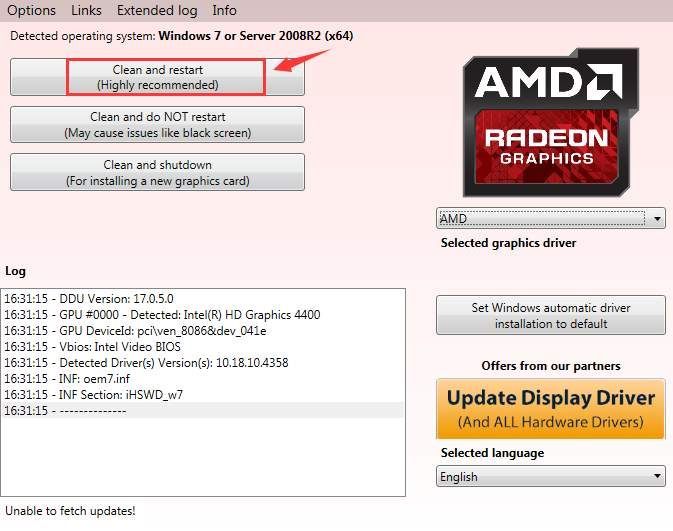
7) Sie können die Support-Website von AMD aufrufen, um den gewünschten Treiber zu finden. Das Baisc-Verfahren ist nicht so schwierig. Gehen Sie zum AMD-Support und suchen Sie nach dem Treiber, der Ihrem Betriebssystem entspricht.
Nach unseren Erkenntnissen haben die Treiber für die AMD-Unterstützung jedoch nicht alle den WHQL-Test bestanden. Dies bedeutet, dass die Wahrscheinlichkeit groß ist, dass Sie die Beta-Version eines bestimmten Treibers herunterladen, was zu mehr Problemen führen kann, als Sie bereits haben. Auf keinen Fall etwas, das Sie durchmachen wollen.
Daher empfehlen wir Fahrer einfach , ein professioneller Treiber-Updater, mit dem Sie den am besten passenden Treiber auf Ihrem PC automatisch scannen, herunterladen und aktualisieren können.
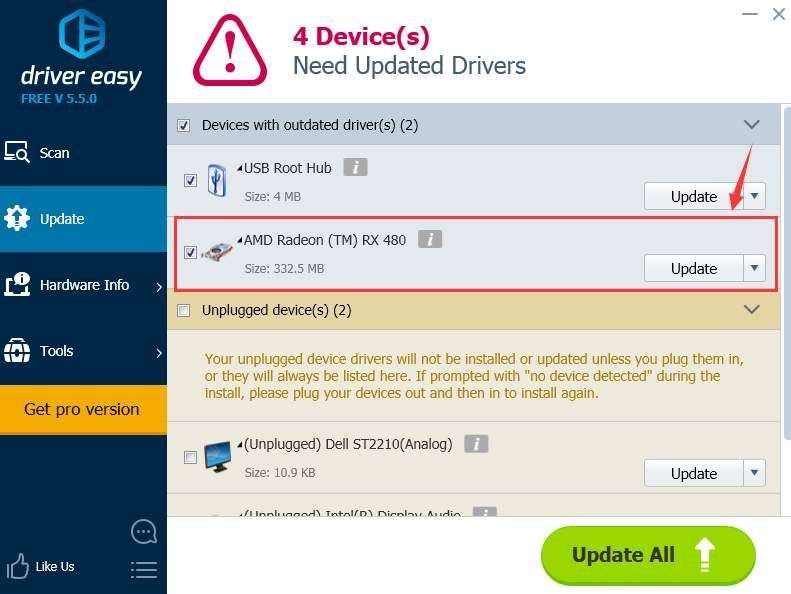
Mit der Hilfe von Fahrer einfach Sie müssen sich keine Sorgen mehr machen, dass Sie falsche Gerätetreiber herunterladen müssen! Überlassen Sie alles den Profis, und Driver Easy erledigt den Rest für Sie.
Option 3: Führen Sie eine RAM-Prüfung durch
Einige Benutzer berichteten, dass dieses Problem durch einen fehlerhaften RAM verursacht wird. Dies ist nicht ungewöhnlich, wenn Sie ständig Probleme mit Ihrem Grafikkartentreiber oder dem Display Ihres Computers haben. Daher sollten Sie auf Ihrem Computer eine RAM-Prüfung durchführen, um festzustellen, ob dies die Ursache ist, und diese dann entsprechend beheben.
1) Drücken Sie die Windows-Logo-Taste  und R. gleichzeitig a Lauf Befehl. Art mdsched.exe in der Laufbox und schlagen Eingeben .
und R. gleichzeitig a Lauf Befehl. Art mdsched.exe in der Laufbox und schlagen Eingeben .
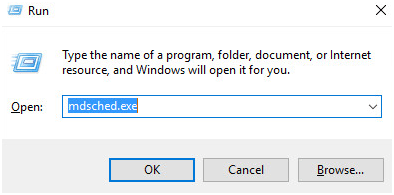
2) Sie können wählen Starten Sie jetzt neu und suchen Sie nach Problemen (empfohlen) um den Status Ihrer Speicherkarte jetzt zu überprüfen, oder wählen Sie Suchen Sie beim nächsten Start meines Computers nach Problemen wenn Sie jetzt zu beschäftigt sind.
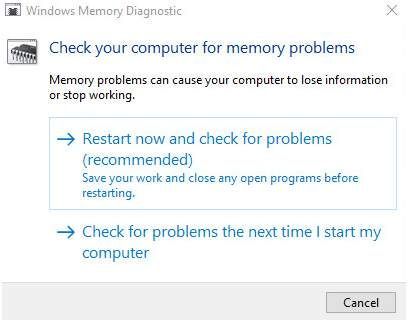
3) Auf dieser Seite wird der Fortschritt der Prüfung und die Anzahl der Durchgänge angezeigt, die im Speicher ausgeführt werden.
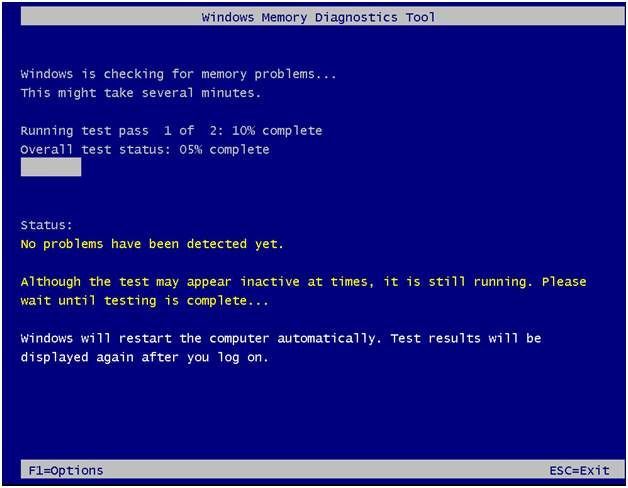
Wenn hier kein Fehler angezeigt wird, verursacht Ihre Speicherkarte wahrscheinlich keine Probleme.
Andere Optionen
1) Verwenden Sie keinen Dual-Monitor . WattMan scheint ein großes Problem mit zwei Monitoren auf Ihrem Computer zu haben. Wenn dies Ihrer Beschreibung entspricht, sollten Sie einige Änderungen daran vornehmen.
2) Deinstallieren Sie die MSI Gaming App . Es wird berichtet, dass diese App nicht mit der Radeon-Software kompatibel ist. Wenn Sie diese App auf Ihrem Computer installiert haben, sollten Sie sie deinstallieren.
3) Niedrigere Speichertaktrate . In Radeon-Einstellungen> Global OverDrive. Verringern Sie dann die Geschwindigkeit für die Speichertaktung ab dem niedrigsten Punkt. Wenn die Dinge auf diesem Niveau klappen, bewegen Sie sich ein wenig nach oben und versuchen Sie es erneut, bis Sie die perfekte Geschwindigkeit für Ihr Gerät gefunden haben.
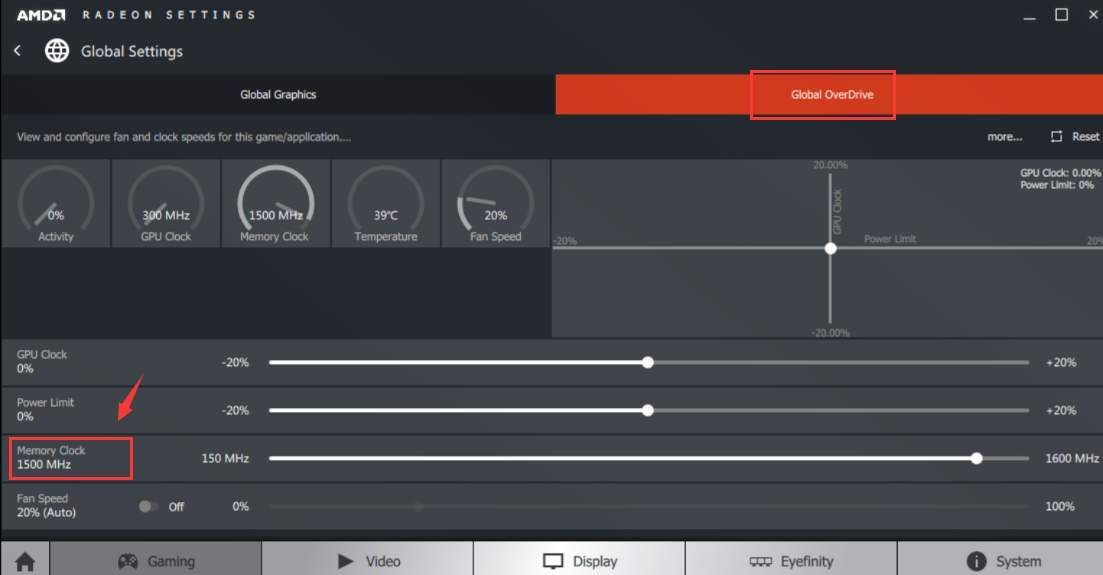
![[Gelöst] Valorant Input Lag auf dem PC](https://letmeknow.ch/img/program-issues/92/valorant-input-lag-pc.png)


![Football Manager 2022 startet nicht [GELÖST]](https://letmeknow.ch/img/knowledge/42/football-manager-2022-not-launching.jpeg)


![[Herunterladen] HP LaserJet P2055dn-Treiber](https://letmeknow.ch/img/knowledge-base/97/hp-laserjet-p2055dn-driver.jpg)