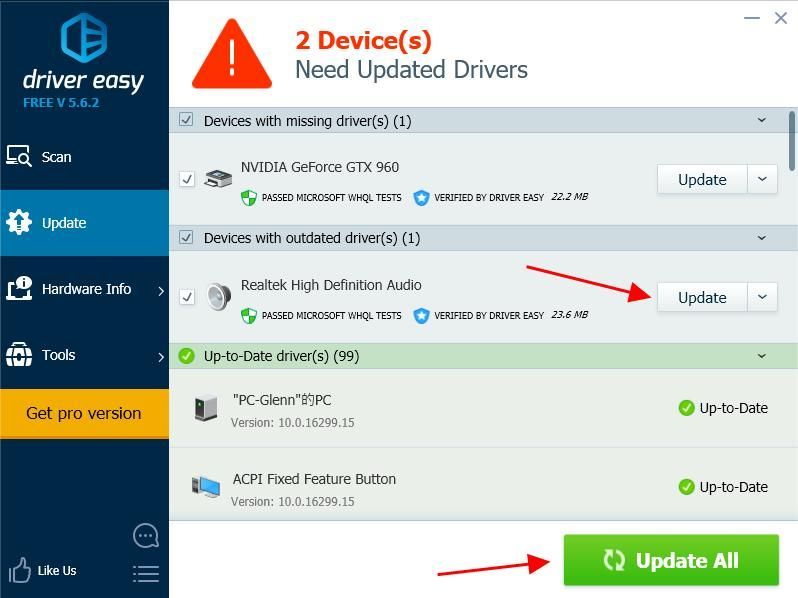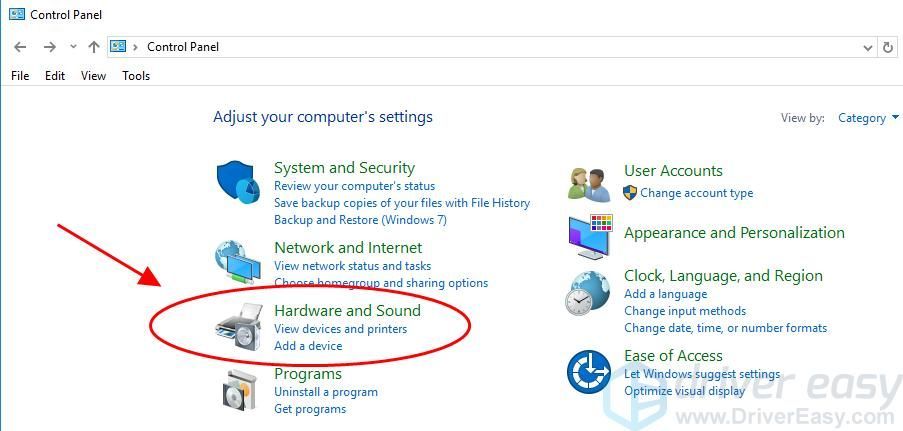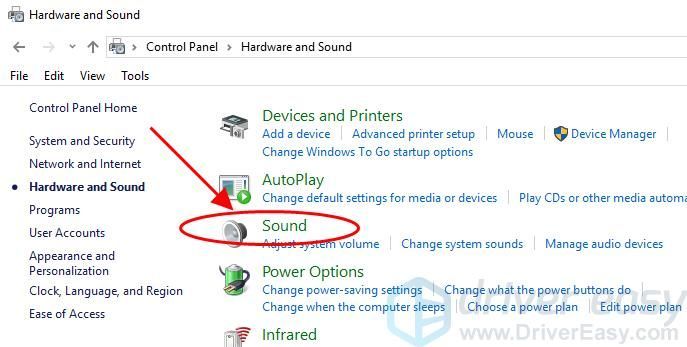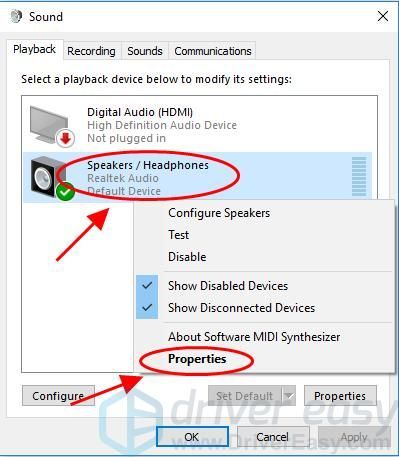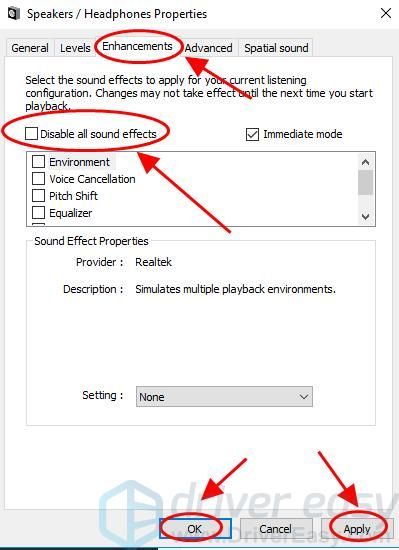'>
Wenn Sie Ihre Kopfhörer tragen und an Ihren Computer anschließen, hören Sie möglicherweise das Summen von Kopfhörern. Es ist kein angenehmer Klang und kann Sie erschrecken. Mach dir keine Sorgen. Viele Menschen haben das Problem des summenden Geräusches mit den folgenden Lösungen gelöst. Lesen Sie weiter, um herauszufinden, wie…
Warum ist in Ihren Kopfhörern ein Summen zu hören?
Es gibt viele Ursachen für das Summen von Kopfhörern. Einer der häufigsten Gründe ist die elektronische Störung. Während Frequenzstörungen wahrscheinlich auch zu einem Summton führen, können Sie die Störungen des Audioausgangs nicht ignorieren. Abgesehen davon kann das Hardwareproblem zu einem summenden Geräusch der Kopfhörer führen. Darüber hinaus verursacht das Softwareproblem, z. B. eine Treiberbeschädigung, wahrscheinlich das Problem.
Manchmal ist es schwierig, das Problem zu identifizieren. Sie können jedoch weiterhin versuchen, das Problem zu beheben und zu beheben, indem Sie die folgenden Lösungen befolgen.
So beheben Sie Brummgeräusche in Kopfhörern
Sie können diese Lösungen ausprobieren, um das Summen von Kopfhörern zu beheben.
- Beheben Sie das Hardwareproblem
- Schalten Sie andere elektronische Geräte aus
- Ersetzen Sie Ihre Kopfhörer
- Aktualisieren Sie Ihren Audiotreiber
- Konfigurieren Sie die Audioeinstellungen im Computer
Fix 1: Beheben Sie das Hardwareproblem
Wie oben erwähnt, ist das Hardwareproblem einer der möglichen Gründe für das Brummen der Lautsprecher. Überprüfen Sie daher das Hardwareproblem und beheben Sie alle gefundenen Hardwareprobleme.
1. Überprüfen Sie das Audiokabel und die Anschlüsse
Überprüfen Sie das Audiokabel und den Anschluss, um festzustellen, ob sie ordnungsgemäß funktionieren. Sie können zu einem anderen Audiokabel und Port wechseln, um festzustellen, ob der Summton verschwunden ist.
2. Drehen Sie den Lautstärkeregler auf und ab
Drehen Sie während der Verbindung die Lautstärke auf und ab, um zu testen, ob der Ton ordnungsgemäß funktioniert.
Fix 2: Schalten Sie andere elektronische Geräte aus
Eine der möglichen Ursachen für Summgeräusche sind elektrische Störungen. Es ist üblich, dass viele Geräte nahe beieinander liegen, aber die Frequenz zwischen verschiedenen Geräten kann sich gegenseitig stören, z. B. schnurlose Mobiltelefone, Mikrowellenherde und Bluetooth-Lautsprecher. Daher können Sie diese Geräte überprüfen, um festzustellen, wo das Problem liegt.
- Schalten Sie diese Geräte aus und ziehen Sie den Netzstecker.
- Versuchen Sie Ihren Lautsprecher erneut, um festzustellen, ob er jetzt ordnungsgemäß funktioniert.
Um den elektromagnetischen Impuls zu vermeiden, sollten Sie außerdem Ihre Kopfhörer von starken elektrischen Geräten fernhalten und das Kabel in die Isolierung wickeln, um zu verhindern, dass so etwas erneut passiert.
Wenn das Problem dadurch behoben wird, können Sie elektronische Geräte einzeln einschalten, um zu überprüfen, welches Gerät die Störung verursacht.
Wenn nicht, mach dir keine Sorgen. Wir haben andere Lösungen für Sie.
Fix 3: Ersetzen Sie Ihre Kopfhörer
Wenn die oben genannten Korrekturen nicht funktionieren, sollten Sie feststellen, dass das Problem vom PC oder Ihren Kopfhörern ausgeht.
Schließen Sie ein anderes Headset an Ihren Computer an und prüfen Sie, ob ein Summgeräusch zu hören ist. Wenn das Problem weiterhin besteht, kommt das Problem offensichtlich vom PC. Wenn das Summgeräusch jedoch verschwindet, müssen Sie sich an den Kundendienst des Herstellers wenden, um Hilfe zu erhalten, oder es durch ein neues ersetzen.
Wenn das Problem vom PC kommt, können Sie es mit der nächsten Methode beheben.
Fix 4: Aktualisieren Sie Ihren Audiotreiber
Der fehlende oder veraltete Audiotreiber kann dazu führen, dass der Lautsprecher ein Summgeräusch erzeugt. Sie sollten daher überprüfen, ob Ihr Audiotreiber über die neueste Version verfügt, und diese aktualisieren, wenn dies nicht der Fall ist.
Sie können Ihren Audiotreiber manuell von der Hersteller-Website aus aktualisieren, was Zeit und Computerkenntnisse erfordert. Wenn Sie keine Krawatten- oder Computerkenntnisse haben, können Sie dies automatisch mit tun Fahrer einfach .
Driver Easy erkennt Ihr System automatisch und findet die richtigen Treiber dafür. Sie müssen nicht genau wissen, auf welchem System Ihr Computer ausgeführt wird, Sie müssen nicht riskieren, den falschen Treiber herunterzuladen und zu installieren, und Sie müssen sich keine Sorgen machen, dass Sie bei der Installation einen Fehler machen.
Sie können Ihre Treiber automatisch mit der KOSTENLOSEN oder der Pro-Version von Driver Easy aktualisieren. Mit der Pro-Version sind jedoch nur 2 Klicks erforderlich (und Sie erhalten vollen Support und eine 30-tägige Geld-zurück-Garantie):
- Herunterladen und installieren Sie Driver Easy.
- Führen Sie Driver Easy aus und klicken Sie auf Scanne jetzt Taste. Driver Easy scannt dann Ihren Computer und erkennt problematische Treiber.

- Drücke den Aktualisieren Klicken Sie neben dem gekennzeichneten Audiogerät auf die Schaltfläche, um automatisch die richtige Version dieses Treibers herunterzuladen (Sie können dies mit dem tun KOSTENLOS Ausführung).
Oder klicken Sie auf Alle aktualisieren das automatische Herunterladen und Installieren der richtigen Version aller Treiber, die auf Ihrem System fehlen oder veraltet sind (dies erfordert die Pro-Version - Sie werden aufgefordert, ein Upgrade durchzuführen, wenn Sie auf klicken Alle aktualisieren ).
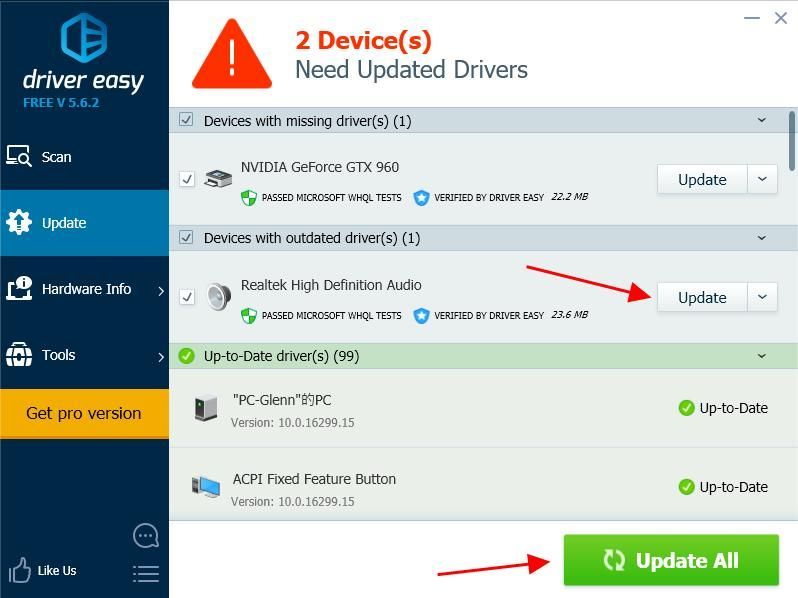
- Starten Sie Ihren Computer neu, damit er wirksam wird.
Fix 5: Konfigurieren Sie die Audioeinstellungen im Computer
Die falschen Audioeinstellungen können das Problem verursachen. Sie sollten es überprüfen und sicherstellen, dass sie richtig konfiguriert sind. Sie sollten beispielsweise die Audioverbesserungen deaktivieren, um das Problem mit dem Summton zu beheben. Führen Sie dazu die folgenden Schritte aus:
Hinweis : Die folgenden Screenshots stammen von Windows 10, die Korrekturen funktionieren jedoch auch unter Windows 8 und Windows 7.- Öffnen Schalttafel in Ihrem Computer.
- Klicken Hardware und Sound .
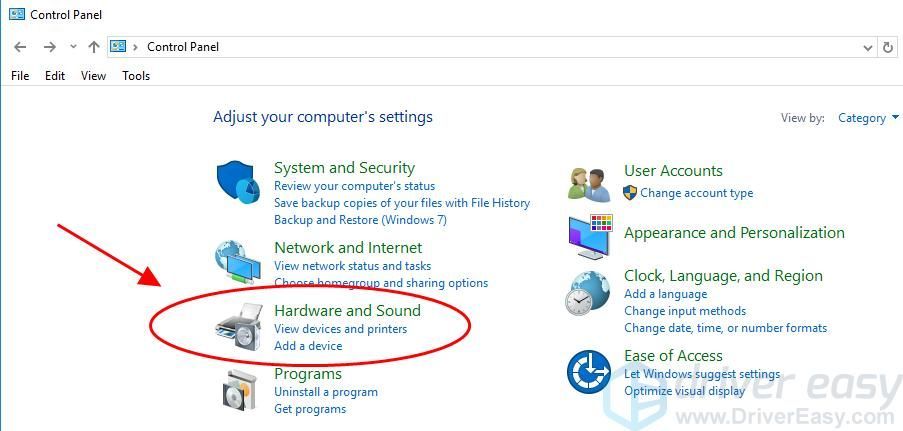
- Klicken Klang .
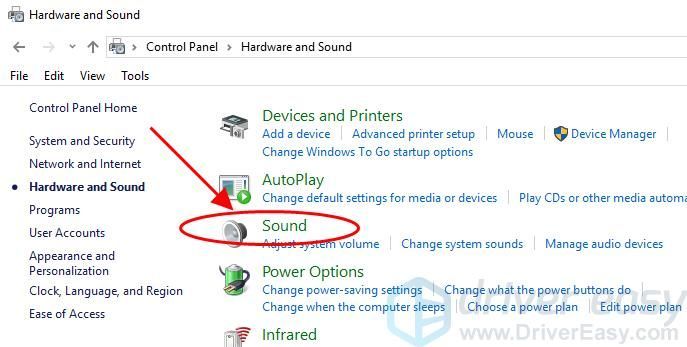
- Klicken Sie im Popup-Bereich mit der rechten Maustaste auf Ihr Lautsprechergerät und wählen Sie Eigenschaften .
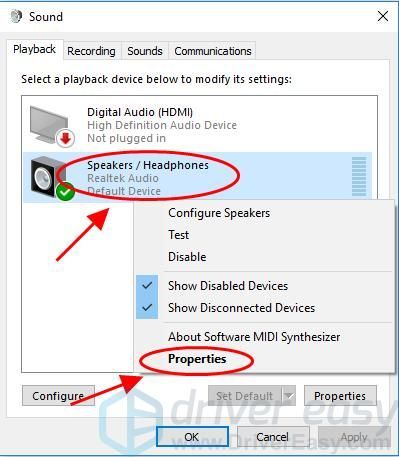
- Drücke den Verbesserungen Klicken Sie auf die Registerkarte und deaktivieren Sie das Kontrollkästchen neben Deaktivieren Sie alle Soundeffekte . Dann klick Anwenden und in Ordnung .
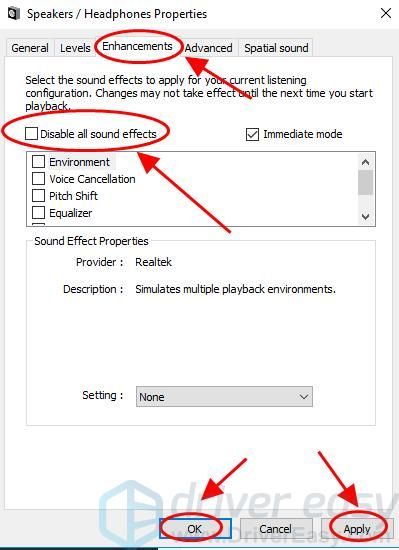
- Versuchen Sie es erneut mit Ihren Kopfhörern, um festzustellen, ob der Ton funktioniert.
Wir freuen uns, wenn Ihnen eine der oben genannten Korrekturen dabei geholfen hat, das Summen in Ihren Kopfhörern zu beheben. Bitte hinterlassen Sie unten einen Kommentar, wenn Sie weitere Fragen oder Ideen haben.