'>
Bildschirm flackert oder blinkt auf Ihrem HP Laptop? Keine Panik, es ist oft gar nicht so schwer zu beheben ...
Korrekturen für flackernde oder blinkende HP Laptops
Hier sind 3 Korrekturen, die anderen Benutzern geholfen haben, das Problem mit dem Flackern oder Blinken des Bildschirms bei HP Laptops zu beheben. Möglicherweise müssen Sie nicht alle ausprobieren. Arbeiten Sie sich einfach durch die Liste, bis Sie die finden, die für Sie funktioniert.
- Beheben Sie Hardwareprobleme
- Aktualisieren Sie Ihren Anzeigetreiber
- Ändern Sie die Bildschirmaktualisierungsrate
Fix 1: Beheben von Hardwareproblemen
Sie können mit der Fehlerbehebung beim Flackern des Laptop-Bildschirms beginnen, indem Sie die physischen Faktoren ausschließen.
So geht's:
1) Überprüfen Sie die Laptop-Kabel, um festzustellen, ob lose Verbindungen oder fehlerhafte Kabel vorhanden sind. Sie können zuerst die Kabel von den Steckern trennen und dann hin und her stecken, um festzustellen, ob das gleiche Problem auftritt.
2) Stellen Sie sicher, dass Ihr HP Laptop nicht in der Nähe von Gegenständen ist, die magnetische Störungen verursachen können, z. B. Lautsprecher, Mobiltelefone, Radios oder andere elektrische Geräte.
HP Laptop-Bildschirm flackert immer noch? Bitte fahren Sie fort mit Fix 2 unten.
Fix 2: Aktualisieren Sie Ihren Bildschirmtreiber
Dieses Problem kann auftreten, wenn Sie den falschen Anzeigetreiber verwenden oder dieser veraltet ist. Sie sollten daher Ihren Anzeigetreiber aktualisieren, um festzustellen, ob das Problem dadurch behoben wird. Wenn Sie nicht die Zeit, Geduld oder Fähigkeiten haben, den Treiber manuell zu aktualisieren, können Sie dies automatisch tun Fahrer einfach .
Driver Easy erkennt Ihr System automatisch und findet die richtigen Treiber dafür. Sie müssen nicht genau wissen, auf welchem System Ihr Computer ausgeführt wird, Sie müssen sich nicht um den falschen Treiber kümmern, den Sie herunterladen würden, und Sie müssen sich keine Sorgen machen, dass Sie bei der Installation einen Fehler machen. Driver Easy erledigt alles.
Sie können Ihre Treiber entweder mit dem automatisch aktualisieren KOSTENLOS oder der Pro-Version des Fahrers einfach. Mit der Pro-Version sind es jedoch nur zwei Schritte (und Sie erhalten vollen Support und eine 30-tägige Geld-zurück-Garantie):
1) Herunterladen und installieren Sie Driver Easy.
2) Führen Sie Driver Easy aus und klicken Sie auf Scanne jetzt Taste. Driver Easy scannt dann Ihren Computer und erkennt problematische Treiber.

3) Klicken Sie auf Alle aktualisieren um automatisch die richtige Version von herunterzuladen und zu installieren ALLE die Treiber, die auf Ihrem System fehlen oder veraltet sind (dies erfordert die Pro-Version - Sie werden aufgefordert, ein Upgrade durchzuführen, wenn Sie auf 'Alle aktualisieren' klicken.
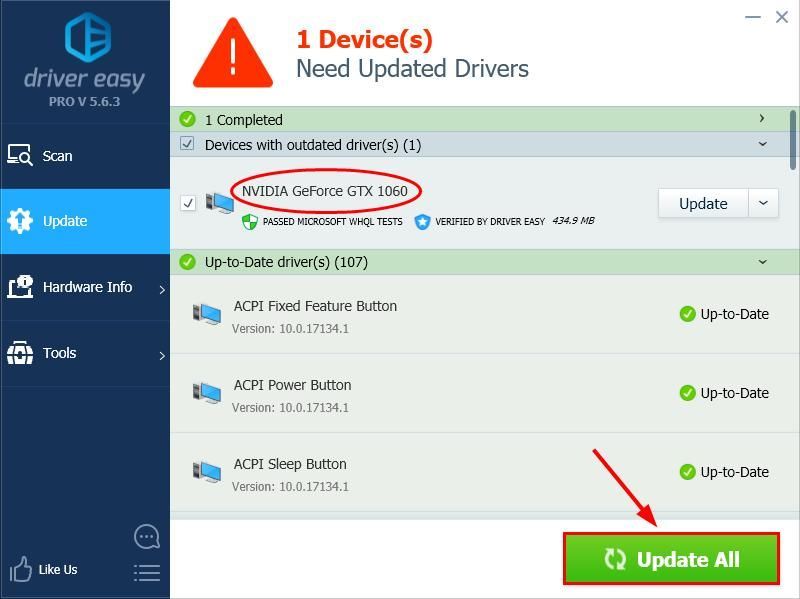
4) Starten Sie Ihren Computer neu, damit die Änderungen wirksam werden.
5) Überprüfen Sie, ob das Problem mit dem Flackern des Laptop-Bildschirms behoben ist. Wenn ja, dann herzlichen Glückwunsch! Wenn das Problem weiterhin besteht, fahren Sie mit fort Fix 3 unten.
Fix 3: Ändern Sie die Bildschirmaktualisierungsrate
Die Bildschirmaktualisierungsrate ist die Häufigkeit, mit der das Bild auf Ihrem Laptopbildschirm aktualisiert wird. Wenn die Rate falsch eingestellt ist, kann dies zu einem Flackern oder Blinken des Bildschirms führen. Sie können also die aktuelle Bildschirmaktualisierungsrate überprüfen und mit den möglichen Raten experimentieren, um festzustellen, ob eine für Ihren Bildschirm geeignet ist.
So geht's:
Ich verwende Windows 7 oder 8 ::
Ich verwende Windows 10:
1) Klicken Sie mit der rechten Maustaste auf der leere Bereich von Ihrem Desktop und klicken Sie auf Bildschirmeinstellungen .
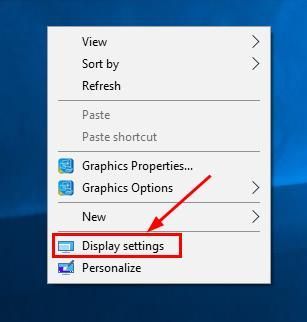
2) In Auflösung Klicken Sie auf das Dropdown-Menü und stellen Sie sicher die empfohlene Auflösung ist ausgewählt.
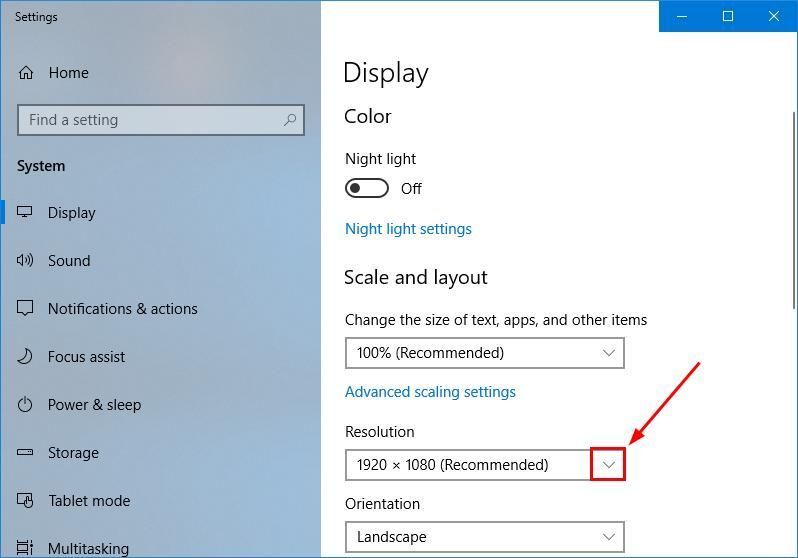
3) Überprüfen Sie, ob das Problem mit dem Flackern oder Blinken Ihres Laptop-Bildschirms behoben ist.
Ich verwende Windows 7 oder 8.1:
1) Klicken Sie mit der rechten Maustaste auf der leere Bereich von Ihrem Desktop-Bildschirm und klicken Sie auf Bildschirmauflösung .
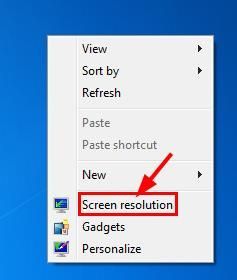
2) Passen Sie die Bildschirmauflösung nacheinander im Dropdown-Menü an und prüfen Sie, ob es eine gibt, die das Problem des Flackerns des Bildschirms löst.
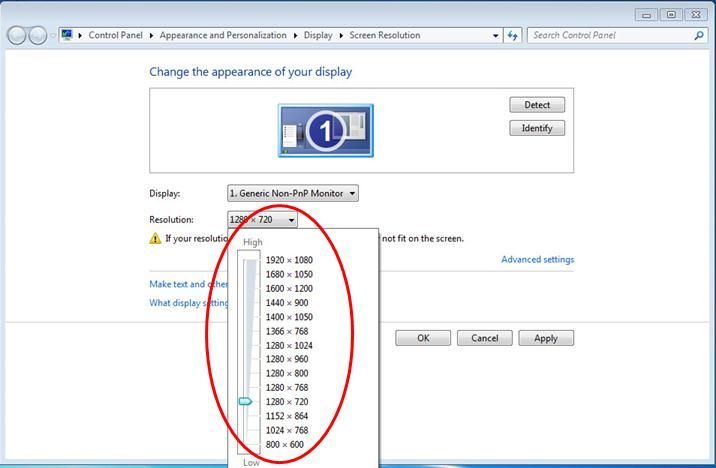
3) Überprüfen Sie, ob das Problem mit dem Flackern oder Blinken Ihres Laptop-Bildschirms behoben ist.
Hoffentlich haben Sie das Problem mit dem Flackern oder Blinken des HP Laptop-Bildschirms bereits erfolgreich behoben. Wenn Sie Fragen, Ideen oder Vorschläge haben, lassen Sie es mich bitte in den Kommentaren wissen. Danke fürs Lesen!
![[Behoben] 7 Möglichkeiten, den Absturz von Diablo 4 auf PC/PS5/Xbox zu beheben](https://letmeknow.ch/img/knowledge-base/90/7-ways-fix-diablo-4-crashing-pc-ps5-xbox.jpg)



![[Gelöst] iTunes erkennt das iPhone nicht unter Windows 10](https://letmeknow.ch/img/program-issues/00/itunes-not-recognizing-iphone-windows-10.jpg)

