Es ist wirklich ärgerlich und unbequem, wenn Ihre Tastatur ohne Grund einfach nicht mehr funktioniert. Wenn Sie eine Logitech K750-Tastatur haben und diese nicht funktioniert, machen Sie sich keine Sorgen. Nachdem Sie diesen Beitrag gelesen haben, können Sie dieses Problem leicht beheben.
Hier sind die Korrekturen:
Die folgenden Korrekturen haben vielen Benutzern geholfen, das Problem mit dem Logitech K750 zu lösen, das nicht funktioniert. Sie müssen nicht alle ausprobieren. Arbeiten Sie einfach von oben nach unten, bis Sie diejenige gefunden haben, die den Trick macht.
- Beheben Sie das Hardwareproblem
- Deinstallieren Sie den Logitech-Tastaturtreiber und installieren Sie ihn erneut
- Aktualisieren Sie Ihren Logitech K750-Treiber
- Starten Sie den HID Human Interface Device Service neu
Fix 1 – Beheben Sie das Hardwareproblem
Bevor wir weiter unten auf weitere Fixes eingehen, sollten Sie zunächst sicherstellen, dass das Problem mit der nicht funktionierenden Tastatur nicht durch Hardwareschäden verursacht wird. Befolgen Sie die 3 Schritte hier, um eine einfache Fehlerbehebung durchzuführen:
1) Stellen Sie sicher, dass Batterien für Ihre kabellose Tastatur haben noch Strom , was etwas Wichtiges ist, das Sie ignorieren können.
2) Stecken Sie den Unifying-Empfänger in einen anderen USB-Port falls das vorherige, das Sie verwenden, defekt ist.
3) Verbinden Sie Ihre Logitech K750-Tastatur mit einem anderen Computer . Wenn es auch nicht funktioniert, ist Ihr Gerät wahrscheinlich kaputt und Sie sollten es besser reparieren lassen.
Fix 2 – Deinstallieren Sie den Logitech-Tastaturtreiber und installieren Sie ihn erneut
Ein beschädigter oder inkompatibler Tastaturtreiber verhindert, dass Ihr Logitech K750 richtig funktioniert. Um zu sehen, ob dies der Fall ist, installieren Sie einfach den Logitech-Treiber über den Geräte-Manager neu.
1) Drücke den Start Taste. Scrollen Sie dann durch die Liste, um zu finden Windows-System , klick darauf und klick Schalttafel .

2) Auswählen Kleine Icons neben Anzeigen nach und klicken Sie auf Gerätemanager .
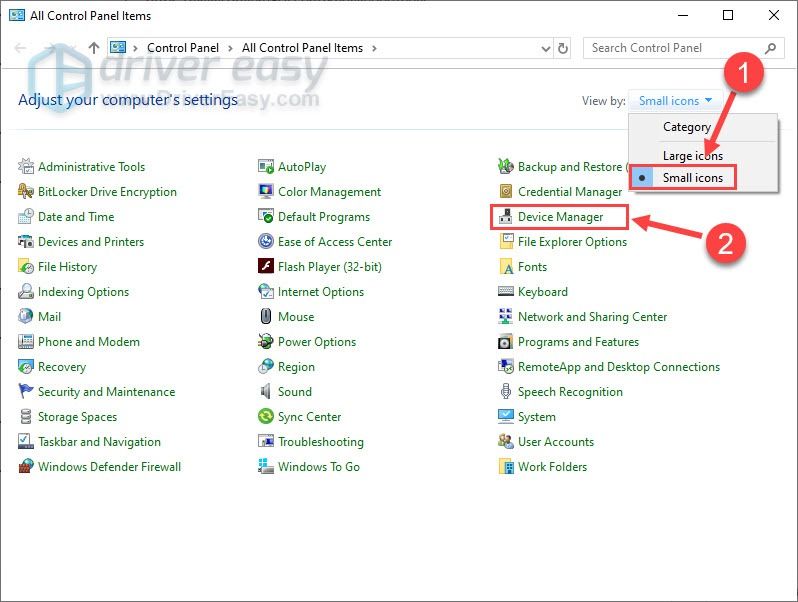
3) Doppelklick Tastaturen um die Liste zu erweitern.
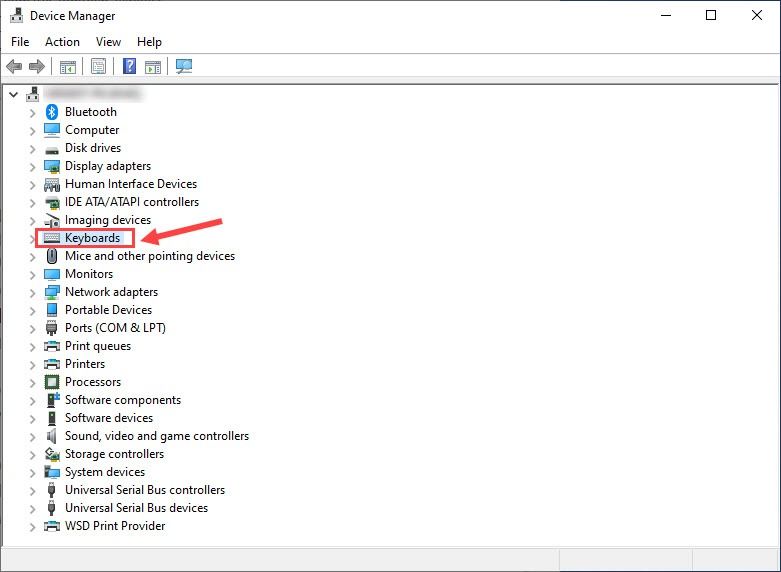
4) Klicken Sie mit der rechten Maustaste auf Ihr Logitech-Tastatur aufgelistet und klicke Gerät deinstallieren .
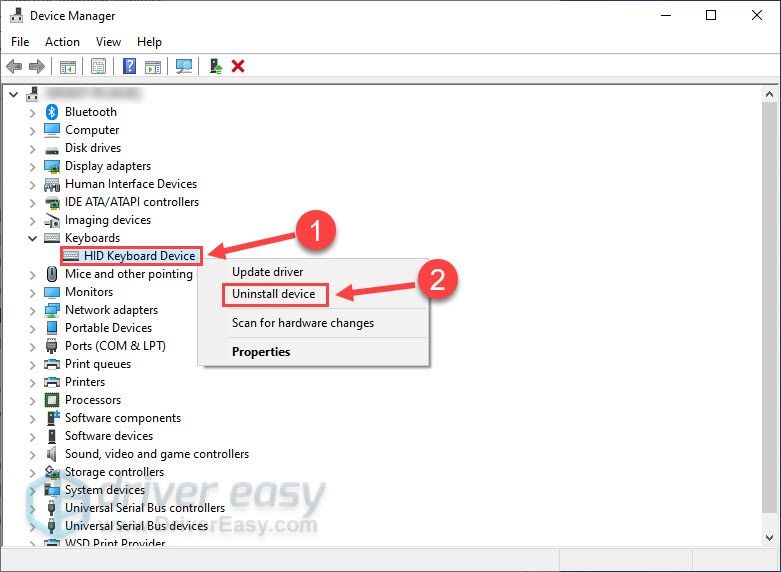
5) Klicken Deinstallieren bestätigen.
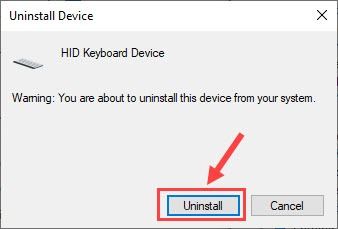
Nachdem Sie die obigen Schritte ausgeführt haben, starten Sie Ihren Computer neu, damit die Änderungen wirksam werden. Beim Neustart soll Windows Ihre Logitech K750-Tastatur erkennen und automatisch den richtigen Treiber installieren. Wenn dies nicht hilft, fahren Sie mit Fix 3 fort.
Fix 3 – Aktualisieren Sie Ihren Logitech K750-Treiber
Das Problem, dass die Logitech K750-Tastatur nicht funktioniert, ist in der Regel treiberbedingt. Wenn die Neuinstallation des Treibers das Problem nicht behebt, ist Ihr Tastaturtreiber möglicherweise veraltet und Sie sollten den neuesten Treiber installieren, um das Problem zu beheben.
Es gibt zwei Möglichkeiten, den Tastaturtreiber zu aktualisieren: manuell oder automatisch .
Option 1 – Laden Sie den Tastaturtreiber manuell herunter und installieren Sie ihn
Logitech aktualisiert ständig die Treiber. Um sie zu bekommen, musst du zu seinem . gehen offizielle Support-Website , suchen Sie die Treiber, die Ihrer spezifischen Windows-Version entsprechen (z. B. Windows 32 Bit) und laden Sie den Treiber manuell herunter.
Nachdem Sie die richtigen Treiber für Ihr System heruntergeladen haben, doppelklicken Sie auf die heruntergeladene Datei und befolgen Sie die Anweisungen auf dem Bildschirm, um den Treiber zu installieren.
Option 2 – Logitech K750-Treiber automatisch aktualisieren
Wenn Sie nicht die Zeit, Geduld oder Computerkenntnisse haben, um Ihren Tastaturtreiber manuell zu aktualisieren, können Sie dies automatisch mit tun Fahrer Einfach .
Driver Easy erkennt Ihr System automatisch und findet die richtigen Treiber dafür. Sie müssen nicht genau wissen, welches System auf Ihrem Computer ausgeführt wird, Sie müssen nicht riskieren, den falschen Treiber herunterzuladen und zu installieren, und Sie müssen sich keine Sorgen machen, dass Sie bei der Installation einen Fehler machen.
Sie können Ihre Treiber automatisch aktualisieren, entweder mit den FREI oder der Pro-Version von Driver Easy. Aber mit dem Pro-Version Es dauert nur 2 Klicks:
1) Herunterladen und installieren Sie Driver Easy.
2) Führen Sie Driver Easy aus und klicken Sie auf Scanne jetzt Taste. Driver Easy scannt dann Ihren Computer und erkennt alle problematischen Treiber.
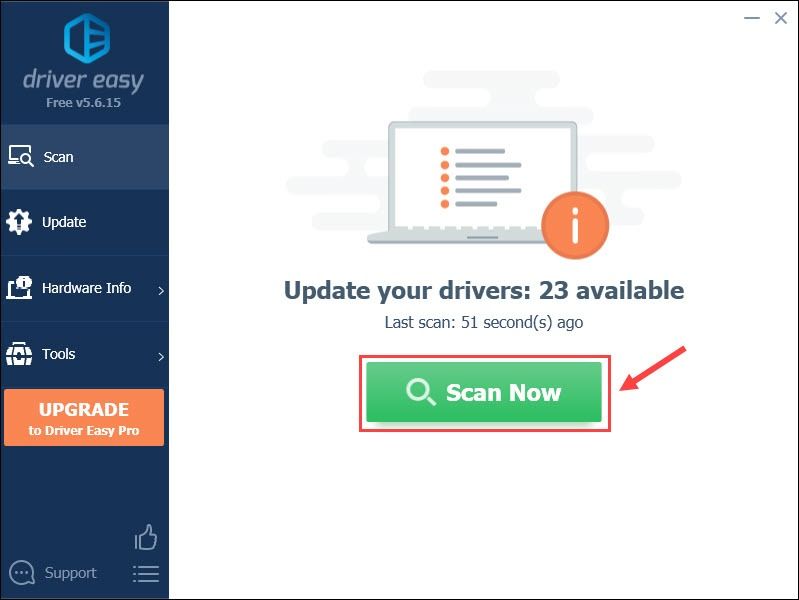
3) Drücke den Aktualisieren Schaltfläche neben dem gekennzeichneten Logitech-Tastaturtreiber Um automatisch die richtige Version dieses Treibers herunterzuladen, können Sie ihn manuell installieren (Sie können dies mit der KOSTENLOSEN Version tun).
Oder klicke Alle aktualisieren um automatisch die richtige Version von . herunterzuladen und zu installieren alle die auf Ihrem System fehlenden oder veralteten Treiber. (Dies erfordert die Pro-Version die mit vollem Support und einer 30-tägigen Geld-zurück-Garantie kommt. Sie werden zum Upgrade aufgefordert, wenn Sie auf klicken Alle aktualisieren .)
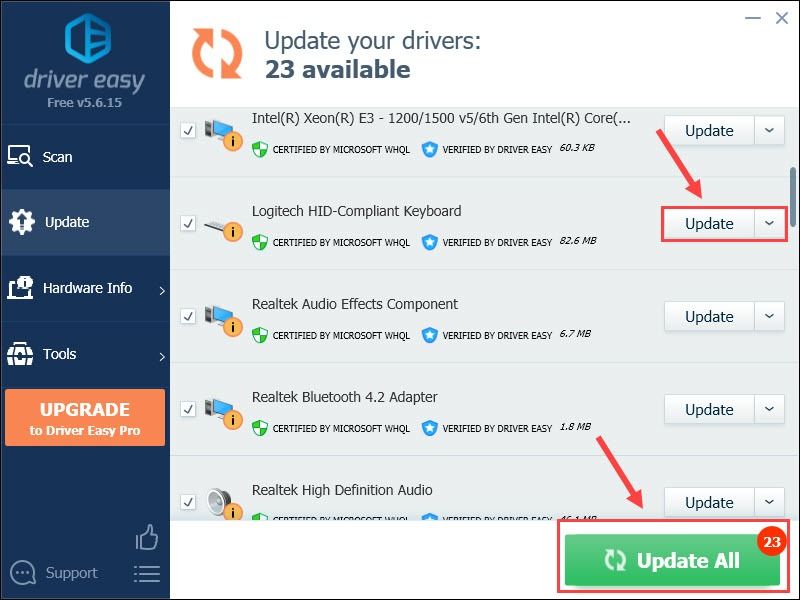
Sie können es kostenlos tun, wenn Sie möchten, aber es ist teilweise manuell.
Die Pro-Version von Driver Easy kommt mit voller technischer Unterstützung.Wenn Sie Hilfe benötigen, wenden Sie sich bitte an Das Support-Team von Driver Easy bei support@letmeknow.ch .
Das Aktualisieren des Treibers ist eine solide Lösung für die meisten Gerätefehler. Wenn diese Methode Ihre Tastatur jedoch immer noch nicht repariert, fahren Sie mit der nächsten unten fort.
Fix 4 – Starten Sie den Human Interface Device Service neu
Human Interface Device (oder HID) einschließlich Maus und Tastatur, muss auf bestimmten Diensten auf Ihrem PC ausgeführt werden. Wenn es nicht gestartet ist und nicht ordnungsgemäß ausgeführt wird, tritt das Problem mit der Logitech K750-Tastatur auf.
1) Drücke den Start Taste. Scrollen Sie dann durch die Liste, um zu finden Windows-Verwaltungstools und klicke Dienstleistungen .
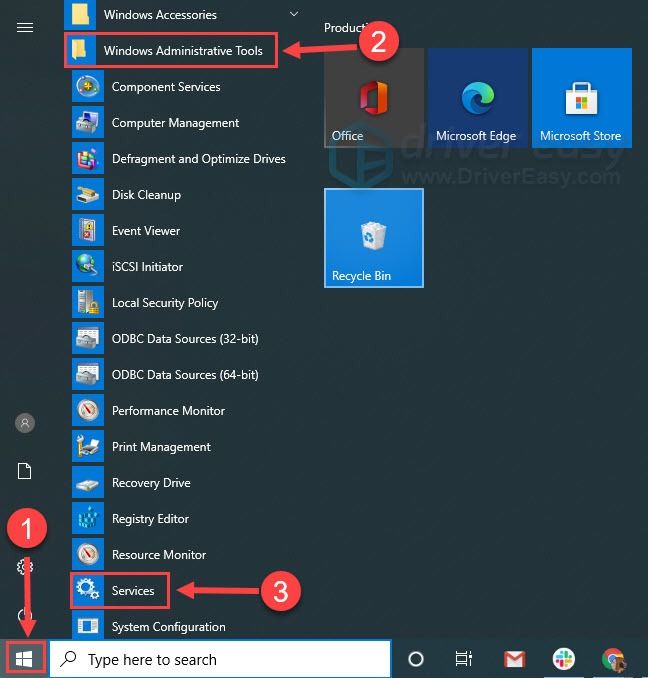
2) Scrollen Sie nach unten, um mit der rechten Maustaste zu klicken Human Interface Device Service . Wenn es nicht ausgeführt wird, klicken Sie auf Start . Wenn es bereits ausgeführt wird, klicken Sie auf Neustart .

3) Klicken Sie nach dem Neustart des Dienstes mit der rechten Maustaste darauf und klicken Sie auf Eigenschaften .
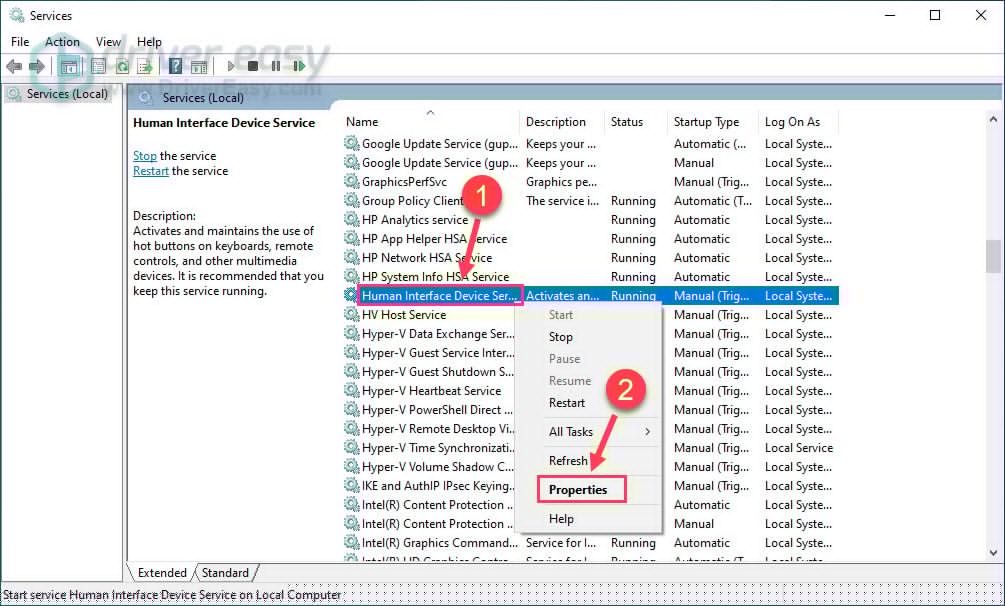
4) Stellen Sie den Starttyp auf ein Automatisch , und klicke OK .
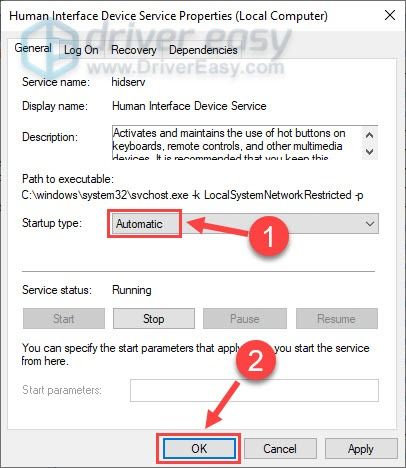
Jetzt sollten Sie die Logitech-Tastatur wie erwartet verwenden können.
Hoffentlich ist dieser Beitrag nützlich, wenn Sie das Problem beheben, dass das Logitech K750 nicht funktioniert. Wenn Sie Fragen oder Anregungen haben, können Sie diese gerne im Kommentarbereich unten teilen.
![[Gelöst] Der Treiber scheint OpenGL nicht zu unterstützen](https://letmeknow.ch/img/common-errors/57/driver-does-not-appear-support-opengl.png)





![[BEHOBEN] Madden 22 bleibt im Ladebildschirm hängen](https://letmeknow.ch/img/knowledge/62/madden-22-stuck-loading-screen.jpg)