
Habe den Fehler Aufgrund eines Übertragungsfehlers getrennt; Status: KRÄFTIG beim Spielen von Modern Warfare auftaucht? Du bist definitiv nicht allein! Dies tritt aufgrund eines Verbindungsproblems auf. Aber Ihre beschädigten Spieledateien können auch der Übeltäter sein.
Bevor Sie der Anleitung zur Fehlerbehebung folgen, möchten wir erwähnen, dass Sie Modern Warfare, wenn Sie es auf einem externen Laufwerk installiert haben, auf das Hauptlaufwerk Ihres Systems verschieben. Obwohl es irrelevant zu sein scheint, probieren Sie es aus, da einige Spieler festgestellt haben, dass es geholfen hat.
Und um das Problem einzugrenzen, sollten Sie Überprüfen Sie den Serverstatus falls sie die Server vorübergehend herunterfahren oder die Server gewartet werden. Wenn auf der Serverseite keine Berichte vorhanden sind, versuchen Sie diese Korrekturen:
- Gehen Sie zu Meine Spiele und Apps und klicken Sie im Spiel auf Menü. Wählen Sie dann aus Spiele und Add-Ons verwalten .
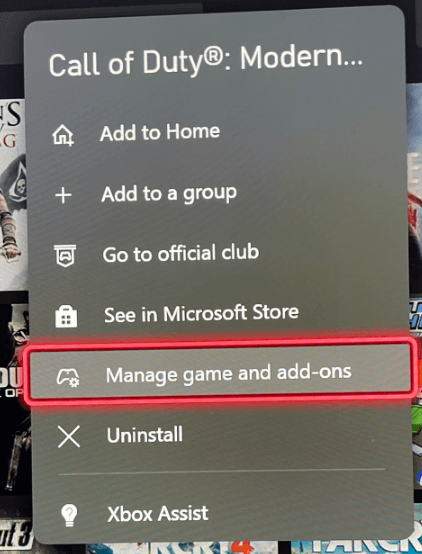
- Deinstallieren Sie alle älteren Multiplayer-Datenpakete mit Ausnahme des ersten (6,0-GB-Multiplayer-Paket).
- Dann installieren Multiplayer/Special Ops-Kompatibilitätspaket und der letzte aufgeführt als Multiplayer-Paket (22 GB) .
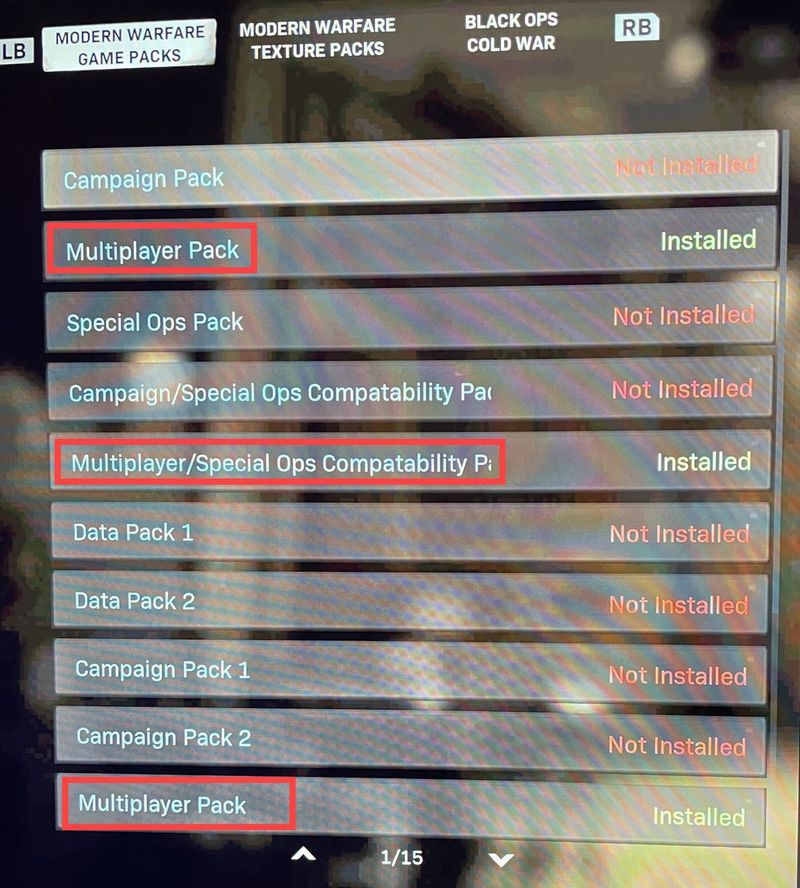
(Endgültige Installationen sollten so aussehen) - Cybergeist (kostenlose Testversion verfügbar) Es gibt Berichte, die behaupten, dass die Verwendung eines VPN dazu führen könnte, dass Konten gesperrt werden. Betrachten Sie es sicherheitshalber als letzten Ausweg.
1. Reparieren Sie Ihre Spieldateien
Beschädigte oder fehlende Spieldateien können viele Probleme verursachen. Um sicherzustellen, dass Ihre Spieldatei intakt ist, verwenden Sie das Scan- und Reparatur-Tool auf Blizzard-Launcher oder überprüfen Sie die Integrität der Spieldateien auf Dampf :
Spieldateien im Blizzard Launcher reparieren
1) Öffnen Sie die Battle.net-Desktop-App.
2) Klicken Sie auf Ihren Spieltitel. Klicken Sie dann auf das Zahnradsymbol und wählen Sie aus Scan und Reparatur von der Liste.
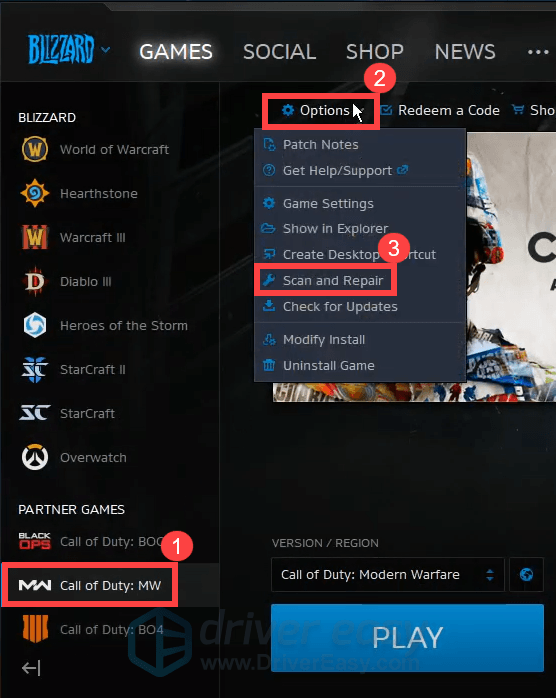
3) Klicken Sie Scannen beginnen . Dann müssen Sie warten, bis die Reparatur abgeschlossen ist.
Überprüfen Sie die Integrität von Spieldateien auf Steam
1) Öffnen Sie Ihren Steam-Client.
2) Unter BÜCHEREI , klicken Sie mit der rechten Maustaste auf Ihren Spieltitel und wählen Sie ihn aus Eigenschaften .
3) Wählen Sie die aus LOKALE DATEIEN Registerkarte und klicken Sie auf die ÜBERPRÜFEN SIE DIE INTEGRITÄT DER SPIELDATEIEN… Tab.
Wenn das Reparieren von Spieledateien Ihnen nicht geholfen hat, das Problem zu beheben, liegt das Problem möglicherweise bei Ihnen. Bevor Sie Einstellungen anpassen, empfehlen wir Ihnen, Ihren Router oder Ihr Modem neu zu starten, wenn Sie dies eine Weile nicht getan haben. Das kann wie Magie wirken. Wenn Sie jedoch keine Unterschiede feststellen können, versuchen Sie es mit der nächsten Lösung unten.
2. Aktualisieren Sie Ihren Netzwerkadaptertreiber
Wenn Sie von Modern Warfare getrennt bleiben, ist es höchste Zeit, Ihr Netzwerk zu beheben. Wenn Sie eine drahtlose Verbindung verwenden, wechseln Sie zur kabelgebundenen Verbindung. Wenn Sie jedoch ein drahtloses Netzwerk verwenden müssen, gibt es andere Möglichkeiten, um sicherzustellen, dass Sie eine bessere Internetverbindung haben. Einer der Schritte, die Sie unternehmen können, besteht darin, zu überprüfen, ob Ihr Netzwerktreiber veraltet oder falsch konfiguriert ist, was zu Verbindungsproblemen führen kann. Um das Problem zu beheben, müssen Sie Ihren Netzwerktreiber aktualisieren.
Um Ihren Netzwerktreiber zu aktualisieren, können Sie dies entweder manuell über den Geräte-Manager tun oder zur Treiber-Download-Seite des Herstellers gehen, um die genauen Treiber für Ihr System herunterzuladen und zu installieren. Dies erfordert ein gewisses Maß an Computerkenntnissen und kann Kopfschmerzen bereiten, wenn Sie nicht technisch versiert sind. Daher möchten wir Ihnen empfehlen, einen automatischen Treiber-Updater wie z Fahrer einfach . Mit Driver Easy müssen Sie Ihre Zeit nicht mit der Suche nach Treiberaktualisierungen verschwenden, da es Ihnen die geschäftige Arbeit abnimmt.
So aktualisieren Sie Treiber mit Driver Easy:
eins) Herunterladen und installieren Sie Driver Easy.
2) Führen Sie Driver Easy aus und klicken Sie auf Scanne jetzt Taste. Driver Easy scannt dann Ihren Computer und erkennt alle Geräte mit fehlenden oder veralteten Treibern.
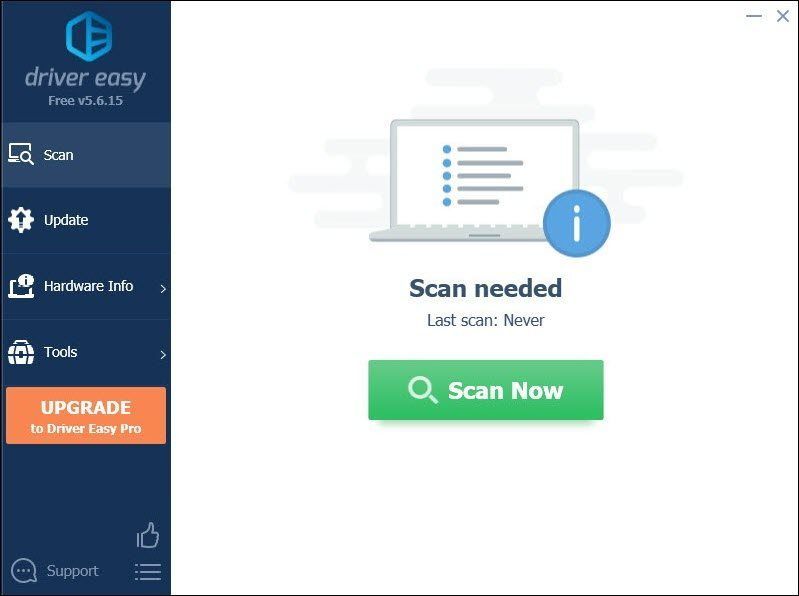
3) Klicken Sie Alle aktualisieren um automatisch die richtige Version von herunterzuladen und zu installieren alle die Treiber, die auf Ihrem System fehlen oder veraltet sind.
(Dies erfordert die Pro-Version was dazugehört volle Unterstützung und ein 30 Tage Geld-zurück Garantie. Sie werden zum Upgrade aufgefordert, wenn Sie auf Alle aktualisieren klicken. Wenn Sie nicht auf die Pro-Version upgraden möchten, können Sie Ihre Treiber auch mit der KOSTENLOSEN Version aktualisieren. Alles, was Sie tun müssen, ist, sie einzeln herunterzuladen und manuell zu installieren.)
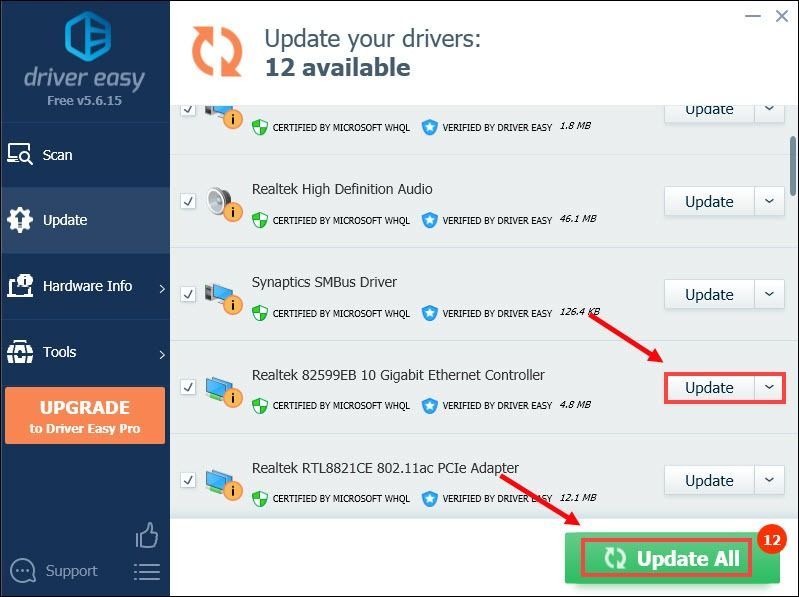 Der Pro-Version von Driver Easy kommt mit volle technische Unterstützung . Wenn Sie Hilfe benötigen, wenden Sie sich bitte an das Support-Team von Driver Easy unter .
Der Pro-Version von Driver Easy kommt mit volle technische Unterstützung . Wenn Sie Hilfe benötigen, wenden Sie sich bitte an das Support-Team von Driver Easy unter . Nachdem Sie Ihre Treiber aktualisiert haben, starten Sie Ihren PC neu und prüfen Sie, ob Ihr Problem weiterhin besteht.
3. Ändern Sie Ihre DNS-Einstellungen
Die Qualität des von Ihrem ISP bereitgestellten DNS-Servers ist eigentlich unbekannt. Der Wechsel zu einem DNS-Dienst eines Drittanbieters wie Google Public DNS kann Ihre Internetaktivität jedoch beschleunigen. Hier ist wie:
1) Drücken Sie auf Ihrer Tastatur die Windows + Tasten gleichzeitig, um das Dialogfeld Ausführen zu öffnen.
2) Typ Kontrolle und dann drücken Eingeben auf Ihrer Tastatur, um die Systemsteuerung zu öffnen.
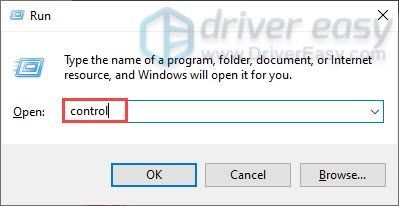
3) Klicken Sie Netzwerk und Internet . (Hinweis: Stellen Sie sicher, dass Sie die Systemsteuerung von anzeigen Kategorie .)
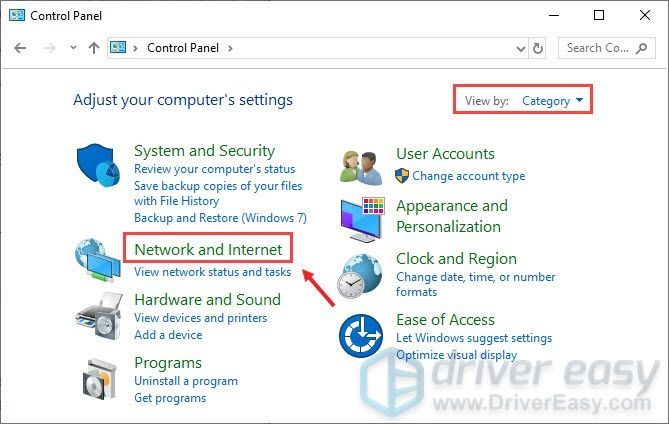
4) Klicken Sie Netzwerk-und Freigabecenter .
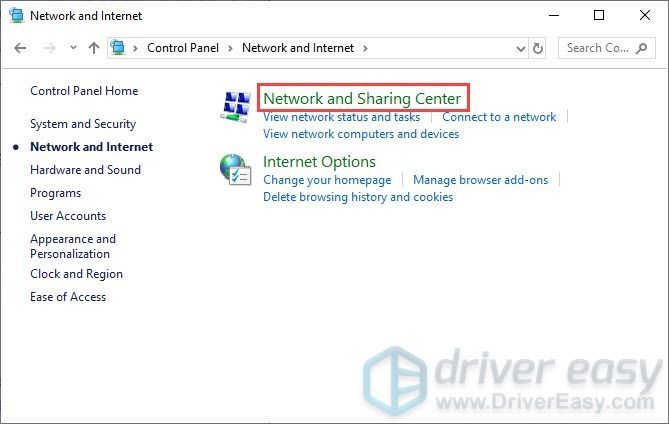
5) Klicken Sie auf Ihre Verbindungen , ob es Ethernet, WLAN oder andere .
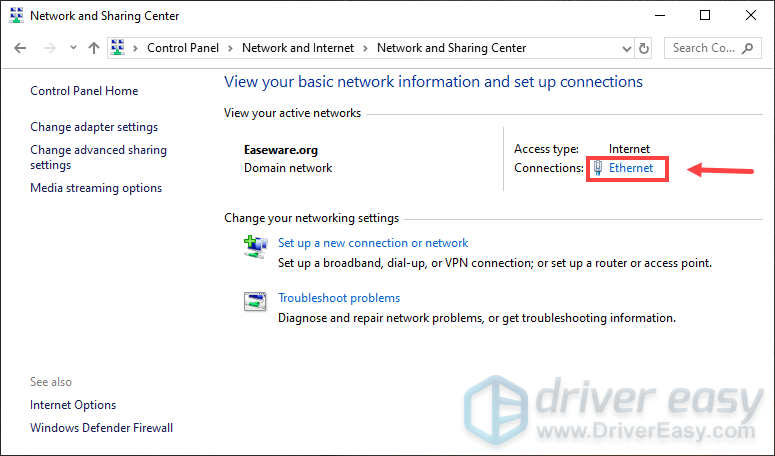
6) Klicken Sie Eigenschaften .
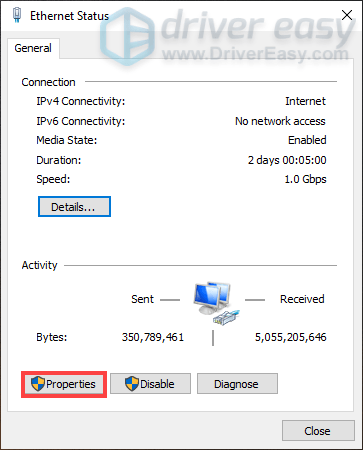
7) Wenn sich das Eigenschaftenfenster öffnet, klicken Sie auf Internetprotokoll Version 4 (TCP /IPv4) > Eigenschaften .
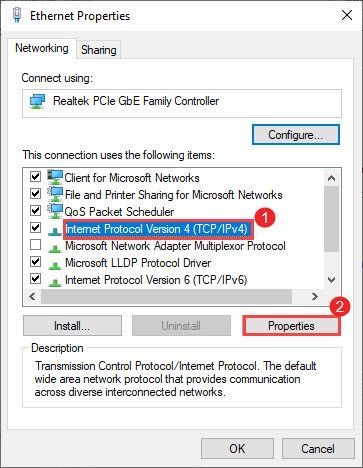
8) Klicken Sie Verwenden Sie die folgenden DNS-Serveradressen:
Für Bevorzugter DNS-Server , Typ 8.8.8.8
Für Alternativer DNS-Server , Typ 8.8.4.4
Aktivieren Sie das Kontrollkästchen neben Validieren Sie die Einstellungen beim Beenden und dann klicken OK um die Änderungen zu bestätigen.
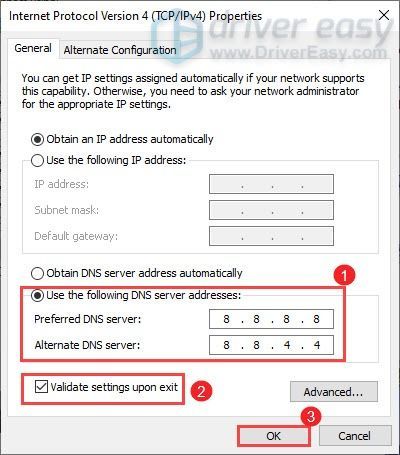
Nachdem Sie die Änderungen übernommen haben, starten Sie Modern Warfare, um zu überprüfen, ob diese Aktion funktioniert hat.
4. Installieren Sie Shader neu
Shader in Modern Warfare werden zur Optimierung installiert. Es kann jedoch vorkommen, dass bei der Installation etwas schief geht. In dieser Situation kann die Neuinstallation von Shadern die Probleme lösen, die Sie mit dem Spiel haben. Befolgen Sie dazu die nachstehenden Anweisungen:
1) Starten Sie Ihr Spiel und klicken Sie Optionen an der unteren linken Ecke.
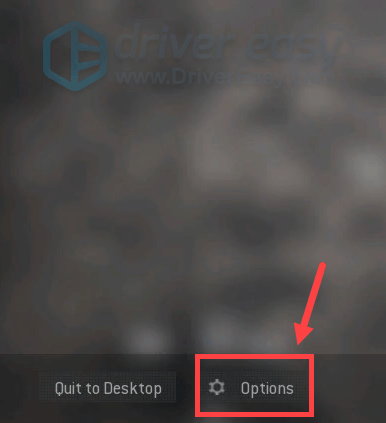
2) Wählen Sie die aus GRAFIK Tab. Scrollen Sie nach unten und finden Sie Starten Sie die Shader-Installation neu .
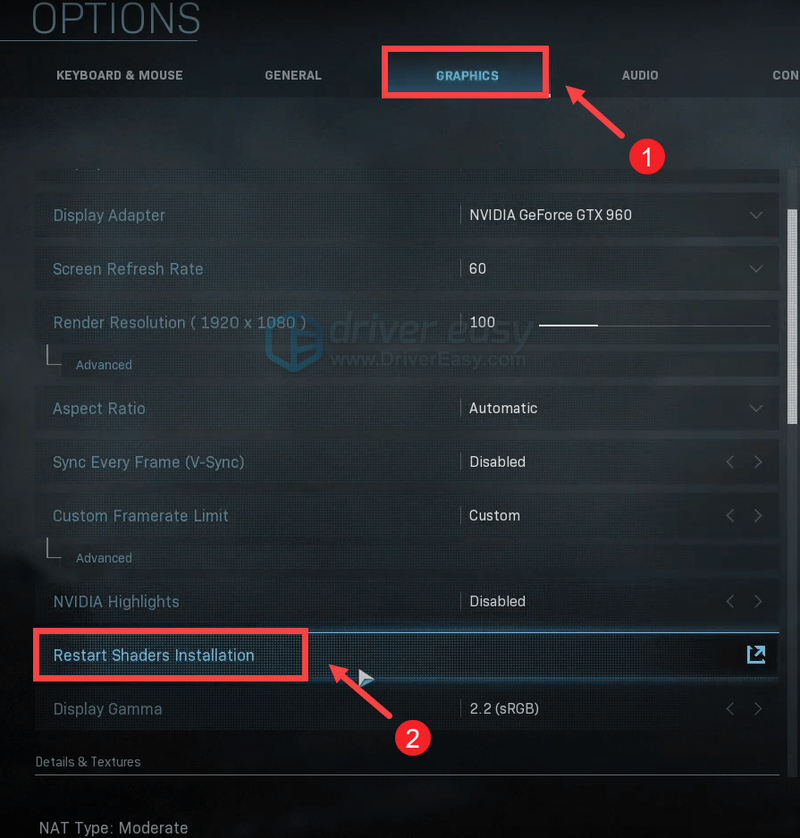
3) Klicken Sie NEUSTART .
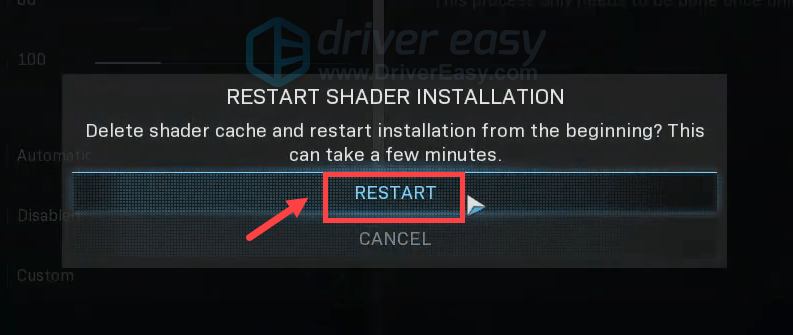
Dadurch wird der Cache gelöscht und die Shader werden automatisch neu installiert. Sobald es fertig ist, spielen Sie Modern Warfare und Sie sollten das Gameplay genießen können, ohne den Übertragungsfehler zu bekommen.
5. Deaktivieren Sie die Antivirensoftware
Für Spieler, die die Nachricht erhalten haben Spiel gestartet. Ladestufe… Bevor Sie den Übertragungsfehler erhalten, müssen Sie alle installierten Antivirenprogramme deaktivieren, falls sie mit Ihrem Modern Warfare in Konflikt stehen. Dies funktionierte für einige Spieler, also sollten Sie es vielleicht versuchen.
Um die Antivirensoftware zu deaktivieren, klicken Sie einfach auf Pfeil nach oben Klicken Sie in der Nähe der Taskleiste mit der rechten Maustaste auf das Programm und wählen Sie die Option zum Deaktivieren oder Beenden des Programms. Sobald Sie dies getan haben, spielen Sie Modern Warfare und testen Sie, ob die Nachricht immer noch auftaucht.
Zur weiteren Fehlerbehebung können Sie Modern Warfare manuell zur Liste der Umgehung der Windows-Firewall hinzufügen:
1) Geben Sie in das Suchfeld ein Windows-Firewall und klicken Windows Defender-Firewall aus den Ergebnissen.
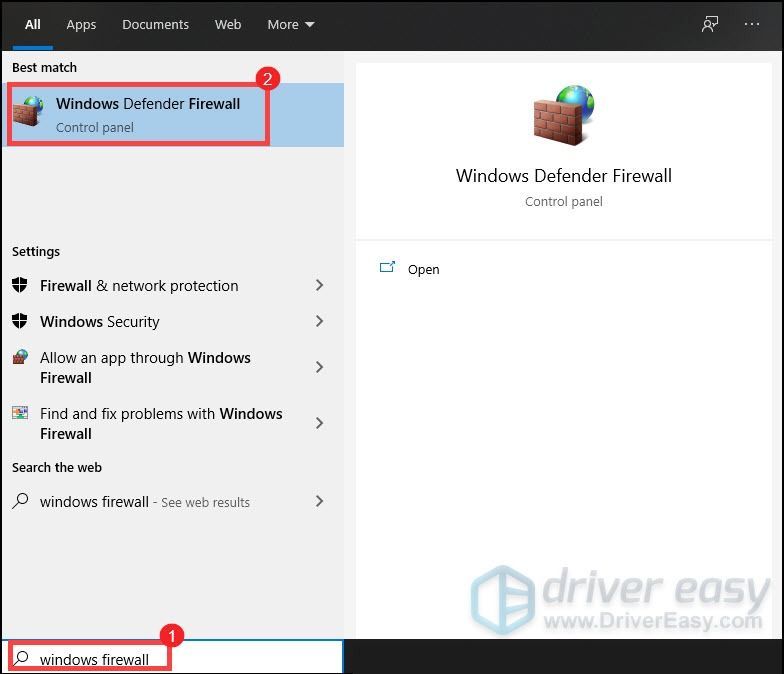
2) Klicken Sie im linken Bereich auf Lassen Sie eine App oder Funktion über die Windows Defender-Firewall zu .
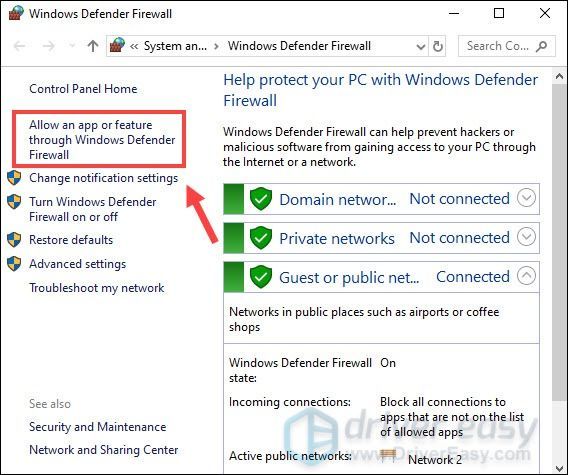
3) Jetzt müssen Sie nach unten scrollen, bis Sie finden können Call of Duty Modern Warfare .
Wenn Ihr Spiel nicht auf der Liste steht, gehen Sie folgendermaßen vor:
1) Klicken Sie auf Einstellungen ändern > Andere App zulassen… .
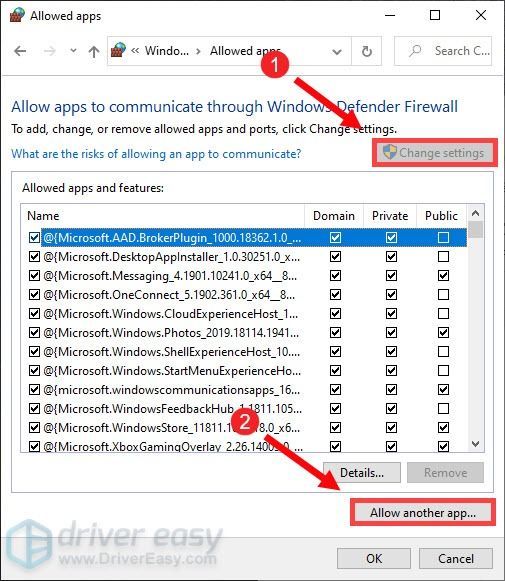
2) Ihr Datei-Explorer öffnet sich jetzt. Dann können Sie zu dem Laufwerk navigieren, auf dem Sie Ihr Spiel speichern.
3) Klicken Sie Programmdateien > Call of Duty Modern Warfare .
4) Klicken Sie ModernWarfare.exe und dann klicken Offen .
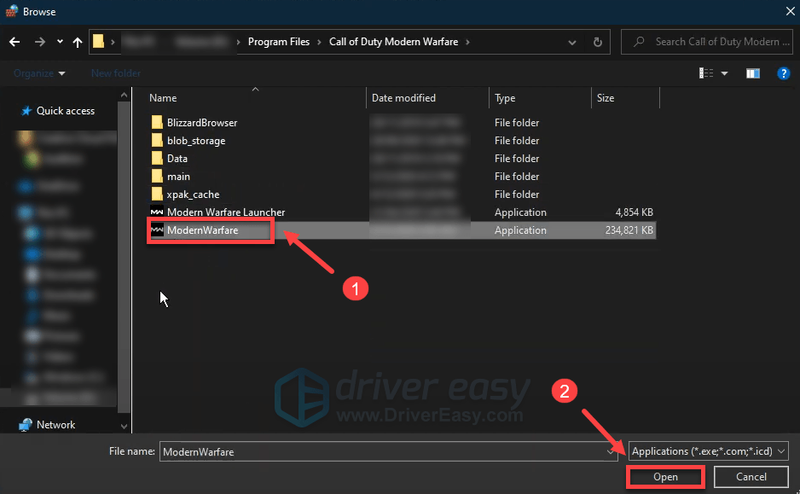
5) Klicken Sie Call of Duty: Modern Warfare > Hinzufügen .
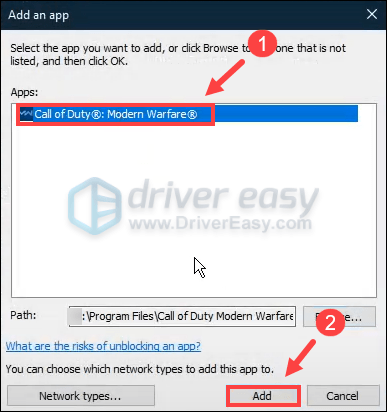
Spielen Sie jetzt Modern Warfare und Sie sollten in der Lage sein, das Gameplay zu genießen, ohne den ärgerlichen Übertragungsfehler zu bekommen.
Wenn nichts anderes funktioniert hat, ist hier eine Problemumgehung für Sie, wenn Sie Modern Warfare auf Xbox spielen:
6. Wenn Ihr Problem weiterhin besteht …
Wenn alles andere fehlgeschlagen ist, versuchen Sie es mit VPN. Indem Sie sich mit einem anderen Server verbinden, können Sie eine Bandbreitendrosselung vermeiden. Aber seien Sie gewarnt: Wenn Sie ein kostenloses VPN verwenden, können viele Probleme auftreten. Um Ihr Netzwerk zu sichern, empfehlen wir Ihnen daher, ein kostenpflichtiges VPN zu verwenden.
Hier sind die VPN-Apps, die wir empfehlen möchten:
Nachdem Sie sich mit VPN verbunden haben, starten Sie Ihr Spiel und Sie sollten Ihr Gameplay genießen können, ohne den Fehler zu erhalten.
Das ist es. Fühlen Sie sich frei, unten einen Kommentar abzugeben, um uns mitzuteilen, dass die oben aufgeführten Korrekturen für Sie funktioniert haben. Wir begrüßen auch alternative Problemumgehungen, falls Sie eine gefunden haben, die für Sie funktioniert hat.
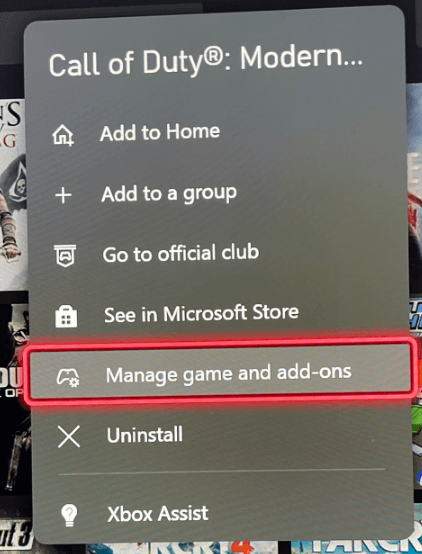
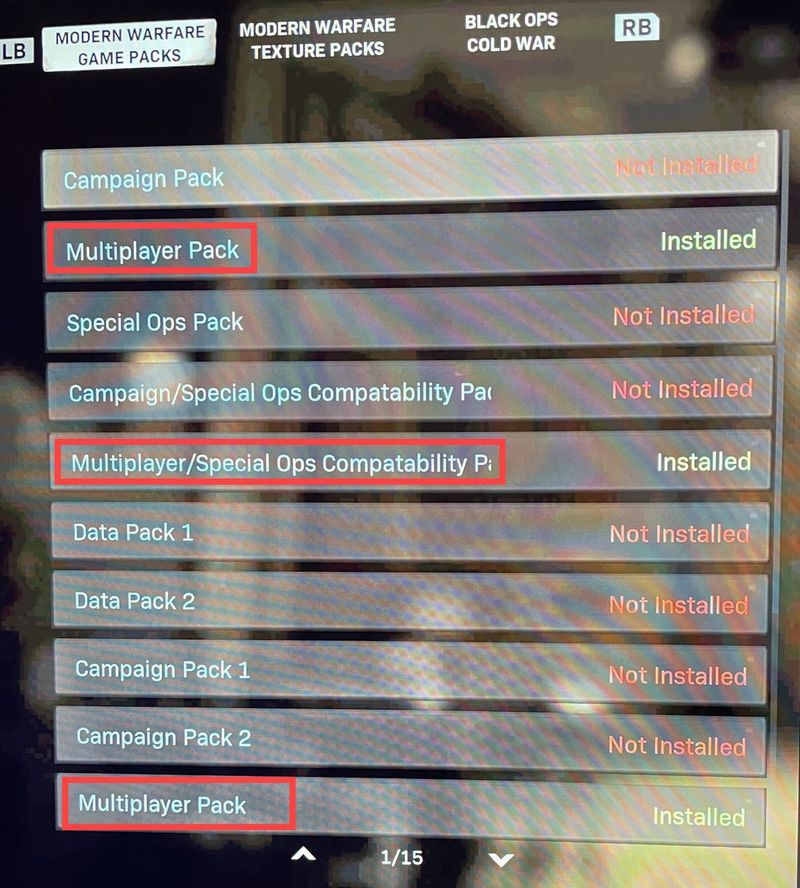




![[GELÖST] Modern Warfare startet nicht auf PC 2022](https://letmeknow.ch/img/knowledge/84/modern-warfare-won-t-launch-pc-2022.jpg)

