'>

Viele Windows-Benutzer haben ein “ NETIO.SYS Bluescreen-Fehler auf ihrem Windows-Computer. Viele von ihnen erhalten diesen Fehler zufällig und häufig. Es gibt verschiedene Möglichkeiten, wie sie diesen Bluescreen-Fehler sehen können:
- SYSTEM_SERVICE_EXCEPTION (NETIO.SYS)
- IRQL_NOT_LESS_EQUAL (NETIO.SYS)
- KMODE_EXCEPTION_NOT_HANDLED (NETIO.SYS)
- PAGE_FAULT_IN_NONPAGED_AREA (NETIO.SYS)
- ...
Es gibt viele Ursachen für dieses Problem. Dies kann auf falsche Software oder beschädigte Dateien auf Ihrem System oder auf Probleme auf Ihrer Hardware zurückzuführen sein. Aber was auch immer die Ursache sein mag, es ist definitiv ein frustrierendes Problem. Dies kann dazu führen, dass Ihr Computer sehr oft abstürzt. In dieser Situation können Sie Ihren Computer nicht einmal verwenden.
Möglicherweise versuchen Sie ängstlich, eine Lösung zu finden. Aber mach dir keine Sorgen. Mit den folgenden Methoden können Sie den Bluescreen-Fehler NETIO.SYS beheben. Sie decken nahezu alle möglichen Ursachen dieses Fehlers ab und haben vielen Windows-Benutzern geholfen. Sie können es versuchen. (Sie müssen nicht alle ausprobieren. Arbeiten Sie sich einfach nach unten, bis Sie die finden, die funktioniert.)
Versuchen Sie diese Korrekturen:
Fix 1: Machen Sie die letzten Änderungen rückgängig
Fix 2: Aktualisieren Sie Ihre Gerätetreiber
Fix 3: Verwenden Sie Ihre Sicherheitssoftware, um Ihren Computer zu scannen
Fix 4: Deaktivieren Sie Ihre Sicherheitssoftware vorübergehend
Fix 5: Führen Sie die Systemdateiprüfung aus * *
Fix 6: Führen Sie Check Disk aus * *
Fix 7: Installieren Sie Ihr Betriebssystem neu * *
* Methode 5, 6 und 7 können hilfreich sein, wenn Sie Ihr Betriebssystem nicht eingeben können. Beachten Sie jedoch, dass Sie zum Ausführen dieser Methoden über ein Windows-Installationsmedium verfügen und wissen müssen, wie Sie davon booten. Wenn Sie kein Installationsmedium haben, können Sie mithilfe von ein eigenes erstellen diese Anleitung (für Windows 7) oder diese Anleitung (für Windows 10) . Um zu erfahren, wie Sie von den Medien booten, überprüfen Sie bitte Dieser Artikel .
Fix 1: Machen Sie die letzten Änderungen rückgängig
Wenn Sie die Einstellungen geändert oder eine Funktion auf Ihrem Computer aktiviert haben und das BSOD direkt danach aufgetreten ist, sind die Änderungen wahrscheinlich die Ursache. Sie sollten diese Änderungen rückgängig machen. Überprüfen Sie dann, ob Ihr Bluescreen-Fehler behoben ist.
Es ist auch möglich, dass der Fehler auftritt, nachdem Sie neue Software oder Hardware installiert haben. Wenn ja, deinstallieren Sie diese Programme oder Geräte und prüfen Sie, ob dies Ihren Fehler behebt.
HINWEIS: Wenn die oben genannten Schritte Ihren Bluescreen-Fehler NETIO.SYS beheben, sollten Sie sich an den Microsoft-Support, den Hersteller Ihres Programms oder den Hersteller Ihrer Hardware wenden und ihn um Rat fragen.
Sie können auch die verwenden Systemwiederherstellung Funktion zum Wiederherstellen des vorherigen Status Ihres Systems. Auf diese Weise können Sie die letzten Änderungen rückgängig machen und Ihren Bluescreen-Fehler beheben. Um dies zu tun:
1) Drücke den Start Knopf unten links auf dem Bildschirm. Geben Sie dann „ Wiederherstellung “. Nach diesem Klick Wiederherstellung in der Ergebnisliste.
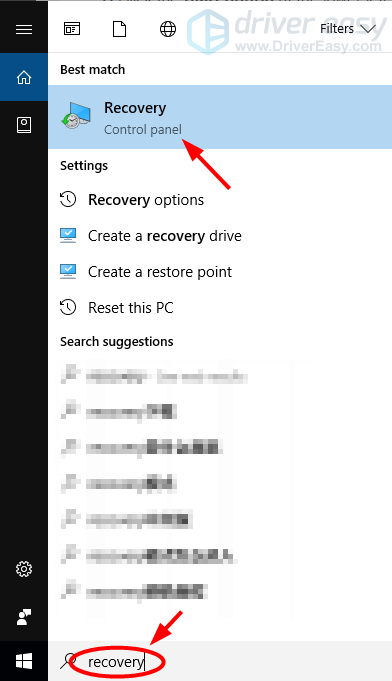
2) Klicken Offene Systemwiederherstellung . Der Assistent zur Systemwiederherstellung wird angezeigt. (Die folgenden Screenshots zeigen die verschiedenen Speicherorte von 'Open System Restore' unter Windows 10 und Windows 7.)
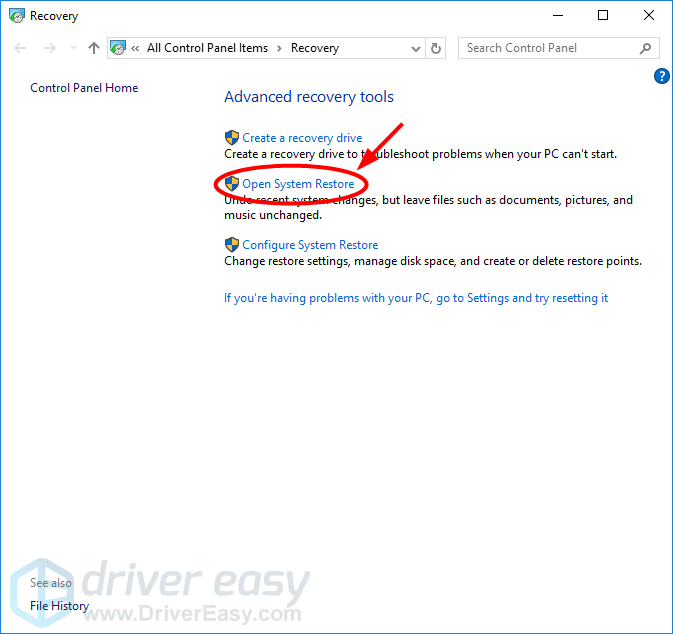
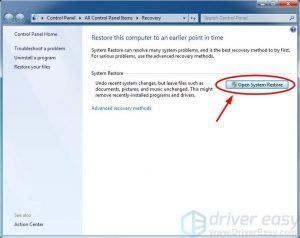
3) Befolgen Sie die Anweisungen des Assistenten, um Ihr System von einem Systemwiederherstellungspunkt aus wiederherzustellen.
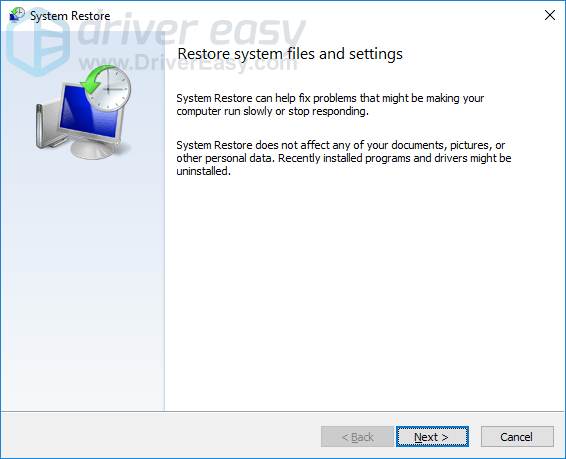
4) Überprüfen Sie nach Abschluss des Vorgangs Ihren Computer und prüfen Sie, ob der Bluescreen-Fehler verschwindet.
Fix 2: Aktualisieren Sie Ihre Gerätetreiber
Möglicherweise wird dieser Fehler angezeigt, weil die Gerätetreiber auf Ihrem Computer falsch oder veraltet sind. Falsche oder veraltete Treiber können zu Konflikten mit Ihrem Betriebssystem führen und zum Bluescreen-Fehler NETIO.SYS führen. Sie können versuchen, Ihre Treiber zu aktualisieren, um festzustellen, ob Ihr Problem dadurch behoben wird.
Das Finden und Installieren der richtigen und neuesten Treiber kann schwierig sein. Selbst wenn Sie wissen, wie man das macht, kann es viel Zeit und Geduld kosten. Wenn Sie die richtigen und neuesten Treiber schnell finden und automatisch installieren möchten, Fahrer einfach kann dir helfen.
Driver Easy erkennt Ihr Betriebssystem und findet die richtigen und neuesten Treiberversionen für Ihr System. Sie müssen nicht riskieren, den falschen Treiber zu finden oder einen Fehler zu machen, wenn Sie den Treiber herunterladen und installieren.
Sie können Ihre Treiber herunterladen oder installieren, indem Sie entweder Free oder verwenden Zum Version von Driver Easy. Aber mit der Pro-Version dauert es nur 2 Klicks (und Sie bekommen volle Unterstützung und ein 30 Tage Geld zurück Garantie):
1) Herunterladen und installieren Sie Driver Easy.
2) Lauf Fahrer einfach und klicken Sie auf Scanne jetzt Taste. Fahrer einfach scannt dann Ihren Computer und erkennt alle Problemtreiber.
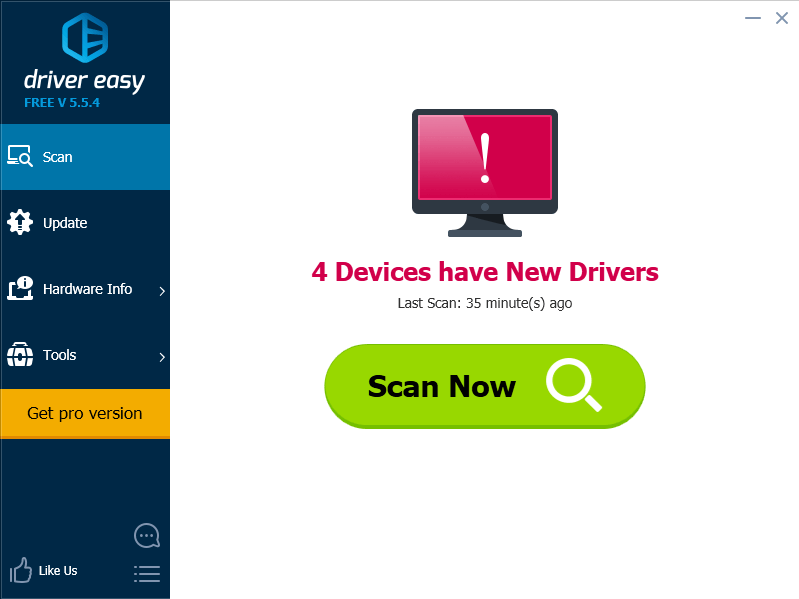
3) Drücke den Aktualisieren Klicken Sie auf die Schaltfläche neben jedem Ihrer Geräte, um den neuesten und korrekten Treiber herunterzuladen. Sie können auch auf klicken Alle aktualisieren Klicken Sie unten rechts auf die Schaltfläche, um alle veralteten oder fehlenden Treiber auf Ihrem Computer automatisch zu aktualisieren (dies erfordert die Pro-Version - Sie werden aufgefordert, ein Upgrade durchzuführen, wenn Sie auf Alle aktualisieren klicken.
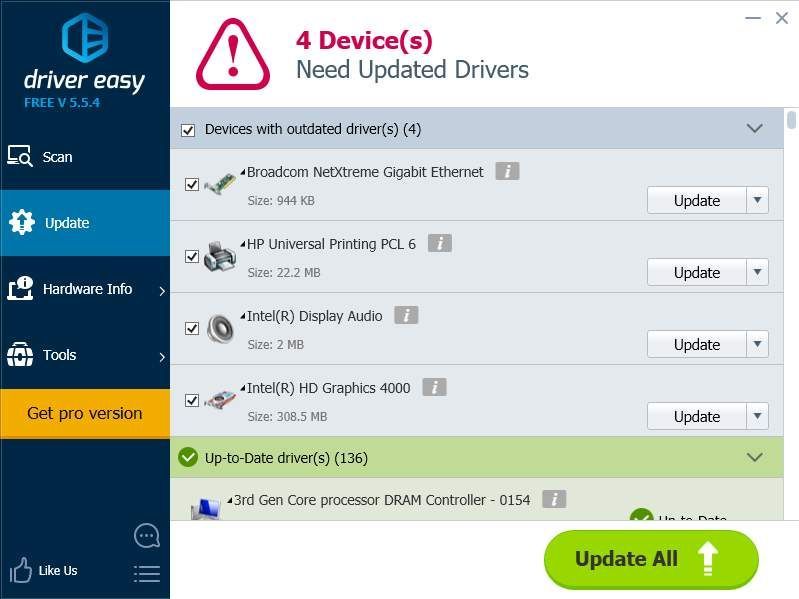
4) Starten Sie Ihren Computer neu und prüfen Sie, ob das Problem dadurch behoben wird.
Fix 3: Verwenden Sie Ihre Sicherheitssoftware, um Ihren Computer zu scannen
Möglicherweise wird dieser Fehler auch angezeigt, weil sich auf Ihrem Computer Viren oder Malware befinden. Sie können Ihr System ernsthaft beschädigen und zum Bluescreen-Fehler NETIO.SYS führen. Sie können Ihre Sicherheitssoftware ausführen und Ihren Computer scannen. Löschen Sie dann alle erkannten Bedrohungen oder stellen Sie sie unter Quarantäne. Starten Sie danach Ihren Computer neu und prüfen Sie, ob Ihr Computer normal läuft.
Fix 4: Deaktivieren Sie Ihre Sicherheitssoftware vorübergehend
Dieser Fehler tritt manchmal auf, weil Ihre Sicherheitssoftware einige Funktionen Ihres Betriebssystems beeinträchtigt. Deaktivieren Sie vorübergehend Ihr Antivirenprogramm oder Ihre Firewall und prüfen Sie, ob das Problem weiterhin besteht, um festzustellen, ob dies das Problem für Sie ist. (Anweisungen zum Deaktivieren finden Sie in der Dokumentation Ihrer Sicherheitssoftware.)
Wenn dies Ihr Problem behebt, wenden Sie sich an den Hersteller Ihrer Sicherheitssoftware und fragen Sie ihn um Rat oder installieren Sie eine andere Sicherheitslösung.
WICHTIG: Achten Sie besonders darauf, welche Websites Sie besuchen, welche E-Mails Sie öffnen und welche Dateien Sie herunterladen, wenn Ihr Antivirenprogramm oder Ihre Firewall deaktiviert ist.
Fix 5: Führen Sie die Systemdateiprüfung aus
Der Bluescreen-Fehler NETIO.SYS kann auf beschädigte kritische Systemdateien zurückzuführen sein. Sie müssen Ihr System überprüfen und prüfen, ob etwas schief geht. Windows hat ein Dienstprogramm namens System File Checker , die alle Systemdateien scannen und ihre Probleme beheben können. So führen Sie die Systemdateiprüfung aus:
1) Starten Sie Ihren Computer von Ihrem Windows-Installationsmedium.
2) Geben Sie Ihre Sprach- und Regionseinstellungen ein und klicken Sie auf Nächster .

3) Klicken Deinen Computer reparieren .

4) Öffnen Sie die Eingabeaufforderung. Beachten Sie, dass sich die Schritte dazu auf Windows 10-Installationsmedien von Windows 7 unterscheiden. Im Folgenden wird gezeigt, wie Sie die Eingabeaufforderung auf diesen verschiedenen Medien öffnen.
Wenn Sie eine verwenden Windows 10-Installationsmedien , wählen Fehlerbehebung und dann Eingabeaufforderung .


Wenn Sie eine verwenden Windows 7-Medien Klicken Sie unter Systemwiederherstellungsoptionen auf das Optionsfeld des Erster Gegenstand (( Verwenden Sie Wiederherstellungstools… ) und wählen Sie dann Ihre Windows 7 System aus der Liste des Systems. Dann klick Nächster .

Nach diesem Klick Eingabeaufforderung .

5) Geben Sie in der Eingabeaufforderung ' sfc / scannow ' und drücke Eingeben auf Ihrer Tastatur. Das System File Checker-Dienstprogramm beginnt mit dem Scannen und Reparieren Ihres Computers.
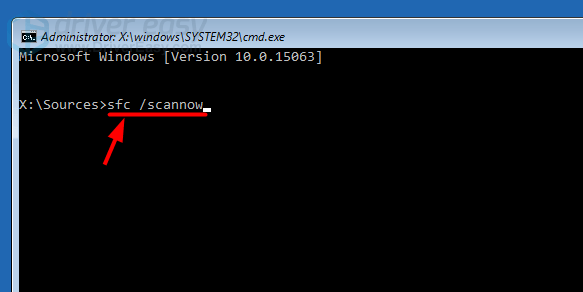
6) Beenden Sie nach Abschluss des Scanvorgangs die Eingabeaufforderung und starten Sie Ihren Computer neu. Überprüfen Sie dann, ob dies Ihren NETIO.SYS-Bluescreen-Fehler beheben kann.
Fix 6: Check Disk ausführen
Der Bluescreen-Fehler NETIO.SYS kann auch aufgrund von Fehlern auf Ihrer Festplatte auftreten. Sie können die Integrität Ihrer Festplatte überprüfen und feststellen, ob ein Problem vorliegt. Sie können ein Festplatten-Fehlerbehebungsprogramm namens ausführen Überprüfen Sie die Festplatte auf Ihrem Windows-System zum Scannen und Reparieren Ihrer Festplatte.
1) Starten Sie Ihren Computer von Ihrem Windows-Installationsmedium.
2) Geben Sie Ihre Sprach- und Regionseinstellungen ein und klicken Sie auf Nächster .

3) Klicken Deinen Computer reparieren .

4) Öffnen Sie die Eingabeaufforderung. Beachten Sie, dass sich die Schritte dazu auf Windows 10-Installationsmedien von Windows 7 unterscheiden. Im Folgenden wird gezeigt, wie Sie die Eingabeaufforderung auf diesen verschiedenen Medien öffnen.
Wenn Sie eine verwenden Windows 10-Installationsmedien , wählen Fehlerbehebung und dann Eingabeaufforderung .


Wenn Sie eine verwenden Windows 7-Medien Klicken Sie unter Systemwiederherstellungsoptionen auf das Optionsfeld des Erster Gegenstand (( Verwenden Sie Wiederherstellungstools… ) und wählen Sie dann Ihre Windows 7 System aus der Liste des Systems. Dann klick Nächster .

Nach diesem Klick Eingabeaufforderung .

5) Geben Sie in der Eingabeaufforderung ' chkdsk c: / r ' und drücke Eingeben auf Ihrer Tastatur. Das Dienstprogramm 'Datenträger prüfen' wird ausgeführt und scannt Ihr Systemlaufwerk.
(Bitte beachte, dass ' c ”Bezieht sich hier auf das Laufwerk C, das für die meisten Benutzer das Systemlaufwerk ist. Wenn es sich nicht um Ihren Systemlaufwerksbuchstaben handelt, ersetzen Sie ihn durch den von Ihnen verwendeten Buchstaben.)
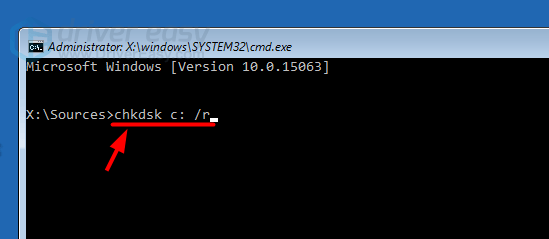
6) Schließen Sie die Eingabeaufforderung, nachdem das Dienstprogramm das Scannen Ihrer Festplatte abgeschlossen hat, und starten Sie den Computer neu. Wenn diese Methode für Sie funktioniert, wird der blaue Bildschirm von NETIO.SYS nicht mehr angezeigt.
Fix 7: Installieren Sie Ihr Betriebssystem neu
Möglicherweise wird dieser Bluescreen-Fehler angezeigt, weil Ihr Betriebssystem ernsthaft beschädigt ist. In diesem Fall sollten Sie Ihr Windows-System neu installieren. Durch die Neuinstallation des Systems werden Ihre Systemdateien überschrieben und Ihre Daten können gelöscht werden. Wenn Sie in Ihr System eintreten können, versuchen Sie, Ihre wichtigen Dateien auf einem externen Laufwerk zu sichern. Verwenden Sie danach Ihr Windows-Installationsmedium, um das System auf Ihrem Computer zu installieren. Dies sollte Ihren NETIO.SYS-Bluescreen-Fehler beheben.
Ich hoffe, dieser Beitrag hilft Ihnen bei der Lösung der NETIO.SYS-Bluescreen-Fehler unter Windows. Wenn Sie Fragen oder Anregungen haben, können Sie unten Kommentare hinterlassen.




![[GELÖST] Modern Warfare startet nicht auf PC 2022](https://letmeknow.ch/img/knowledge/84/modern-warfare-won-t-launch-pc-2022.jpg)

