
WOW51900319
In letzter Zeit haben wir Tausende von Spielern gesehen, die berichtet haben, dass sie eine bekommen WOW51900319 in World of Warcraft. Obwohl es so frustrierend ist, dass das Spiel die Verbindung zum Server verliert und plötzlich völlig unspielbar ist, ist es oft nicht schwer, das Problem überhaupt zu beheben …
Wie repariert man WOW5190031 9 unter Windows
Hier sind 9 Korrekturen, die anderen Benutzern bei der Lösung des Problems geholfen haben Ihre Verbindung zum Server wurde getrennt (WOW51900319) Problem. Möglicherweise müssen Sie nicht alle ausprobieren. Arbeiten Sie sich einfach durch die Liste, bis Sie die gefunden haben, die für Sie am besten geeignet ist.
- Herunterladen und installieren Sie Fortect.
- Öffnen Sie Fortect und führen Sie einen kostenlosen Scan Ihres PCs durch. Warten Sie ein paar Minuten und Sie erhalten einen detaillierten Bericht über Ihren PC-Status.
- Wenn Fortect Probleme auf Ihrem PC erkennt, klicken Sie auf Starten Sie die Reparatur um den Reparaturvorgang zu starten.
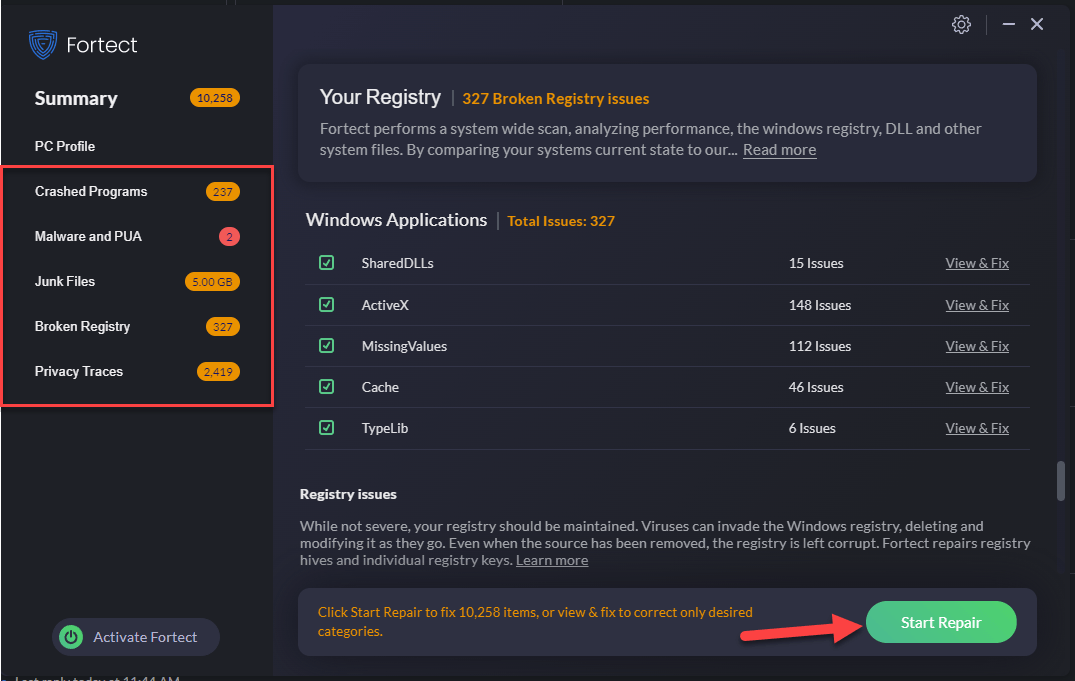
Fix 1: Stellen Sie sicher, dass Sie über die neuesten Netzwerktreiber verfügen
Dieses Problem kann auftreten, wenn Sie falsche oder veraltete Netzwerktreiber verwenden. Sie sollten daher Ihre Netzwerktreiber aktualisieren, um zu sehen, ob Ihr Problem dadurch behoben wird. Wenn Sie nicht die Zeit, Geduld oder Fähigkeiten haben, den Treiber manuell zu aktualisieren, können Sie dies automatisch mit tun Fahrer einfach .
Driver Easy erkennt Ihr System automatisch und findet die richtigen Treiber dafür. Sie müssen nicht genau wissen, welches System auf Ihrem Computer läuft, Sie müssen sich keine Sorgen darüber machen, dass Sie den falschen Treiber herunterladen würden, und Sie müssen sich keine Sorgen machen, dass bei der Installation ein Fehler passiert. Driver Easy erledigt alles.
Sie können Ihre Treiber automatisch mit entweder dem aktualisieren FREI oder der Pro-Version von Driver Easy. Aber mit der Pro-Version sind dafür nur 2 Schritte nötig (und Sie erhalten vollen Support und eine 30-tägige Geld-zurück-Garantie):
1) Herunterladen und installieren Sie Driver Easy.
2) Führen Sie Driver Easy aus und klicken Sie auf Scanne jetzt Taste. Driver Easy scannt dann Ihren Computer und erkennt alle problematischen Treiber.
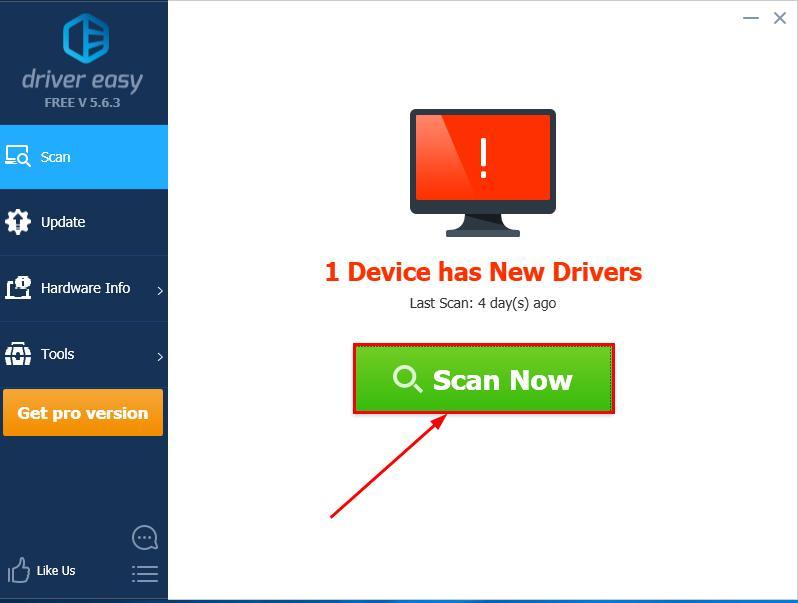
3) Klicken Sie Alle aktualisieren um automatisch die richtige Version von herunterzuladen und zu installieren ALLE die Treiber, die auf Ihrem System fehlen oder veraltet sind (dies erfordert die Pro-Version – Sie werden zum Upgrade aufgefordert, wenn Sie auf „Alle aktualisieren“ klicken.
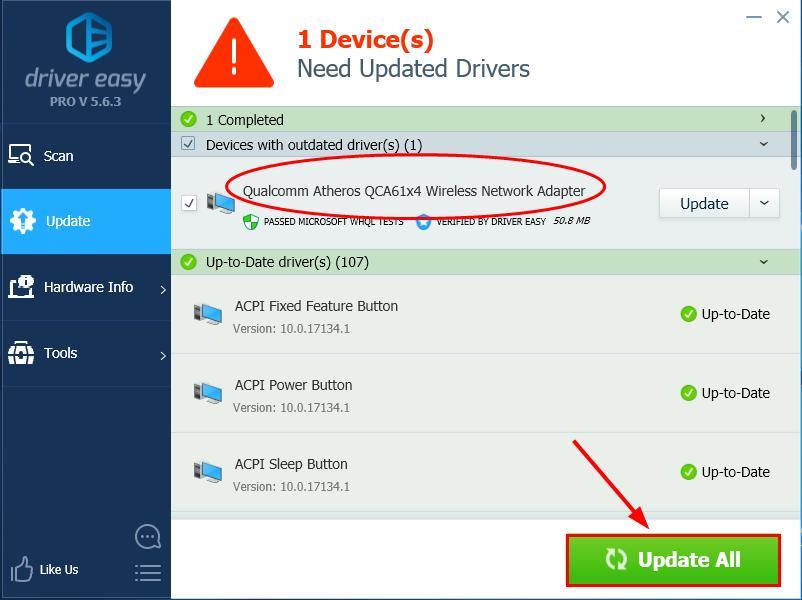
Wenn Sie möchten, können Sie dies kostenlos tun, es erfolgt jedoch teilweise manuell.
4) Starten Sie Ihren Computer neu, damit die Änderungen wirksam werden.
5) Führen Sie World of Warcraft erneut aus, um zu sehen, ob das WOW51900319 ist gelöst. Wenn ja, dann herzlichen Glückwunsch und viel Spaß mit dem Spiel! Wenn das Problem weiterhin besteht, fahren Sie bitte mit fort Lösung 2 , unten.
Lösung 2: Festlegen Maximale Hintergrund-FPS bis 30 FPS
Laut Benutzerbericht behaupten Spieler von World of Warcraft, dass die Anpassung der maximalen Hintergrund-FPS auf 30 FPS das Problem behebt. Es ist also einen Versuch wert.
So stellen Sie die maximale Hintergrund-FPS auf 30 FPS ein:
1) Klicken Sie im WOW-Modus auf System um zu den Systemeinstellungen des Spiels zu gelangen.
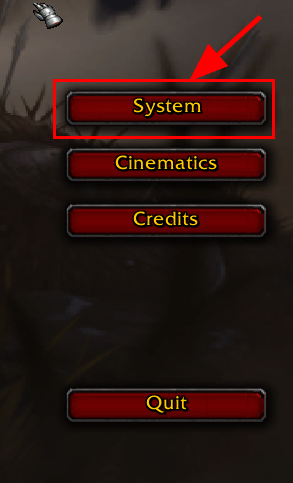
2) Klicken Sie auf Fortschrittlich Klicken Sie auf die Registerkarte und ziehen Sie dann die Maximale Hintergrund-FPS Schieberegler auf 30FPS und klicken Okay um die Änderungen zu speichern.
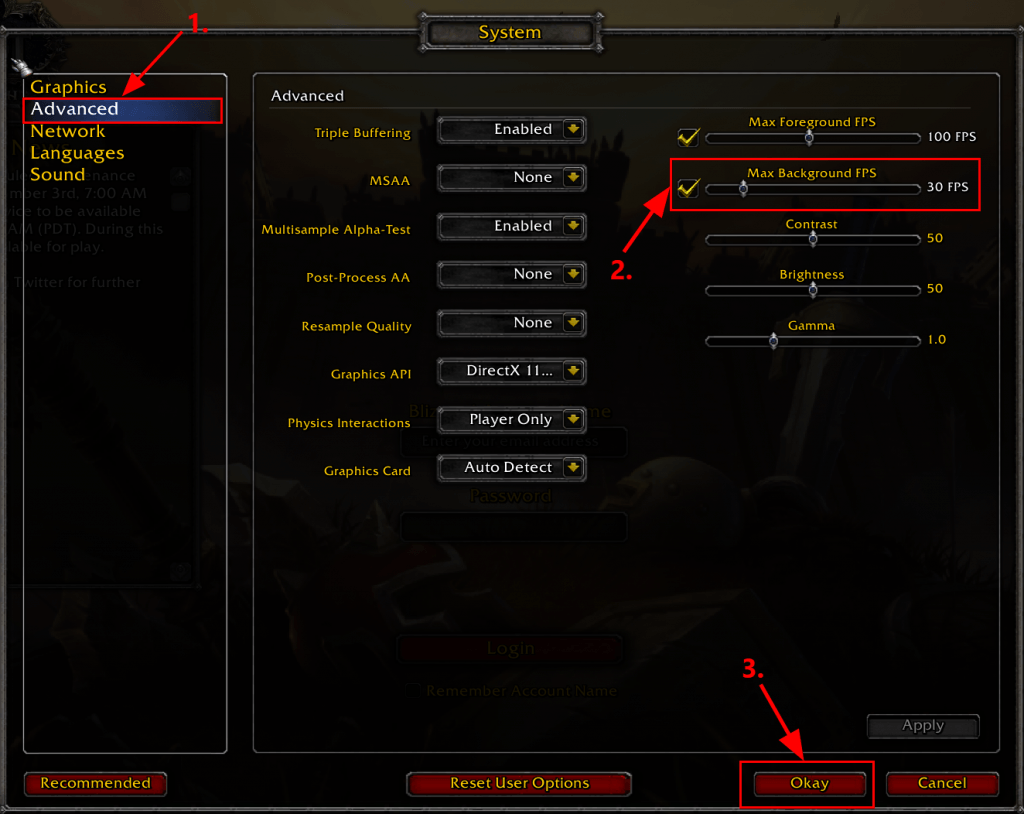
3) Gehen Sie zurück zum Spiel und prüfen Sie, ob die Verbindung problemlos hergestellt werden kann. Wenn ja, dann haben Sie das Problem behoben. Wenn das Problem weiterhin besteht, versuchen Sie es bitte Lösung 3 , unten.
Lösung 3: Optimieren Sie das Netzwerk für Geschwindigkeit
Ein weiterer hilfreicher Trick zur Lösung des Problems besteht darin, sicherzustellen, dass Sie das Netzwerk auf Geschwindigkeit optimieren.
So geht's:
1) Klicken Sie im WOW-Modus auf System um zu den Systemeinstellungen des Spiels zu gelangen.
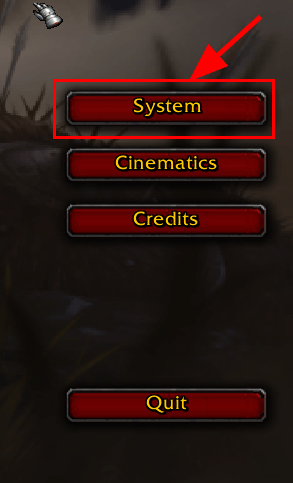
2) Klicken Sie auf Netzwerk Registerkarte und Tick das Feld „Netzwerk für Geschwindigkeit optimieren“. . Dann klick Okay um die Änderungen zu speichern.
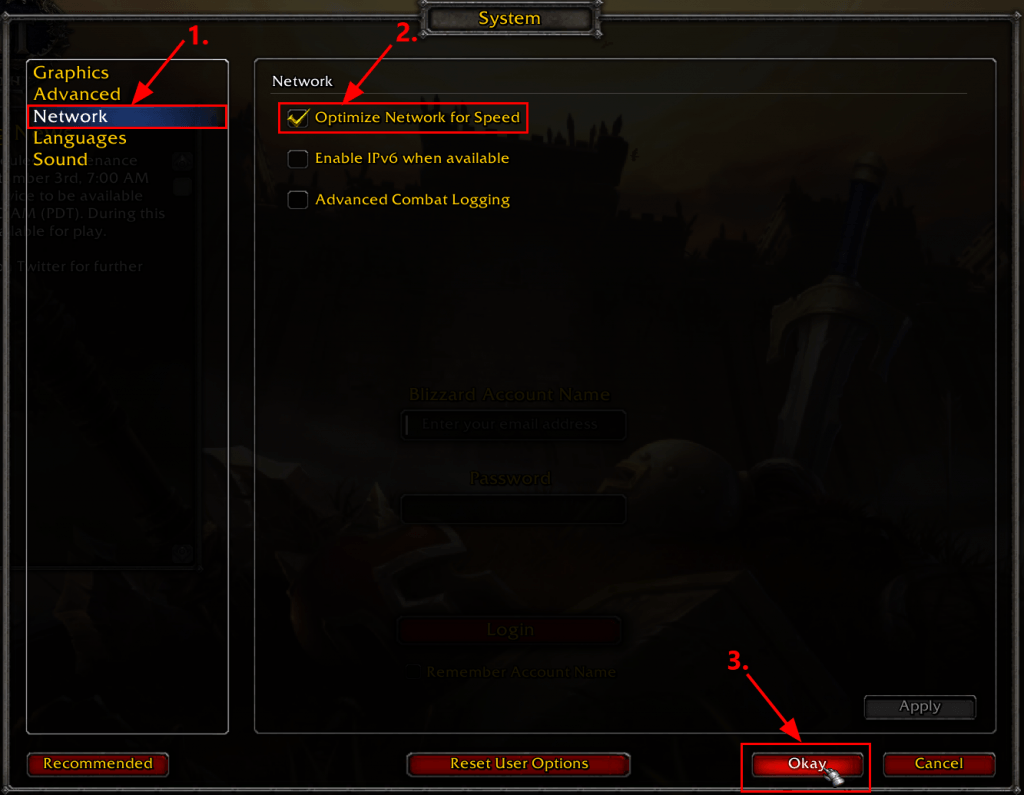
3) Führen Sie World of Warcraft noch einmal aus, um zu sehen, ob das WOW51900319 Das Problem ist behoben. Wenn ja, dann herzlichen Glückwunsch! Wenn es immer noch keine Freude macht, versuchen Sie es bitte Lösung 4 , unten.
Fix 4: Setzen Sie die Benutzeroberfläche zurück
Der WOW51900319 Der Fehler kann auch durch einige Anzeige- und Schnittstellenprobleme verursacht werden. Es wird daher empfohlen, die Benutzeroberfläche zurückzusetzen, um zu sehen, ob das Problem dadurch behoben werden kann.
So setzen Sie die Benutzeroberfläche zurück:
1) Verlassen Sie World of Warcraft.
2) Wenn Sie über Add-On-Manager verfügen, deinstallieren Sie diese bitte, um sicherzustellen, dass die entfernten Add-Ons nicht erneut hinzugefügt werden.
3) Klicken Sie in Battle.net auf Optionen und auswählen Im Explorer anzeigen .
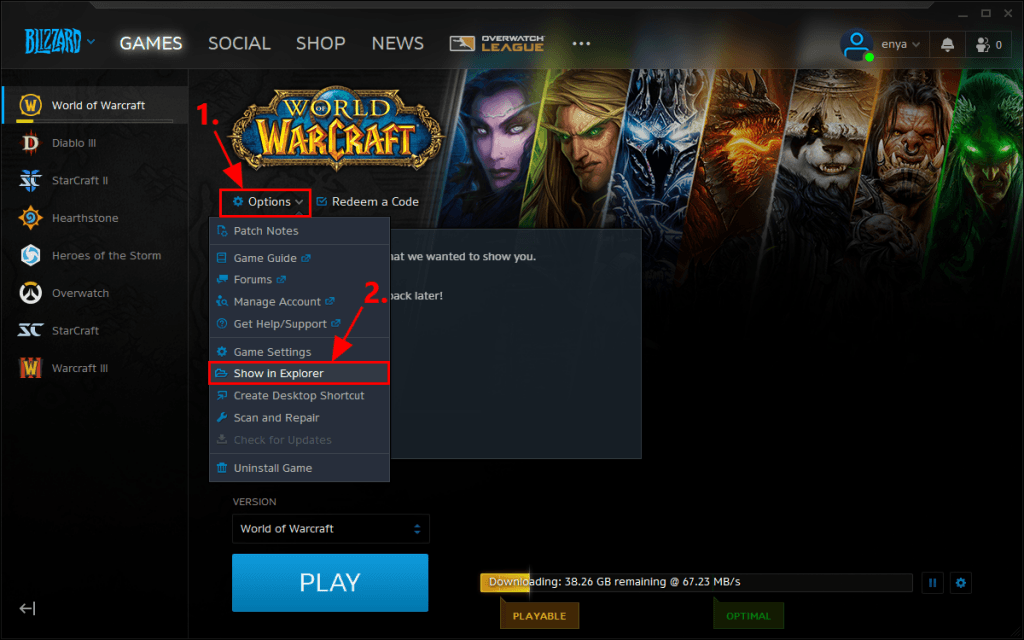
4) Beenden Blizzard.net .
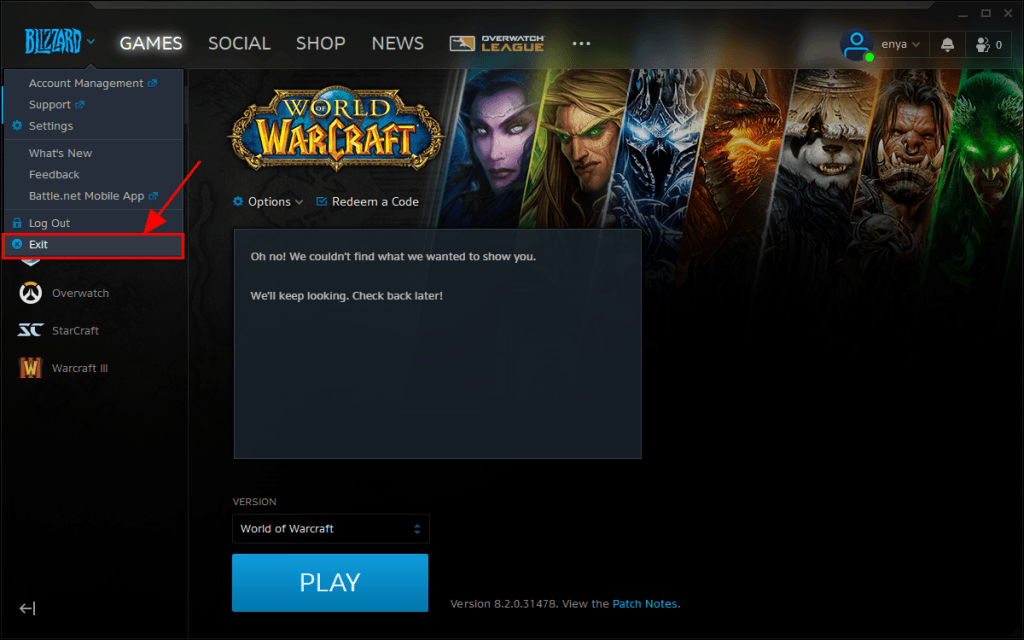
5) Doppelklicken Sie im Popup-Fenster auf World of Warcraft Ordner.
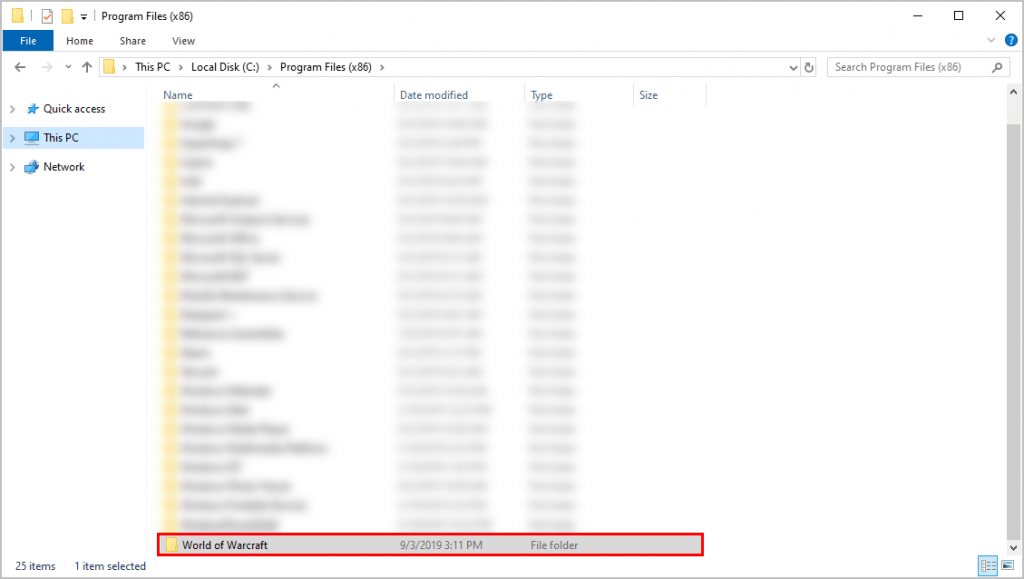
6) Doppelklicken Sie auf die Spielversion, bei der das Verbindungsproblem auftritt ( _Einzelhandel_ oder _klassisch_ ).
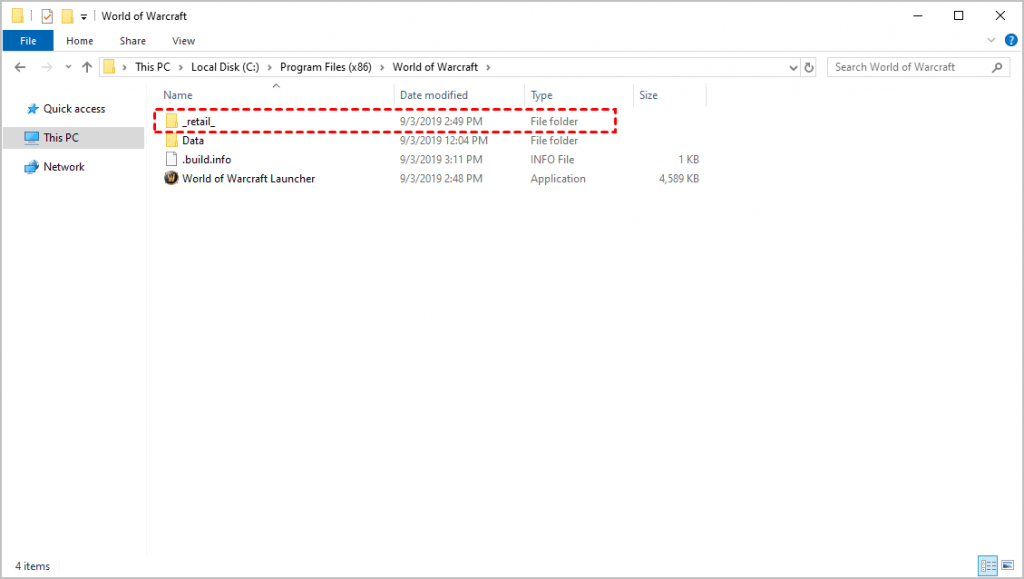
7) Benennen Sie diese drei Ordner um: Zwischenspeicher , Schnittstelle , Und WTF-Ordner Zu CacheAlt , SchnittstelleAlt , Und WTFAlt .
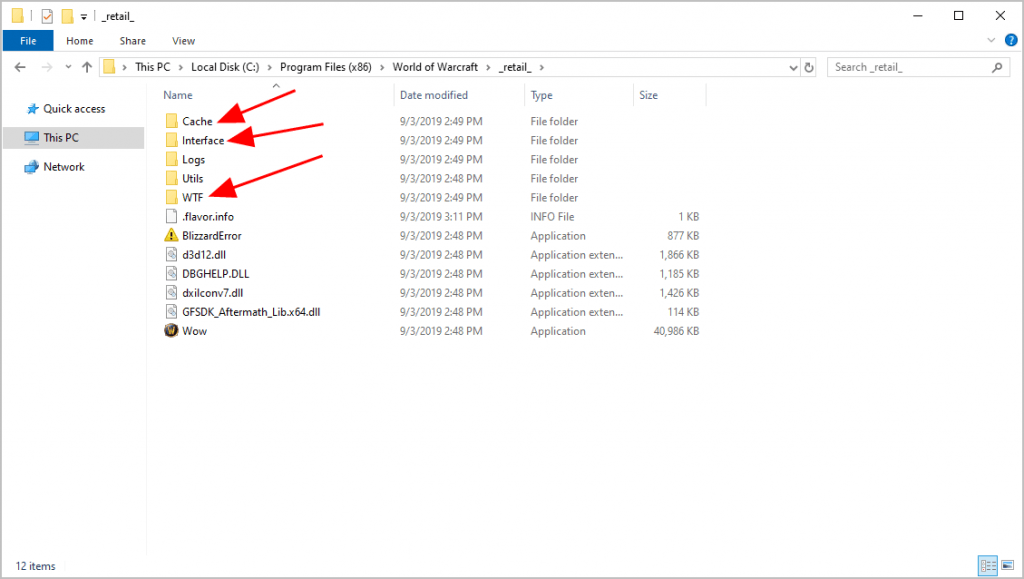
8) Starten Sie Blizzard.net und World of Warcraft neu, um zu sehen, ob das Spiel ordnungsgemäß verbunden ist. Wenn ja, dann großartig – Sie haben das Problem gelöst! Wenn das Problem weiterhin besteht, sollten Sie es versuchen Lösung 5 , unten.
Lösung 5: Winsock zurücksetzen
Winsock ist eine Anwendung in Windows, die die Daten auf dem Computer verwaltet, die Programme für den Internetzugang verwenden. Wenn Sie WoW also nicht mit dem Server verbinden können, können Sie Winsock ausprobieren. Es setzt den Winsock-Katalog auf seine Standardeinstellungen zurück, was sich bei Netzwerkproblemen oft als nützlich erweist.
So setzen Sie Winsock-Daten zurück:
1) Drücken Sie auf Ihrer Tastatur die Windows-Logo-Taste und Typ cmd . Klicken Sie dann mit der rechten Maustaste auf die Eingabeaufforderung, wenn sie als Ergebnis angezeigt wird, und wählen Sie aus Als Administrator ausführen .

2) Wenn Sie um Erlaubnis gebeten werden, klicken Sie auf Ja um die Eingabeaufforderung auszuführen.
3) Geben Sie in der Eingabeaufforderung Folgendes ein: Netsh Winsock zurückgesetzt und schlagen Eingeben .

4) Starten Sie Ihren Computer neu.
5) Starten Sie WoW, um zu prüfen, ob eine Verbindung zum Spieleserver hergestellt werden kann.
WoW kann immer noch keine Verbindung zum Server herstellen? Machen Sie sich keine Sorgen – es gibt noch ein paar weitere Korrekturen, die Sie ausprobieren können.
Fix 6: Starten Sie Ihr Netzwerk neu
Das Problem, dass WoW keine Verbindung zum Server herstellt, ist möglicherweise ein Fehler, der von Ihrem Router verursacht wurde. Sie können also Ihr Modem neu starten, um zu sehen, ob das Problem dadurch behoben wird.
So starten Sie Ihr Netzwerk neu:
1) Trennen Sie Ihr Modem (und Ihren WLAN-Router, falls es sich um ein separates Gerät handelt) aus der Steckdose.

Modem

WLAN router
2) Warten 60 Sekunden damit Ihr Modem (und Ihr WLAN-Router) abkühlen kann.
3) Schließen Sie die Netzwerkgeräte wieder an und warten Sie, bis die Kontrollleuchten wieder im Normalzustand sind.
3) Öffnen Sie WoW, um zu sehen, ob die Verbindung zu den Servern ordnungsgemäß hergestellt wird. Wenn ja, dann haben Sie das Problem gelöst. Wenn es immer noch nicht hilft, versuchen Sie es bitte Lösung 7 , unten.
Fix 7: Leeren Sie Ihren DNS und erneuern Sie Ihre IP
DNS- und IP-Probleme können auch dazu führen, dass WoW die Verbindung zum Server trennt. Sie können also Ihren DNS leeren und Ihre IP erneuern, um zu sehen, ob das Problem dadurch behoben wird.
So leeren Sie Ihren DNS:
1) Drücken Sie auf Ihrer Tastatur die Windows-Logo-Taste und Typ cmd . Klicken Sie dann mit der rechten Maustaste auf die Eingabeaufforderung, wenn sie als Ergebnis angezeigt wird, und wählen Sie aus Als Administrator ausführen .

2) Wenn Sie um Erlaubnis gebeten werden, klicken Sie auf Ja um die Eingabeaufforderung auszuführen.
3) Geben Sie ein die folgende Befehlszeile und drücke Eingeben auf Ihrer Tastatur. ipconfig /flushdns

So erneuern Sie Ihre IP:
1) Drücken Sie auf Ihrer Tastatur die Windows-Logo-Taste und Typ cmd . Klicken Sie dann mit der rechten Maustaste auf die Eingabeaufforderung, wenn sie als Ergebnis angezeigt wird, und wählen Sie aus Als Administrator ausführen .

2) Wenn Sie um Erlaubnis gebeten werden, klicken Sie auf Ja um die Eingabeaufforderung auszuführen.
3) Geben Sie ein die folgende Befehlszeile und drücke Eingeben auf Ihrer Tastatur.
|_+_|
3) Geben Sie ein die folgende Befehlszeile und drücke Eingeben auf Ihrer Tastatur.
|_+_|
4) Starten Sie WoW.
Überprüfen Sie, ob das Problem, dass WoW die Verbindung zum Server trennt, immer noch auftritt. Wenn das Problem immer noch nicht behoben ist, versuchen Sie es bitte Lösung 8 , unten.
Fix 8: Ist World of Warcraft down?
Wenn Sie alle oben genannten Lösungen ausgeschöpft haben, das Problem aber immer noch nicht behoben ist, liegt wahrscheinlich ein Serverausfall des Spiels vor. Du kannst nachschauen WOWs offizielles Twitter um zu sehen, ob es ausgefallen ist, und bleiben Sie dran, bis das Spiel vollständig wiederhergestellt ist.
Fix 9: Beschädigte Systemdateien reparieren
Wenn Sie mit anhaltenden Problemen konfrontiert sind und sich keine der vorherigen Lösungen als wirksam erwiesen hat, ist es möglich, dass Ihre beschädigten Systemdateien dafür verantwortlich sind. Um dies zu beheben, ist die Reparatur der Systemdateien von entscheidender Bedeutung. Das Tool System File Checker (SFC) kann Sie bei diesem Prozess unterstützen. Durch Ausführen des Befehls sfc /scannow können Sie einen Scan starten, der Probleme erkennt und fehlende oder beschädigte Systemdateien repariert. Es ist jedoch wichtig, dies zu beachten Das SFC-Tool konzentriert sich hauptsächlich auf das Scannen wichtiger Dateien und übersieht möglicherweise kleinere Probleme .
In Situationen, in denen das SFC-Tool nicht ausreicht, wird ein leistungsfähigeres und spezialisierteres Windows-Reparaturtool empfohlen. Festung ist ein automatisiertes Windows-Reparaturtool, das sich durch die Identifizierung problematischer Dateien und den Ersatz fehlerhafter Dateien auszeichnet. Durch das umfassende Scannen Ihres PCs kann Fortect eine umfassendere und effektivere Lösung für die Reparatur Ihres Windows-Systems bereitstellen.
Überprüfen Sie nach Abschluss der Reparatur, ob der Fehler behoben wurde.
Wir hoffen, dass Ihnen der Artikel bei der Behebung des Problems WOW51900319 den richtigen Weg weist. Wenn Sie Fragen, Ideen oder Vorschläge haben, teilen Sie mir dies bitte in den Kommentaren mit. Danke fürs Lesen!
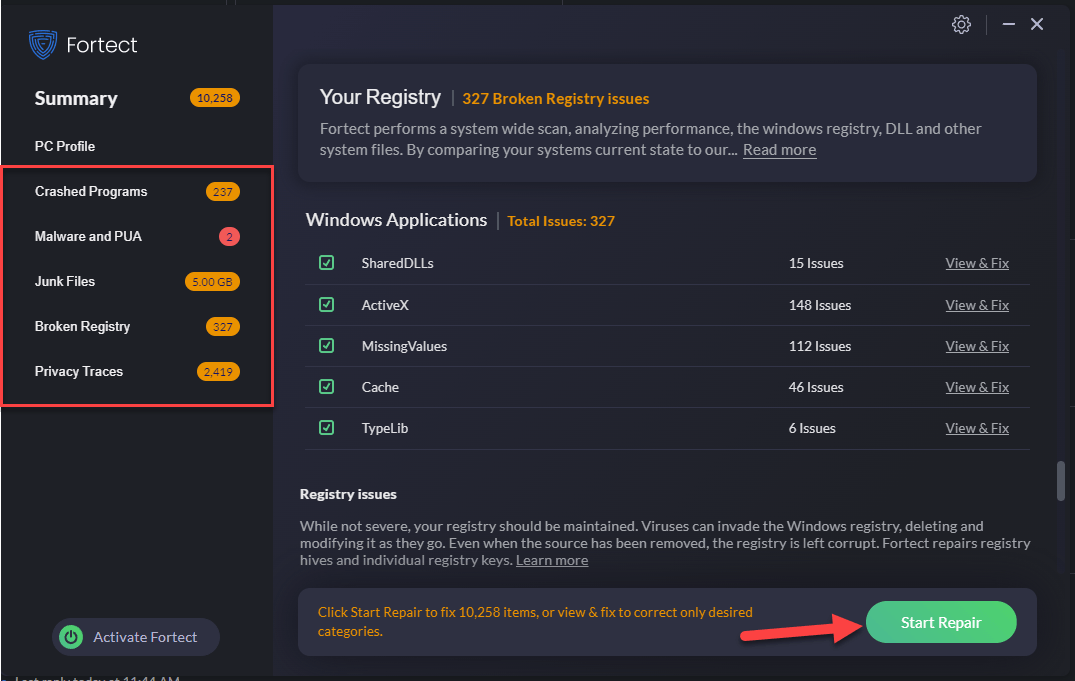



![[Tipps für 2022] Corsair-Link-Download | Schnell und einfach](https://letmeknow.ch/img/knowledge/80/corsair-link-download-quickly-easily.png)


![[Behoben] 6 Korrekturen für den Absturz von Modern Warfare 2 auf dem PC (2022)](https://letmeknow.ch/img/knowledge-base/02/fixed-6-fixes-for-modern-warfare-2-crashing-on-pc-2022-1.png)