Wenn Sie einen Qualcomm Atheros Wireless Network Adapter haben, aber keine Verbindung zum Internet herstellen können, müssen Sie möglicherweise den Treiber neu installieren, um das Problem zu beheben. In diesem Artikel erfahren Sie, wie Sie Ihren Netzwerkadaptertreiber einfach und schnell neu installieren.

Drei Schritte zur Neuinstallation Ihres Netzwerkadaptertreibers:
- Deinstallieren Sie Ihren Netzwerkadaptertreiber im Geräte-Manager
- Installieren Sie einen neuen Netzwerkadaptertreiber
- Aktualisieren Sie Ihren Netzwerkadaptertreiber
Schritt 1: Deinstallieren Sie Ihren Netzwerkadaptertreiber
Um Ihren Netzwerkadaptertreiber zu deinstallieren, können Sie den Geräte-Manager verwenden, der eine Liste aller Hardwarekomponenten anzeigt, die sich in Ihrem Computer befinden oder damit verbunden sind.
1) Drücken Sie auf Ihrer Tastatur die Windows-Logo-Taste und R gleichzeitig die Run-Box aufzurufen.
2) Typ devmgmt.msc und drücke Eintreten um den Geräte-Manager zu öffnen.
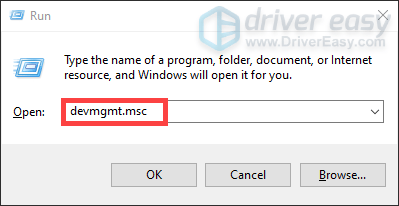
3) Doppelklicken Sie im Fenster Geräte-Manager auf den Knoten Netzwerkadapter, um seine Dropdown-Liste zu erweitern.

4) Klicken Sie mit der rechten Maustaste auf Ihren Qualcomm Atheros Wireless Network Adapter und wählen Sie Gerät deinstallieren .
5) Aktivieren Sie das Kontrollkästchen Löschen Sie die Treibersoftware für dieses Gerät und klicke Deinstallieren .

Dadurch wird der Adapter aus der Liste entfernt und der Treiber deinstalliert.
Schritt 2: Installieren Sie einen neuen Netzwerkadaptertreiber
Um einen neuen Netzwerkadaptertreiber auf Ihrem Computer zu installieren, müssen Sie nur Ihren Computer neu starten und beim Start wird das System automatisch den fehlenden Treiber für Ihr System neu installieren.
Möglicherweise erhalten Sie jedoch nicht den neuesten Treiber. Es kann also immer noch zu Netzwerkproblemen kommen. In diesem Fall müssen Sie aktualisiere deinen Treiber .
Schritt 3: Aktualisieren Sie Ihren Netzwerkadaptertreiber
Es gibt hauptsächlich zwei Möglichkeiten, Ihren Netzwerkadaptertreiber zu aktualisieren: manuell und automatisch .
Option 1: Aktualisieren Sie Ihre Treiber manuell
Da Atheros selbst keine Treiber produziert, können Sie auf der Website Ihres PC-Herstellers nach dem neuesten Treiber suchen und diesen herunterladen. Bevor Sie beginnen, stellen Sie sicher, dass Sie das PC-Modell und das spezifische Betriebssystem kennen, das Sie verwenden (Windows 10 32-Bit oder Windows 10 64-Bit). Normalerweise liegt der heruntergeladene Treiber im ausführbaren Format (.exe) vor. Sie können den Treiber installieren, indem Sie einfach auf die ausführbare Datei doppelklicken und den Anweisungen auf dem Bildschirm folgen.
Wenn Ihr PC nicht mit dem Internet verbunden werden kann, laden Sie den Treiber mit einem anderen PC mit Internetzugang herunter. Verwenden Sie dann einen USB-Stick, um den Treiber auf Ihren PC zu übertragen.
Option 2: Automatisches Aktualisieren Ihrer Treiber empfohlen)
Wenn Sie mit der Computerhardware nicht vertraut sind und keine Zeit haben, Ihren Netzwerkadaptertreiber manuell zu aktualisieren, empfehlen wir Ihnen die Verwendung von Fahrer Einfach als Ihre große Wahl. Es ist ein nützliches Tool, das Ihr System automatisch erkennt und die richtigen Treiber dafür findet. Sie müssen nicht riskieren, den falschen Treiber herunterzuladen und zu installieren.
So aktualisieren Sie Ihren Netzwerkadaptertreiber mit Driver Easy:
1) Herunterladen und installieren Sie Driver Easy.
2) Führen Sie Driver Easy aus und klicken Sie auf Scanne jetzt Taste. Driver Easy scannt dann Ihren Computer und erkennt alle problematischen Treiber.
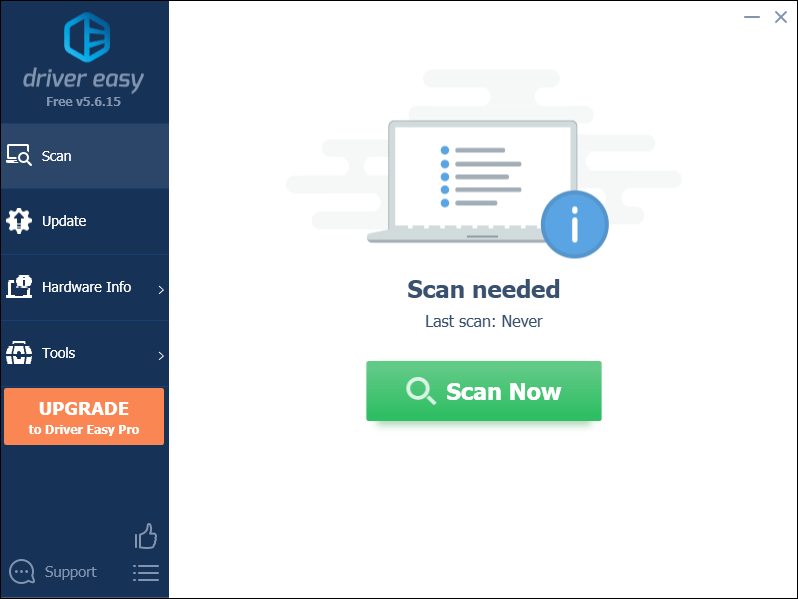
3) Klicken Sie auf Aktualisieren Schaltfläche neben einem markierten Netzwerkadaptertreiber, um automatisch die richtige Version dieses Treibers herunterzuladen, dann können Sie ihn manuell installieren (dies ist mit der KOSTENLOSEN Version möglich).
Oder klicke Alle aktualisieren um automatisch die richtige Version aller fehlenden oder veralteten Treiber auf Ihrem System herunterzuladen und zu installieren (dies erfordert die Pro-Version was kommt mit volle Unterstützung und ein 30 Tage Geld-zurück Garantie. Sie werden zum Upgrade aufgefordert, wenn Sie auf klicken Alle aktualisieren ).
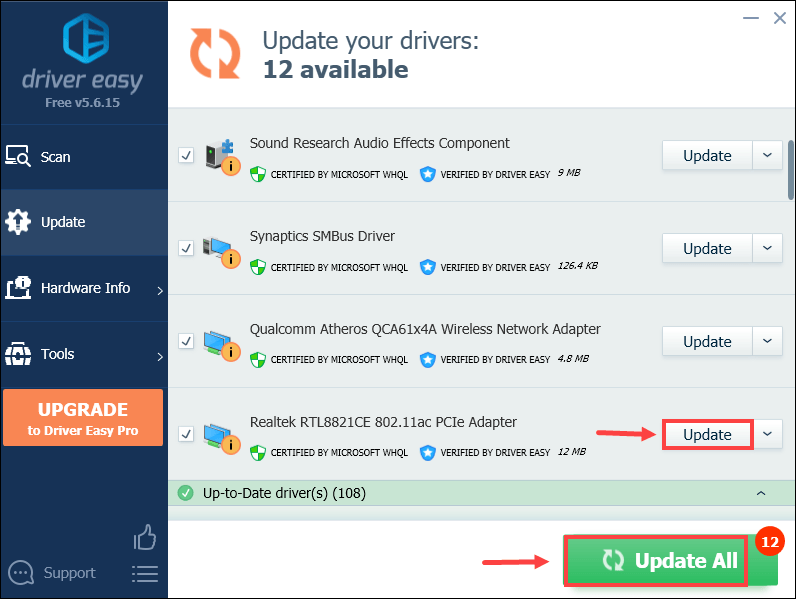 Die Pro-Version von Driver Easy kommt mit voller technischer Unterstützung. Wenn Sie Hilfe benötigen, wenden Sie sich bitte an Das Support-Team von Driver Easy bei support@letmeknow.ch .
Die Pro-Version von Driver Easy kommt mit voller technischer Unterstützung. Wenn Sie Hilfe benötigen, wenden Sie sich bitte an Das Support-Team von Driver Easy bei support@letmeknow.ch . Nachdem Sie Ihre Treiber aktualisiert haben, starten Sie Ihren Computer neu, damit die Änderungen wirksam werden.
Hoffentlich können Sie den Qualcomm Atheros Wireless Network Adapter-Treiber mit den obigen Tipps erfolgreich neu installieren. Wenn Sie Fragen haben, hinterlassen Sie bitte unten Ihre Kommentare.
![Assassin's Creed Valhalla startet nicht [Gelöst]](https://letmeknow.ch/img/program-issues/93/assassin-s-creed-valhalla-not-launching.jpg)



![[Behoben] Wie richte ich WLAN-Anrufe auf Telefonen und Computern ein?](https://letmeknow.ch/img/knowledge-base/35/fixed-how-to-set-up-wifi-calling-on-phones-computers-1.png)

