'>

Wenn Sie ein Logitech G433-Mikrofon verwenden und es jetzt nicht funktioniert, sind Sie nicht allein. Viele Benutzer melden dieses Problem. Aber keine Sorge, Sie können das Problem beheben. Probieren Sie die Lösungen hier aus.
Korrekturen zum Ausprobieren:
Möglicherweise müssen Sie nicht alle ausprobieren. Arbeiten Sie sich einfach durch die Liste, bis Sie die für Sie geeignete gefunden haben.
- Überprüfen Sie die physischen Verbindungen
- Aktualisieren Sie Ihren Audiotreiber
- Stellen Sie Ihr Mikrofon als Standardgerät ein
Fix 1: Überprüfen Sie die physische Verbindung
Stellen Sie sicher, dass Ihr Mikrofon sicher an Ihren Computer angeschlossen ist. Wenn die Verbindung etwas locker ist, scheint sie in Ordnung zu sein. Ziehen Sie den Stecker aus der Steckdose und schließen Sie das Mikrofon wieder an, um sicherzustellen, dass die Verbindung sicher ist (oder schließen Sie das Gerät an einen anderen USB-Anschluss an).
Wenn Ihr Problem weiterhin besteht, fahren Sie mit dem nächsten Fix fort.
Fix 2: Aktualisieren Sie Ihren Audiotreiber
Audioprobleme treten wahrscheinlich auf, wenn Sie einen fehlerhaften Treiber für Ihr Mikrofon verwenden oder dieser veraltet ist. Aktualisieren Sie Ihren Logitech G433-Treiber, um festzustellen, ob das Problem dadurch behoben wird. Es gibt zwei Möglichkeiten, wie Sie den neuesten richtigen Treiber erhalten können:
- Option 1 - Installieren Sie den Logitech G433-Treiber automatisch (empfohlen).
- Option 2 - Laden Sie den Treiber manuell herunter und installieren Sie ihn
Option 1 - Installieren Sie den Logitech G433-Treiber automatisch
Wenn Sie nicht die Zeit, Geduld oder Computerkenntnisse haben, um Ihren Logitech G433-Treiber manuell zu aktualisieren, können Sie dies automatisch tun Fahrer einfach .
Driver Easy erkennt Ihr System automatisch und findet den richtigen Treiber dafür. Sie müssen nicht genau wissen, auf welchem System Ihr Computer ausgeführt wird, Sie müssen nicht riskieren, den falschen Treiber herunterzuladen und zu installieren, und Sie müssen sich keine Sorgen machen, dass bei der Installation ein Fehler gemacht wird.
Sie können Ihren Treiber automatisch entweder mit der KOSTENLOSEN oder der Pro-Version von Driver Easy aktualisieren. Mit der Pro-Version sind es jedoch nur 2 Klicks:
1) Herunterladen und installieren Sie Driver Easy.
2) Führen Sie Driver Easy aus und klicken Sie auf Scanne jetzt Taste. Driver Easy scannt dann Ihren Computer und erkennt problematische Treiber.
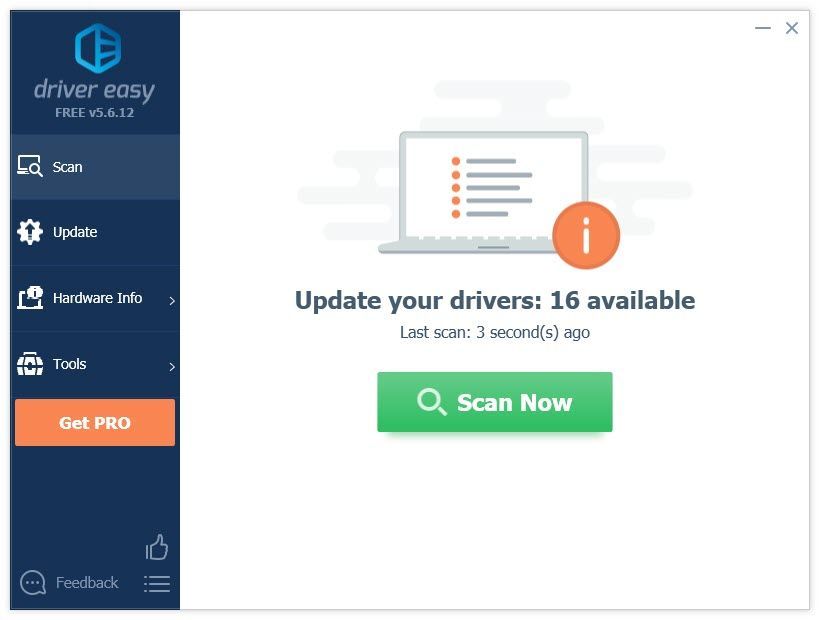
3) Drücke den Aktualisieren Klicken Sie auf die Schaltfläche neben dem Logitech G433-Treiber, um automatisch die richtige Version dieses Treibers herunterzuladen. Anschließend können Sie ihn manuell installieren (dies ist mit der KOSTENLOSEN Version möglich). Oder klicken Sie auf Alle aktualisieren um automatisch die richtige Version von herunterzuladen und zu installieren alle die Treiber, die auf Ihrem System fehlen oder veraltet sind (dies erfordert die Pro-Version - Sie werden aufgefordert, ein Upgrade durchzuführen, wenn Sie auf 'Alle aktualisieren' klicken.
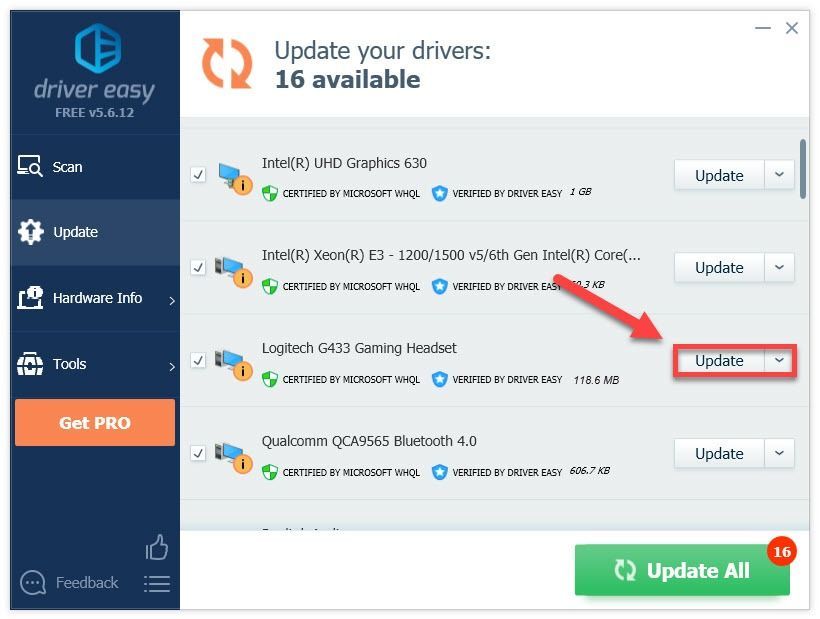
Option 2 - Laden Sie den Treiber manuell herunter und installieren Sie ihn
Logitech aktualisiert ständig den Logitech G433-Treiber. Es bekommen:
1) Gehe zum Offizielle Logitech-Website , dann klick UNTERSTÜTZUNG> Downloads .
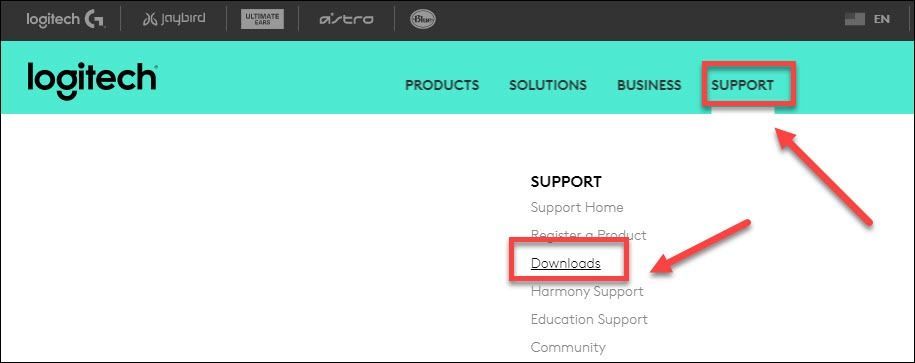
2) Art g433 und auswählen G433 Gaming-Headset .
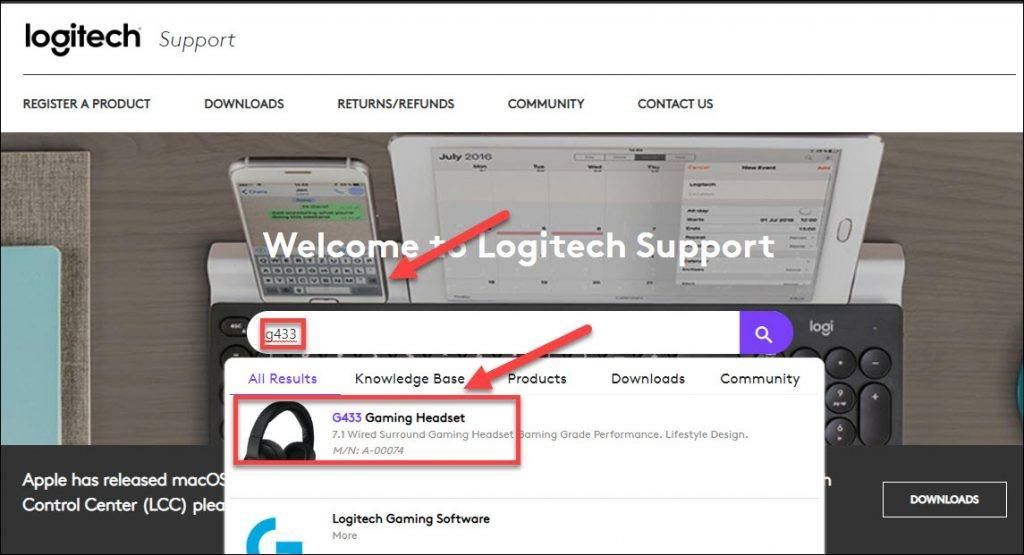
3) Klicken Downloads Suchen Sie dann den Treiber, der Ihrer spezifischen Version der Windows-Version entspricht (z. B. Windows 32-Bit), und laden Sie den Treiber manuell herunter.
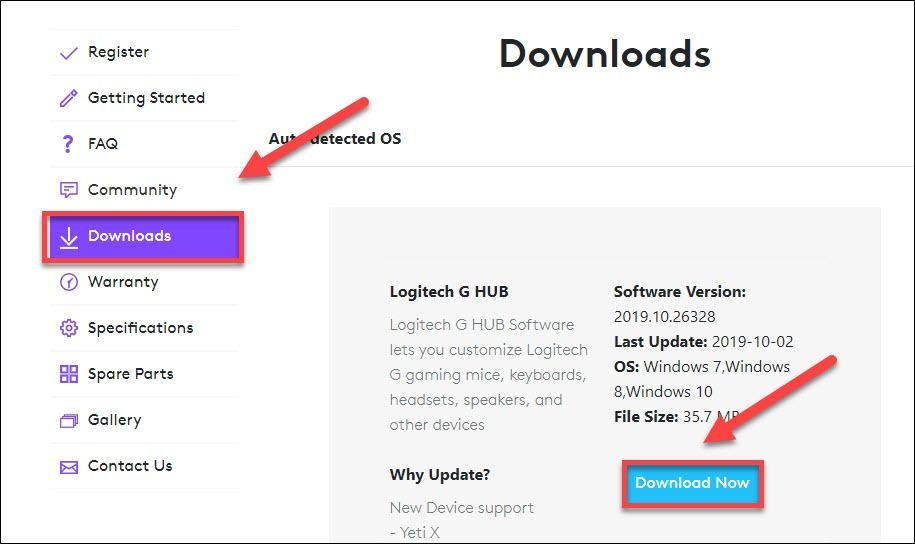
4) Wenn Sie den richtigen Treiber für Ihr System heruntergeladen haben, doppelklicken Sie auf die heruntergeladene Datei und befolgen Sie die Anweisungen auf dem Bildschirm, um den Treiber zu installieren.
Fix 3: Stellen Sie Ihr Mikrofon als Standardgerät ein
Ihr Computer kann Ihr Mikrofon möglicherweise nicht sofort nach dem Anschließen als Standardgerät festlegen. Um festzustellen, ob dies das Hauptproblem ist, befolgen Sie die nachstehenden Anweisungen:
1) Klicken Sie mit der rechten Maustaste auf Lautstärkeregelungssymbol in der Taskleiste und wählen Sie Geräusche .
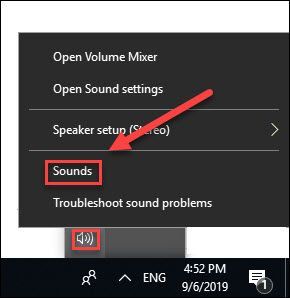
2) Drücke den Registerkarte 'Wiedergabe' .
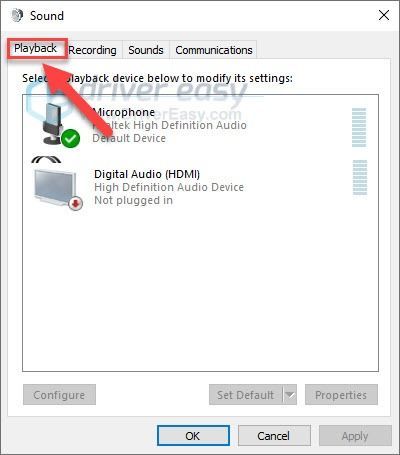
3) Stellen Sie sicher, dass Ihre Mikrofon ist auf das Standardgerät eingestellt. Wenn dies nicht der Fall ist, klicken Sie mit der rechten Maustaste auf Kopfhörer und wählen Sie Als Standardgerät festlegen .
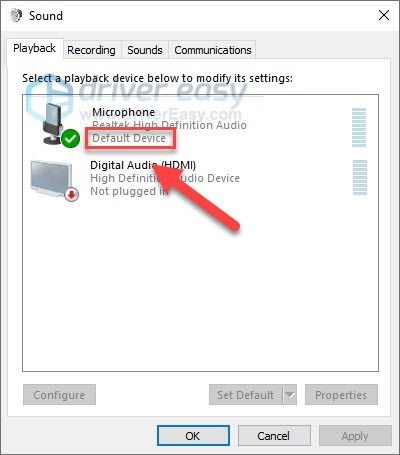
4) Drücke den in Ordnung Taste.
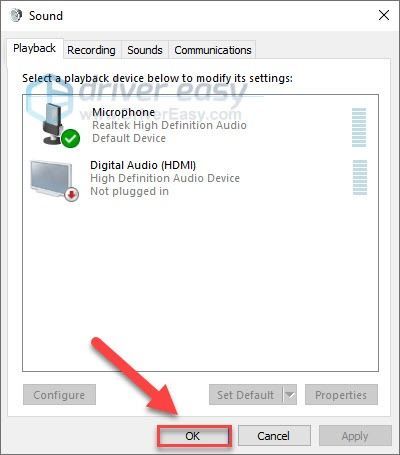
Hoffentlich hat eine der Lösungen hier für Sie funktioniert. Bitte hinterlassen Sie unten einen Kommentar, wenn Sie Fragen oder Anregungen haben.



![[Gelöst] CS2 startet 2023 nicht](https://letmeknow.ch/img/knowledge-base/D9/solved-cs2-not-launching-2023-1.png)
![[Gelöst] So beheben Sie den Paketverlust in Fortnite – Tipps für 2021](https://letmeknow.ch/img/network-issues/12/how-fix-packet-loss-fortnite-2021-tips.jpg)
