
Beschädigte Spieledateien beeinträchtigen definitiv Ihr Spielerlebnis und den reibungslosen Ablauf des Spiels. Aber keine Sorge. Dieser Beitrag führt Sie durch verschiedene Lösungen zum Reparieren beschädigter Spieldateien und Systemdateien auf dem PC.
Korrekturen für beschädigte Spieledateien
Beschädigte Spieldateien können durch plötzliches Herunterfahren, unvollständige Downloads oder Updates, Spielfehler und Störungen verursacht werden. Im Folgenden finden Sie drei Methoden, mit denen Sie versuchen können, das Problem anzugehen.
Fix 1 – Überprüfen Sie die Integrität der Spieldateien
Glücklicherweise ermöglichen Ihnen die meisten PC-Clients, die Integrität von Dateien über die Bibliothek zu überprüfen. Wählen Sie einfach Ihre Spieleplattform aus und folgen Sie den Anweisungen unten.
Wenn Sie das Spiel auf Steam spielen
- Öffnen Sie Steam und klicken Sie Bibliothek . Klicken Sie dann mit der rechten Maustaste Ihr Spiel (z. B. Starfield) und auswählen Eigenschaften .
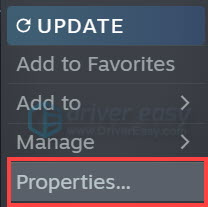
- Wählen Installierte Dateien in der linken Registerkarte und klicken Sie auf Überprüfen Sie die Integrität der Spieledateien .
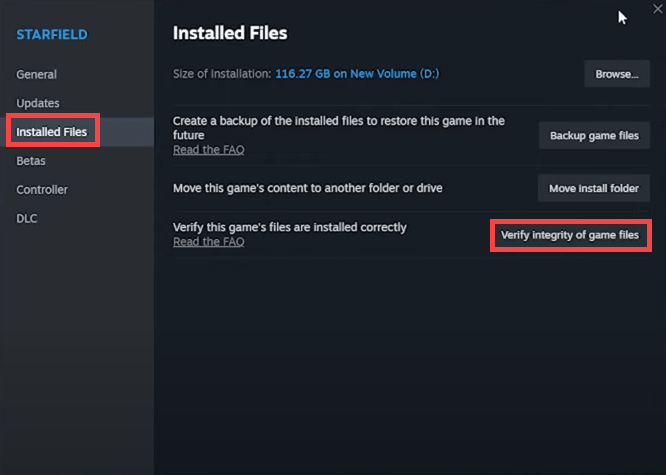
- Steam überprüft die Dateien des Spiels – dieser Vorgang kann einige Minuten dauern
Warten Sie, bis der Vorgang abgeschlossen ist. Wenn Sie fertig sind, beenden Sie Steam und öffnen Sie es erneut.
Wenn Sie auf Origin spielen
- Öffnen Sie Origin und klicken Sie Meine Spielebibliothek im linken Tab.
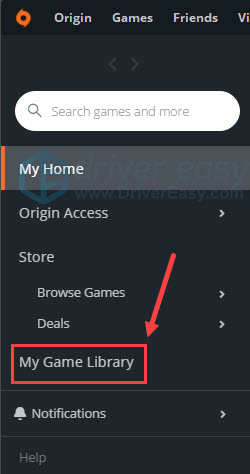
- Klicken Sie mit der rechten Maustaste auf das Spiel. Klicken Reparatur im Dropdown-Menü.
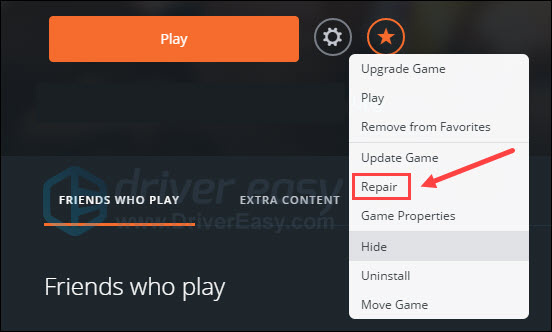
Warten Sie, bis der Prozessbalken 100 % erreicht. Beenden Sie dann Origin und öffnen Sie es erneut.
Wenn Sie auf Epic Games Launcher spielen
- Führen Sie den Epic Games Launcher aus. Wählen Bibliothek im linken Bereich.
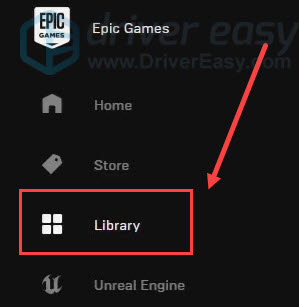
- Klick auf das drei Punkte (…) unter dem Spiel, um ein Menü aufzurufen. Dann klick Verifizieren .
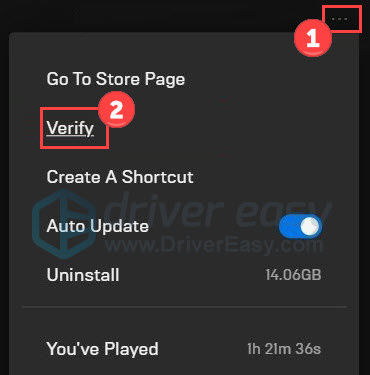
Wenn Sie auf Xbox spielen
- Öffnen Sie die Xbox-App für Windows und wählen Sie das Spiel aus Meine Bibliothek .
- Wähle aus Mehr Optionen (…) Klicken Sie auf die Schaltfläche und wählen Sie Verwalten .
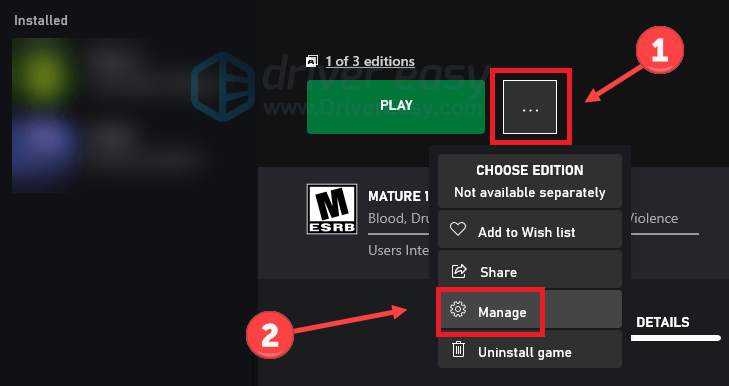
- Wählen Dateien und dann Überprüfen und reparieren .
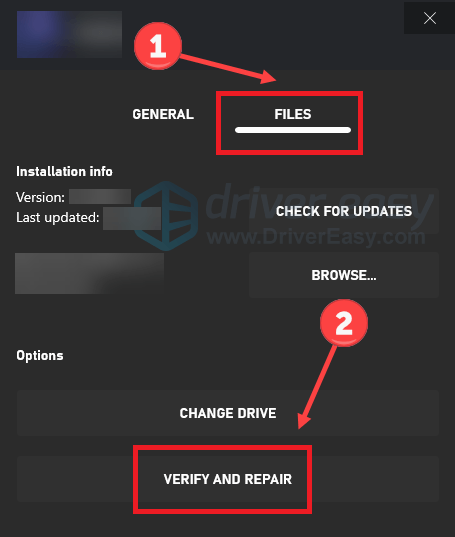
Beenden Sie die App und starten Sie sie neu. Wenn die Programme jedoch keine beschädigten Dateien finden oder dieser Fix bei Ihnen nicht funktioniert, versuchen Sie es mit dem nächsten Schritt.
Fix 2 – Defekte Dateien entfernen
Dieser von Reddit-Benutzern vorgeschlagene Fix ist für einige Spieler hilfreich. Probieren Sie es aus, um zu sehen, ob es auch bei Ihnen den Zauber bewirkt.
- Klicken Sie mit der rechten Maustaste auf Ihr Spiel und wählen Sie es aus Eigenschaften .
- Klicken Öffnen Sie den Dateispeicherort im Popup-Fenster.
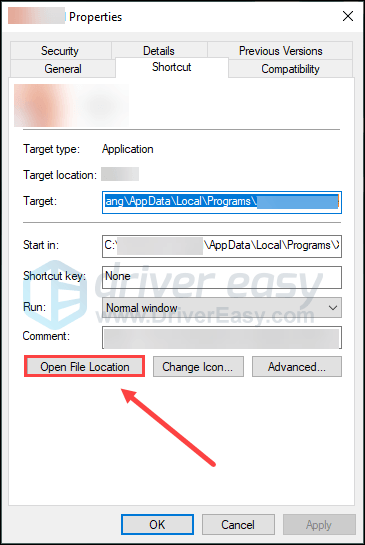
- Finden Sie die Startprogramm Verzeichnis, gehen Sie hinein und löschen Sie die aufgerufenen Dateien Entwicklerprotokoll .
- Starten Sie Ihren Computer neu, starten Sie den Launcher von Steam, aber drücken Sie NICHT Start. Gehen Sie stattdessen zum Launcher Einstellungen und klicken Reparatur .
Andere Benutzer empfehlen, die beschädigten Sicherungsdateien von zu entfernen %USERPROFILE%\AppData\LocalLow\Team Cherry\Starfield\ (Passen Sie den Pfad entsprechend Ihrer tatsächlichen Situation an.)
Fix 3 – Wiederherstellen und Neuinstallation
Manchmal können Fehler in der neuesten Spielversion ein Grund für beschädigte Spieldateien sein, und Sie können das Spiel auf eine frühere Version zurücksetzen, um das Problem zu beheben. Bitte beachten Sie jedoch, dass nicht für alle Spiele mehrere Versionen verfügbar sind und ein Downgrade zu Problemen mit Multiplayer- oder anderen Online-Funktionen führt. Die folgende Anleitung nimmt das Steam-Spiel als Beispiel.
- Suchen Sie in der Steam Cloud oder im lokalen Ordner auf Ihrem Computer nach den gespeicherten Dateien des Spiels. Kopieren Sie diese Dateien und speichern Sie sie an einem separaten Ort, um Ihre Spielstände zu sichern.
- Klicken Sie mit der rechten Maustaste auf das Spiel in Ihrer Steam-Bibliothek und wählen Sie es aus Eigenschaften . Dann wählen Sie die Aktualisierung Öffnen Sie im linken Bereich eine Dropdown-Liste und wählen Sie aus Aktualisiere dieses Spiel nur, wenn ich es starte .
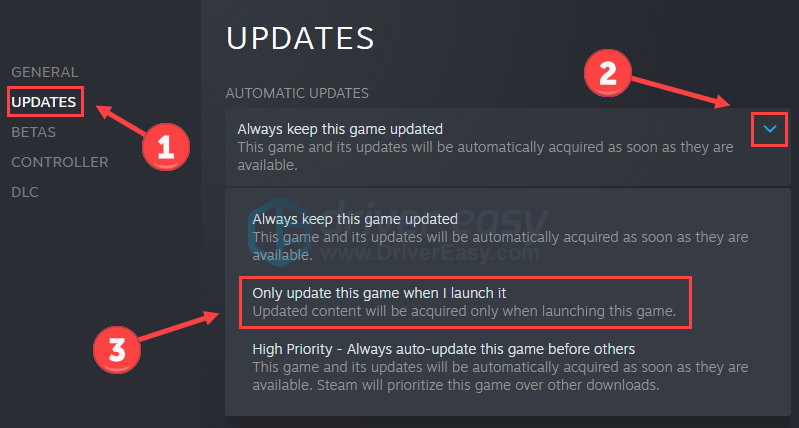
- Drücke den Betas Klicken Sie auf die Registerkarte und Sie können frühere Versionen des Spiels zur Installation auswählen.
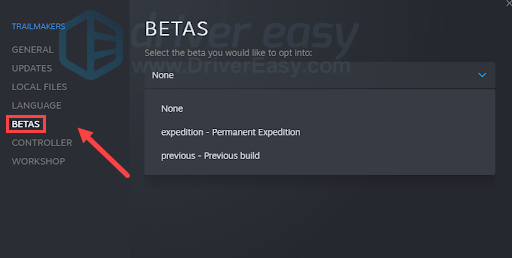
- Sobald die vorherige Version des Spiels installiert ist, stellen Sie die Spielstände wieder her, indem Sie sie zurück in den Speicherordner des Spiels kopieren.
Dennoch führen beschädigte oder fehlende Systemdateien zu schlechten Spielerlebnissen und auch zu einer instabilen Computernutzung. Wenn Sie eine gründliche Prüfung und Reparatur durchführen möchten, lesen Sie weiter.
Korrekturen für beschädigte Systemdateien
Zu den Faktoren, die zu beschädigten Systemdateien führen, gehören Stromausfall, Systemabsturz, Festplattenprobleme und andere. Überprüfen Sie die folgenden Korrekturen, um dieses Problem zu beheben.
Fix 1 – Befehlszeilenreparatur
Systemdatei-Überprüfung (SFC) ist ein in Windows integriertes Reparaturtool, das Systemdateien einfach scannt und repariert.
- Typ cmd in der Windows-Suchleiste und klicken Sie auf Als Administrator ausführen .
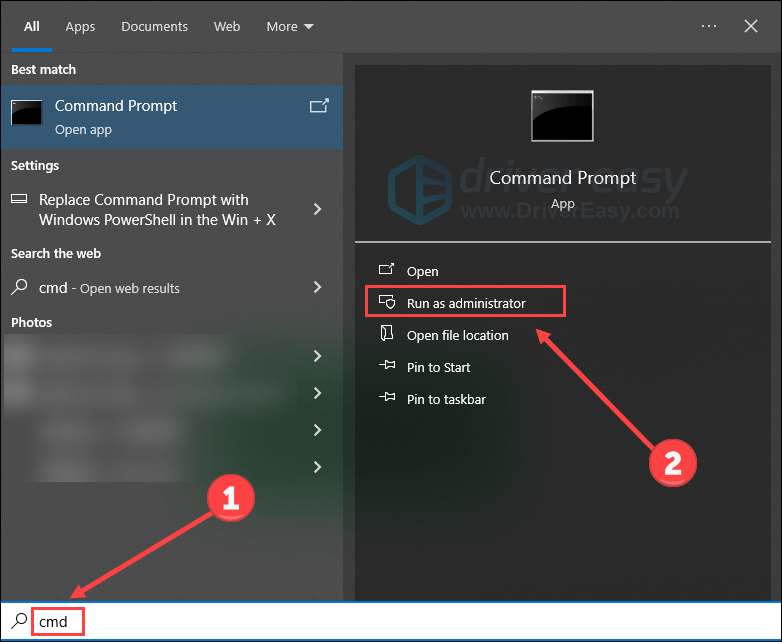
- Kopieren Sie
sfc /scannow, fügen Sie es ein und drücken Sie Eingeben .
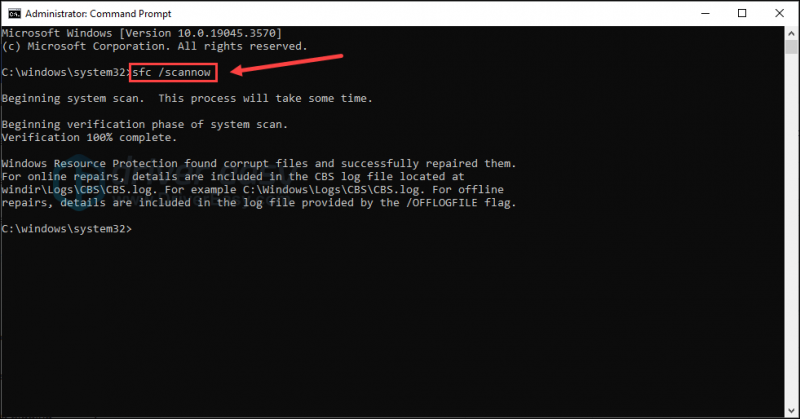
- Dadurch wird der Scan gestartet und darauf gewartet, dass die Überprüfung und Reparatur abgeschlossen ist.
- Wenn Sie alternativ Details zum SFC-Prozess anzeigen möchten, kopieren Sie den folgenden Befehl, fügen Sie ihn ein und drücken Sie die Eingabetaste. Sie finden eine Datei mit dem Namen sfcdetails.txt auf Ihrem Desktop.
findstr /c:"[SR]" %windir%\Logs\CBS\CBS.log >"%userprofile%\Desktop\sfcdetails.txt"
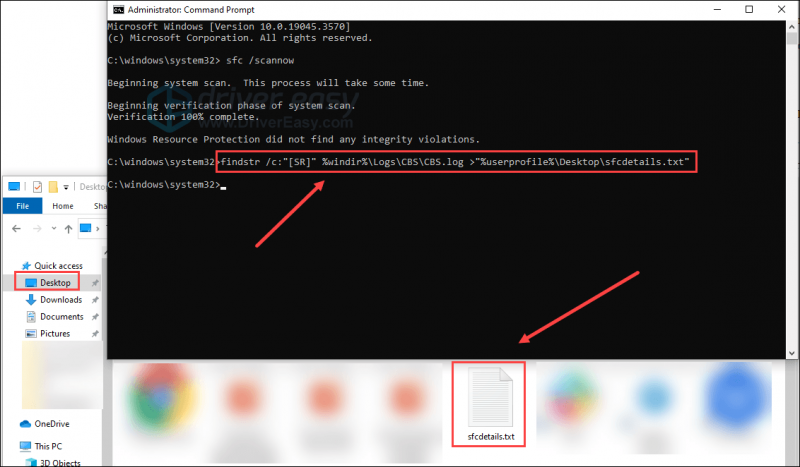
Fix 2 – Automatische Systemreparatur
Möglicherweise möchten Sie einen gründlichen und schnellen Scan durchführen, um Systemdateien, Malware-Bedrohungen und Speicherplatz zu überprüfen.
Festung ist ein leistungsstarkes Tool, das nach dem Scannen jedes Problem auflistet. Ausgestattet mit fortschrittlicher Technologie zur Sicherung und Optimierung von PCs ist es auf Aufgaben wie spezialisiert Ersetzen beschädigter Windows-Dateien , Beseitigung von Malware-Bedrohungen, Wiederherstellung der maximalen Leistung und Freigabe von Speicherplatz. Insbesondere stammen alle Ersatzdateien aus einer umfassenden Datenbank zertifizierter Systemdateien.
- Herunterladen und installieren Sie Fortect.
- Öffnen Sie Fortect und führen Sie einen kostenlosen Scan durch. Warten Sie, bis das Programm Probleme für Sie erkennt und diagnostiziert.
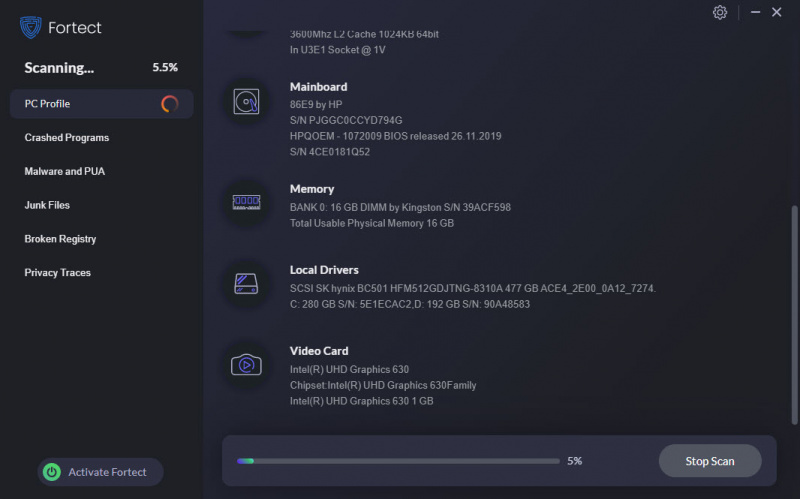
- Am Ende des Scans wird eine Zusammenfassung der erkannten Probleme angezeigt. Klicken Sternreparatur um sie zu beheben (und Sie müssen für die Vollversion bezahlen, die mit einem 60 Tage Geld-zurück-Garantie Garantie, sodass Sie jederzeit eine Rückerstattung erhalten können, wenn Fortect Ihr Problem nicht behebt).
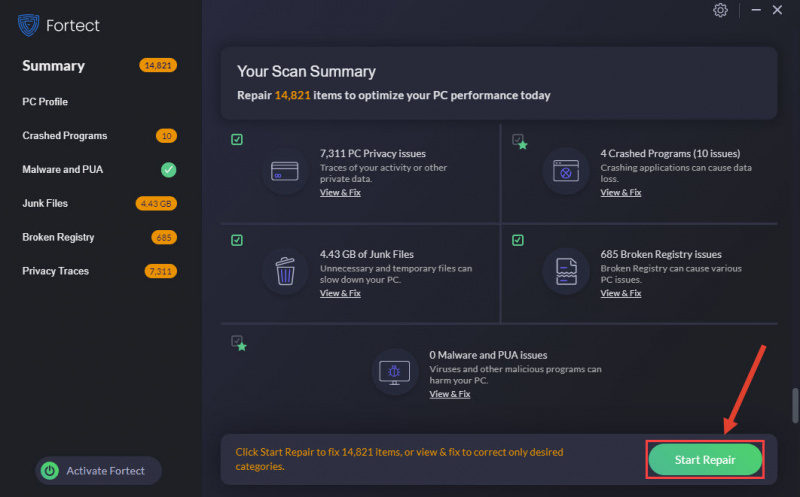
Starten Sie nach der Reparatur Ihren Computer und das Spiel neu, um zu prüfen, ob Verbesserungen vorliegen.
Fix 3 – Dateiversion wiederherstellen
Wenn Sie bereits wissen, welche Datei beschädigt ist und eine frühere Version hat, können Sie sie direkt auf die frühere Version wiederherstellen und hoffen, dass sie wieder ordnungsgemäß funktioniert. Frühere Versionen stammen im Allgemeinen aus dem Dateiversionsverlauf oder von Wiederherstellungspunkten. Der Rollback-Prozess ist einfach:
- Klicken Sie mit der rechten Maustaste auf die Datei oder den Ordner und klicken Sie auf Frühere Versionen wiederherstellen .
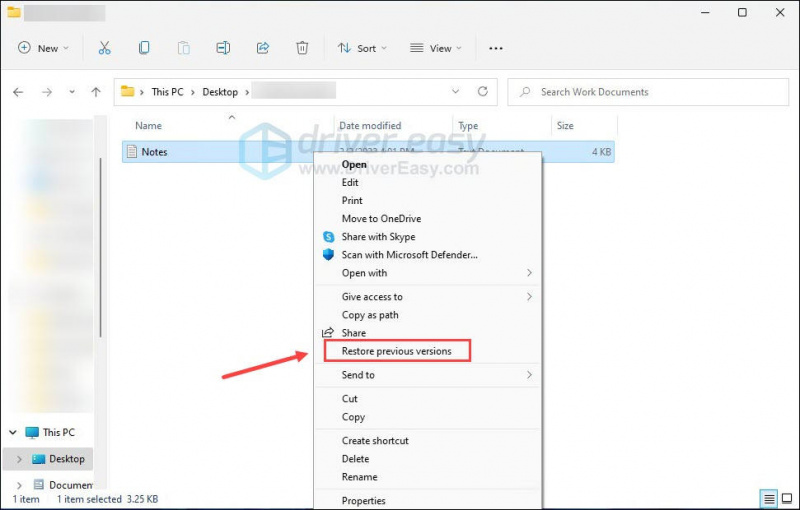
- Wählen Sie eine Version aus und klicken Sie Wiederherstellen .
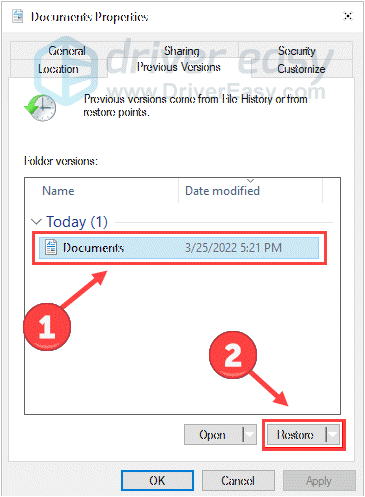
Dies sind alles Methoden, um beschädigte Spiel- und Systemdateien auf dem PC zu reparieren. Wenn Sie Probleme und Anregungen haben, können Sie diese gerne mit uns teilen.




![[Fix 2022] Fehler WOW51900319 in World of Warcraft auf PC](https://letmeknow.ch/img/other/25/fehler-wow51900319-world-warcraft-auf-pc.png)

![[Gelöst] Windows 10 reagiert nicht | Schnell und einfach](https://letmeknow.ch/img/knowledge/00/windows-10-not-responding-quickly-easily.jpg)