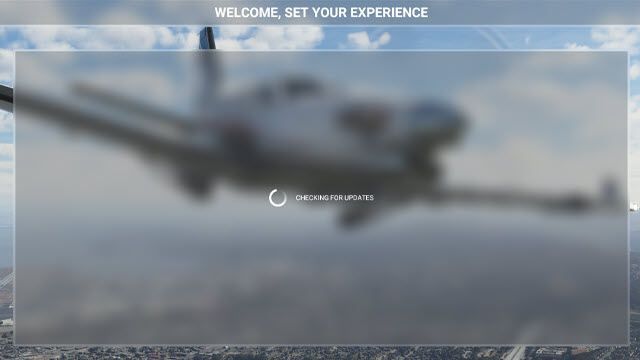
Kürzlich hat Microsoft Flight Simulator 2020 ein neues Update veröffentlicht, um verschiedene Abstürze im Spiel und auf der Weltkarte zu beheben. Es gibt jedoch immer noch viele Spieler, die das Spiel nicht genießen können, da sie Bleiben Sie auf dem Bildschirm zum Suchen nach Updates hängen beim Starten. Wenn Sie einer von ihnen sind, machen Sie sich keine Sorgen. Hier zeigen wir Ihnen einige Problemumgehungen, die Sie ausprobieren können.
Probieren Sie diese Korrekturen aus
Möglicherweise müssen Sie sie nicht alle ausprobieren. Arbeiten Sie sich einfach durch die Liste, bis Sie den finden, der den Trick macht.
- Schließen Sie das Spiel und starten Sie Ihren Computer neu.
- Geben Sie in das Suchfeld auf der Taskleiste ein Microsoft Flugsimulator .
- Wählen Als Administrator ausführen .

- Gehen Sie zu Ihrem Steam Bücherei .
- Rechtsklick Microsoft Flugsimulator und auswählen Eigenschaften… .

- Navigieren Sie zu LOKALE DATEIEN Tab.

- Klicken ÜBERPRÜFEN SIE DIE INTEGRITÄT DER SPIELDATEIEN… .

- Steam scannt die Installation und lädt fehlende Dateien herunter oder entfernt veraltete oder beschädigte Dateien. Dieser Vorgang kann einige Minuten dauern.
- Geben Sie in das Suchfeld auf der Taskleiste ein Microsoft Flugsimulator .
- Klicken App Einstellungen .

- Wählen Sie auf der sich öffnenden Seite aus Reparatur .

- Windows beginnt mit dem Scannen und Reparieren Ihrer Spieldateien.
- Nachdem der Vorgang abgeschlossen ist, starten Sie das Spiel neu und testen Sie, ob Sie den Bildschirm zum Suchen nach Updates überwinden können.
- Drücken Sie auf Ihrer Tastatur die Fenster-Logo-Taste und ich gleichzeitig zu öffnen Windows-Einstellungen .
- Klicken Update & Sicherheit .

- Klicken Sie unter Windows Update auf Auf Updates prüfen . Windows lädt die verfügbaren Updates automatisch herunter und installiert sie.

- Führen Sie Driver Easy aus und klicken Sie auf die Scanne jetzt Taste. Driver Easy scannt dann Ihren Computer und erkennt alle problematischen Treiber.

- Klicken Alle aktualisieren um automatisch die richtige Version aller fehlenden oder veralteten Treiber auf Ihrem System herunterzuladen und zu installieren. (Dies erfordert die Pro-Version – Sie werden zum Upgrade aufgefordert, wenn Sie auf Alle aktualisieren klicken. Wenn Sie nicht für die Pro-Version bezahlen möchten, können Sie trotzdem alle benötigten Treiber mit der kostenlosen Version herunterladen und installieren; Sie müssen sie nur einzeln herunterladen und auf die normale Windows-Weise manuell installieren.)

- Drücken Sie auf Ihrer Tastatur die Windows-Logo-Taste und UND gleichzeitig zu öffnen Dateimanager . Geben Sie in der Suchleiste die folgende Adresse ein, um den Community-Ordner zu finden.
Microsoft Store-Version : C:BenutzerIhrBenutzernameAppDataLocalPackagesMicrosoft.FlightSimulator_8wekyb3d8bbweLocalCachePackages
Steam-Version :
AppDataRoamingMicrosoft Flight SimulatorPackages
Retail-Disc-Version :
C:BenutzerIhrBenutzernameAppDataLocalMSFSPackages)
HINWEIS : Wenn Sie die Pakete auf einem anderen Laufwerk als C: installiert haben, müssen Sie stattdessen in Ihrem benutzerdefinierten Installationsordner nachsehen. - Klicken Sie mit der rechten Maustaste auf die Gemeinschaftsordner und auswählen Schneiden .
- Drücken Sie auf Ihrer Tastatur die Fenster-Logo-Taste und ich gleichzeitig zu öffnen Windows-Einstellungen .
- Klicken Update & Sicherheit .

- Wählen Sie im linken Bereich aus Windows-Sicherheit , dann klick Viren- und Bedrohungsschutz .

- Wählen Sie unter Einstellungen für Viren- und Bedrohungsschutz aus Einstellungen verwalten .

- Wählen Sie unter Ausschlüsse aus Ausschlüsse hinzufügen oder entfernen .

- Klicken Fügen Sie einen Ausschluss hinzu , und wählen Sie dann aus Microsoft Flugsimulator .

- Malwarebytes
- Maximale Sicherheit von Trend Micro
- Comodo Antivirus
- Sophos
- Emisoft Anti-Malware
- Avira
- Avast und Avast-Bereinigung
- Bullguard
- NordVPN
- Surfshark
- CyberGhost
- Geben Sie in das Suchfeld auf der Taskleiste ein Microsoft Flugsimulator .
- Wählen Deinstallieren .

- Klicken Deinstallieren erneut, um das Spiel zu entfernen.
- Überprüfen Sie nach der Deinstallation, ob alle Dateien gelöscht wurden. Der Standardinstallationsort ist:
C:BenutzerIhrBenutzernameAppDataLocalPackagesMicrosoft.FlightSimulator_8wekyb3d8bbwe
Hinweis: Wenn Sie die Pakete in einem benutzerdefinierten Ordner installiert haben, suchen Sie stattdessen nach diesem Ordner. - Verschieben Sie alle übrig gebliebenen Dateien oder Ordner in den Papierkorb.
- Gehen Sie zu Ihrem Steam Bücherei .
- Klicken Sie mit der rechten Maustaste auf Microsoft Flight Simulator und wählen Sie aus Eigenschaften… .

- Wähle aus LOKALE DATEIEN Tab.

- Klicken SPIEL DEINSTALLIEREN… .

- Klicken Deinstallieren erneut, um das Spiel zu entfernen.

- Überprüfen Sie nach der Deinstallation, ob alle Pakete gelöscht wurden. Der Standardspeicherort für die Paketinstallation ist: C:BenutzerIhrBenutzernameAppDataRoamingMicrosoft Flight SimulatorPackages
Hinweis: Wenn Sie die Pakete in einem benutzerdefinierten Ordner installiert haben, suchen Sie stattdessen nach diesem Ordner. - Verschieben Sie alle übrig gebliebenen Dateien oder Ordner in den Papierkorb.
- VPN
Lösung 1: Führen Sie das Spiel als Administrator aus
Einige Programme benötigen Administratorrechte, um ordnungsgemäß zu funktionieren. Um sicherzustellen, dass Microsoft Flight Simulator ordnungsgemäß funktioniert, können Sie das Spiel als Administrator ausführen. Hier ist wie:
Überprüfen Sie, ob Sie den Bildschirm zum Suchen nach Updates umgehen können.
Wenn das Problem weiterhin besteht, versuchen Sie es mit der nächsten Lösung.
Lösung 2: Scannen und reparieren Sie Ihre Spieldateien
Wenn Ihre Spieldateien fehlen oder beschädigt sind, treten beim Spielen von Microsoft Flight Simulator wahrscheinlich viele Probleme auf. Um festzustellen, ob dies der Fall ist, können Sie Ihre Spieldateien über Steam oder Windows scannen und reparieren. Hier ist wie:
Dampf
Fenster
Wenn diese Methode für Sie nicht funktioniert, fahren Sie mit dem nächsten Fix fort.
Lösung 3: Installieren Sie alle Windows-Updates
Microsoft veröffentlicht ständig Windows-Updates, um die neuesten Fehler zu beheben und neue Funktionen hinzuzufügen. Um die Leistung Ihres Geräts zu verbessern, sollten Sie sicherstellen, dass Ihr Betriebssystem vollständig aktualisiert ist. Hier ist wie:
Nachdem Sie alle Updates installiert haben, starten Sie Ihren Computer und Microsoft Flight Simulator neu, um zu testen, ob das Spiel normal geladen wird.
Wenn Sie immer noch auf dem Bildschirm zum Suchen nach Updates hängen bleiben, sehen Sie sich den nächsten Fix an.
Lösung 4: Aktualisieren Sie Ihren Netzwerktreiber
Wenn Sie Probleme beim Laden von Microsoft Flight Simulator haben, tritt möglicherweise ein Verbindungsproblem auf. Der Verbindungsfehler könnte durch einen fehlerhaften oder veralteten Netzwerktreiber verursacht werden. Um das Problem zu beheben, müssen Sie sicherstellen, dass Sie den neuesten Netzwerktreiber verwenden.
Eine Möglichkeit, dies zu tun, besteht darin, die Website des Motherboard-Herstellers zu besuchen und nach Ihrem Modell zu suchen, dann den Netzwerktreiber manuell herunterzuladen und zu installieren. Wenn Sie jedoch nicht die Zeit, Geduld oder Computerkenntnisse haben, um den Treiber manuell zu aktualisieren, können Sie dies automatisch tun Fahrer einfach .
Driver Easy erkennt Ihr System automatisch und findet die richtigen Treiber für Ihren Netzwerkadapter und Ihre Windows-Version, lädt sie herunter und installiert sie korrekt:
Sobald Sie Ihren Netzwerktreiber aktualisiert haben, starten Sie Ihren PC und Microsoft Flight Simulator neu, um zu sehen, ob Sie den Bildschirm zum Suchen nach Updates überwinden können.
Wenn die Aktualisierung Ihres Netzwerktreibers nicht ausreicht, fahren Sie mit dem nächsten Fix fort.
Lösung 5: Verschieben Sie den Community-Ordner
Der Microsoft Flight Simulator durchsucht die Ordner „Official“ und „Community“ jedes Mal, wenn Sie auf „Play“ oder „Launch“ klicken. Je größer die Official- und Community-Ordner sind, desto länger dürften die Ladezeiten sein. Abhängig von Ihrem System kann dieser Vorgang bis zu mehreren Minuten dauern. Um Ladebildschirme zu reduzieren, können Sie die Paketordner der Mods und offiziellen Flugzeuge löschen, die Sie nicht regelmäßig verwenden möchten, oder Ihr Community-Paket in einen anderen Ordner verschieben. Dazu:
Starten Sie Microsoft Flight Simulator neu, um zu sehen, ob Sie den Bildschirm zum Suchen nach Updates umgehen können.
Wenn das Problem weiterhin besteht, fahren Sie mit der nächsten Lösung fort.
Lösung 6: Überprüfen Sie Ihre Sicherheitssoftware
Die Antiviren- und Malware-Prüfer können den normalen Betrieb bestimmter Anwendungen schließen oder blockieren, selbst wenn sie legitim und sicher sind. Um sicherzustellen, dass Microsoft Flight Simulator ordnungsgemäß funktioniert, können Sie das Spiel zur Ausschlussliste hinzufügen. Hier ist wie:
Windows Defender
Andere Antivirenprogramme
Die Methode zum Hinzufügen von Microsoft Flight Simulator als Ausnahme zu Ihrer Antivirensoftware hängt von der verwendeten Software ab. Sie können die Support-Website Ihrer Sicherheitssoftware besuchen.
Beispiele für Viren- und Malware-Prüfprogramme, die bekanntermaßen den Start von Microsoft Flight Simulator verhindern:
Überprüfen Sie, ob das Spiel normal geladen wird, nachdem Sie es als Ausnahme zu Ihrer Sicherheitssoftware hinzugefügt haben.
Wenn Sie immer noch nicht über den Bildschirm zum Suchen nach Updates hinauskommen, werfen Sie einen Blick auf den nächsten Fix.
Lösung 7: Verwenden Sie ein VPN
Wenn Ihre Verbindung schlecht ist, kann das Problem auftreten, dass Microsoft Flight Simulator auf dem Bildschirm zum Suchen nach Updates hängen bleibt. Um eine bessere Internetverbindung zu erhalten, können Sie VPN ausprobieren.
Beachten Sie jedoch, dass wir kostenlose VPNs nicht mögen, da sie normalerweise ein Haken sind. Ein kostenpflichtiges VPN-Abo garantiert ein reibungsloses Gameplay auch während der Stoßzeiten.
Hier sind einige Gaming-VPNs, die wir empfehlen:
Wenn diese Methode Ihr Problem nicht löst, sehen Sie sich die letzte Lösung an.
Lösung 8: Führen Sie eine Neuinstallation durch
Wenn keine der oben genannten Korrekturen Ihr Problem löst, versuchen Sie, das Spiel vollständig zu deinstallieren und neu zu installieren. Suchen Sie vor einer Neuinstallation die Bugs & Problem-Forum für den Fall, dass andere Spieler zusätzliche Schritte zur Fehlerbehebung geteilt haben.
Microsoft Store-Version
Steam-Version
Überprüfen Sie, ob Sie den Bildschirm zum Suchen nach Updates umgehen können.
Das ist alles. Hoffentlich hat dieser Beitrag geholfen. Wenn Sie Fragen oder Anregungen haben, können Sie uns gerne unten einen Kommentar hinterlassen.























