'>
Als CPU-intensives Spiel hat Monster Hunter: World (MHW) seit seinem Erscheinen im August 2018 einige Absturzprobleme bei seinen Spielern verursacht. Wenn Sie zu diesen Opfern gehören, machen Sie sich keine Sorgen - hier werden Sie Sie haben 7 Möglichkeiten, um das Problem zu beheben. Lesen und überprüfen Sie sie ...
7 Korrekturen für Absturzprobleme in Monster Hunter: World
Los geht's - 7 Korrekturen, die sich für viele Spieler als nützlich erwiesen haben. Sie müssen nicht alle ausprobieren. Arbeiten Sie sich einfach von oben nach unten vor, bis Sie die finden, die funktioniert.
Fix 1: Überprüfen Sie Ihre PC-Spezifikationen
Fix 3: Gerätetreiber aktualisieren
Fix 4: Lösen Sie alle Softwarekonflikte
Fix 5: Nach Windows-Updates suchen
Fix 6: Installiere das Spiel neu
Fix 7: Auf Hardwarefehler prüfen
Fix 1: Überprüfen Sie Ihre PC-Spezifikationen
Als Voraussetzung sollten Sie Ihre PC-Spezifikationen überprüfen und prüfen, ob sie den grundlegenden Systemanforderungen von MHW entsprechen. Falls Sie nicht wissen, wie Sie die Geschwindigkeit Ihres Computers überprüfen sollen, gehen Sie wie folgt vor:
1) Drücken Sie auf Ihrer Tastatur die Taste Windows-Logo-Schlüssel und R. Gleichzeitig wird das Dialogfeld Ausführen aufgerufen. Eintippen dxdiag und klicken Sie auf in Ordnung .

2) Klicken Sie im Fenster DirectX Diagnostic Tool auf der System Auf der Registerkarte sehen Sie die detaillierten Informationen zu Ihrem Betriebssystem , Prozessor , Erinnerung , und DirectX-Version .
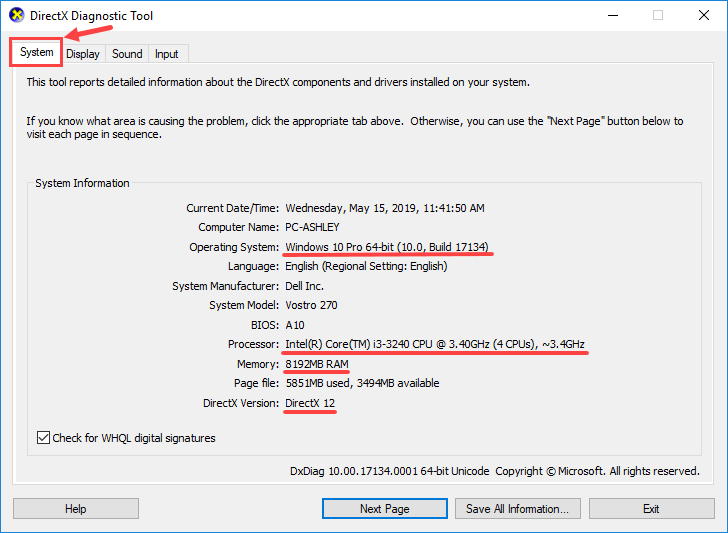
3) Gehen Sie zum Anzeige Klicken Sie auf die Registerkarte und suchen Sie dann nach Informationen zu Ihrem Grafikkarte .
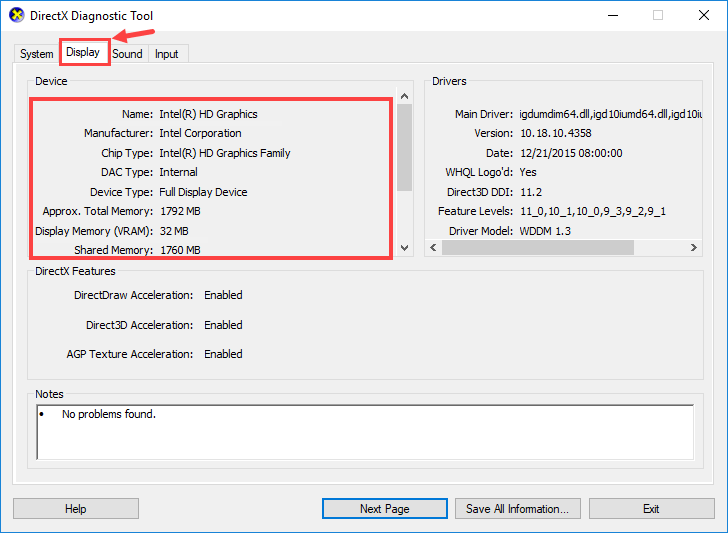
Nachdem Sie Ihre PC-Spezifikationen überprüft haben, können Sie sie mit den minimalen und empfohlenen Systemanforderungen von MHW vergleichen:
Minimum System Anforderungen
| Betriebssystem | Windows 7, 8, 8.1, 10 (64 Bit erforderlich) |
| Prozessor | Intel Core i5-4460 3.20GHz oder AMD FX-6300 und höher |
| Erinnerung | 8 GB RAM |
| Grafikkarte | Nvidia GeForce GTX 760 oder AMD Radeon R7 260x (2 GB VRAM und höher) |
| Directx | Version 11 |
| Lager | 20 GB verfügbarer Speicherplatz |
| Soundkarte | DirectSound-kompatibel (DirectX 9.0c oder höher) |
Empfohlen System Anforderungen
| Betriebssystem | Windows 7, 8, 8.1, 10 (64-Bit erforderlich) |
| Prozessor | Intel Core i7-3770 3,4 GHz oder Intel Core i3-8350K 4 GHz oder AMD Ryzen 5 1500X |
| Erinnerung | 8 GB RAM |
| Grafikkarte | Nvidia GeForce GTX 1060 (3 GB VRAM) oder AMD Radeon RX 570X (4 GB VRAM) |
| Directx | Version 11 |
| Lager | 20 GB verfügbarer Speicherplatz |
| Soundkarte | DirectSound-kompatibel (DirectX 9.0c oder höher) |
Überprüfen Sie, ob Ihr PC die Mindest- oder sogar empfohlenen Systemanforderungen von MHW erfüllt. Wenn dies der Fall ist, sollten Sie mit dem nächsten Fix fortfahren. Wenn dies nicht der Fall ist, versuchen Sie, Ihre Hardwaregeräte zu aktualisieren, z. B. die aktuelle Grafikkarte durch eine leistungsstärkere zu ersetzen (natürlich basierend auf Ihrer eigenen Situation).
Fix 2: Aktualisiere das Spiel
Denken Sie immer daran, die neuesten Spiel-Patches von MHW herunterzuladen und zu installieren. Normalerweise verpassen Sie die Updates nicht, wenn Sie MHW auf Steam spielen, da die Plattform das Spiel automatisch für Sie aktualisiert (nur wenn eine Netzwerkverbindung besteht).
Einige der Spiel-Patches wurden hauptsächlich veröffentlicht, um Probleme wie Abstürze, Einfrieren und viele andere Fehler zu beheben. Wenn Sie also auf ein kritisches Problem in MHW stoßen, sollten Sie das Spiel aktualisieren, wenn Sie ein Update finden.
Fix 3: Gerätetreiber aktualisieren
Manchmal wird Ihr Absturzproblem in MHW durch veraltete oder beschädigte Treiber verursacht. Wenn Sie nicht sicher sind, ob alle Gerätetreiber (insbesondere Grafiktreiber) auf dem neuesten Stand sind, sollten Sie dies überprüfen.
Sie können dies im Windows-Geräte-Manager jeweils für ein Gerät tun. Dies erfordert jedoch viel Zeit und Geduld. Wenn einer Ihrer Treiber veraltet ist, müssen Sie ihn manuell aktualisieren, was schwierig und riskant ist. Wenn Sie nicht die Zeit, Geduld oder Computerkenntnisse haben, um Ihre Gerätetreiber manuell zu aktualisieren, Sie können es automatisch mit tun Fahrer einfach .
Driver Easy erkennt Ihr System automatisch und findet die richtigen Treiber dafür. Sie müssen nicht genau wissen, auf welchem System Ihr Computer ausgeführt wird, Sie müssen nicht riskieren, den falschen Treiber herunterzuladen und zu installieren, und Sie müssen sich keine Sorgen machen, dass Sie bei der Installation einen Fehler machen. Driver Easy kümmert sich um alles.
Sie können Ihre Treiber automatisch mit der KOSTENLOSEN oder der Pro-Version von Driver Easy aktualisieren. Mit der Pro-Version sind es jedoch nur 2 Klicks:
1) Herunterladen und installieren Sie Driver Easy.
2) Führen Sie Driver Easy aus und klicken Sie auf Scanne jetzt Taste. Driver Easy scannt dann Ihren Computer und erkennt problematische Treiber.
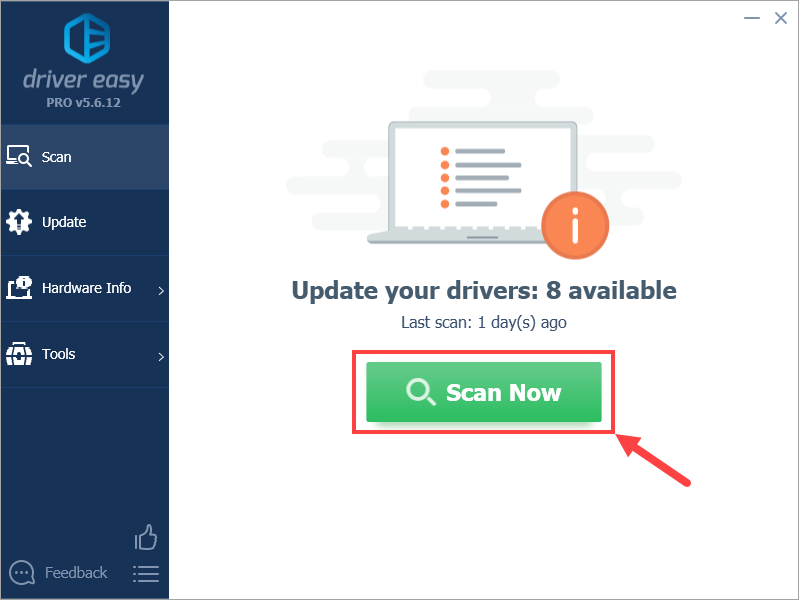
3) Klicken Sie auf Aktualisieren Klicken Sie neben einem markierten Treiber auf die Schaltfläche, um automatisch die richtige Version dieses Treibers herunterzuladen. Anschließend können Sie ihn manuell installieren (dies ist mit der KOSTENLOSEN Version möglich).
Oder klicken Sie auf Alle aktualisieren um automatisch die richtige Version von herunterzuladen und zu installieren alle die Treiber, die auf Ihrem System fehlen oder veraltet sind. (Dies erfordert die Pro-Version Das kommt mit voller Unterstützung und einer 30-tägigen Geld-zurück-Garantie. Sie werden aufgefordert, ein Upgrade durchzuführen, wenn Sie auf Alle aktualisieren klicken.)
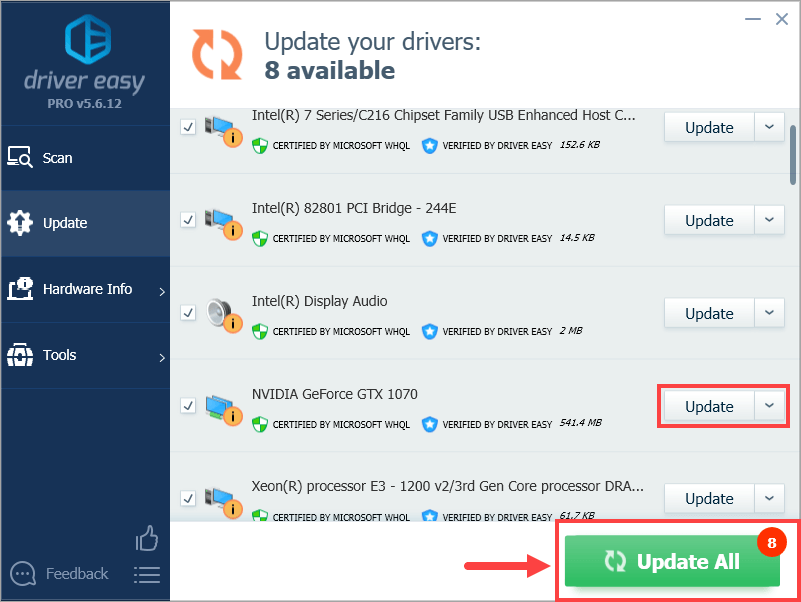 Wenn Sie Probleme mit Driver Easy haben, um Ihren Treiber zu aktualisieren, senden Sie uns bitte eine E-Mail an support@drivereasy.com . Wir sind immer hier um zu helfen.
Wenn Sie Probleme mit Driver Easy haben, um Ihren Treiber zu aktualisieren, senden Sie uns bitte eine E-Mail an support@drivereasy.com . Wir sind immer hier um zu helfen. Durch das Aktualisieren von Treibern wird in einigen Fällen nicht nur das Absturzproblem behoben, sondern auch die Geschwindigkeit in Spielen gesteigert. Nvidia führt beispielsweise ständig neue Treiber ein, die für verschiedene Videospiele (einschließlich MHW) entwickelt wurden, um die Spieleleistung seiner Grafikkarten zu verbessern.
Nachdem Sie alle Gerätetreiber aktualisiert haben, starten Sie MHW und prüfen Sie, ob es weiterhin abstürzt oder nicht. Wenn dies der Fall ist, fahren Sie mit Fix 4 fort.
Fix 4: Lösen Sie alle Softwarekonflikte
Ein weiterer möglicher Schuldiger für Ihr Absturzproblem in MHW ist ein Softwarekonflikt. Es gibt keine schnelle Möglichkeit, festzustellen, welche Anwendungen mit MHW in Konflikt stehen. Sie müssen daher jedes unnötige Programm (einschließlich aller damit verbundenen Hintergrundprozesse) vollständig herunterfahren und prüfen, ob das Spiel erneut abstürzt.
Wechseln Sie zu dem Abschnitt, an dem Sie interessiert sind:
- Überprüfen Sie, ob Softwarekonflikte vorliegen
- Finden Sie heraus, welche Programme sie verursachen
- Deaktivieren und deinstallieren Sie diese Programme
1. Überprüfen Sie, ob Softwarekonflikte vorliegen
1) Schließen Sie alle Programme. Wechseln Sie dazu zum Programm und schließen Sie es wie gewohnt (z. B. durch Klicken auf das × oben rechts im Programm).
2) Beenden Sie alle unnötigen Hintergrundprozesse wie folgt:
I. Drücken Sie auf Ihrer Tastatur die Taste Windows-Logo-Schlüssel und X. zur gleichen Zeit, dann klicken Sie Taskmanager .

II. Auf der Prozesse Wählen Sie auf der Registerkarte das Programm, das Sie herunterfahren möchten, aus der Liste im Task-Manager aus und klicken Sie auf Task beenden ein Schließen erzwingen. (Wenn es sich um ein Programm handelt, das Sie verwenden, z. B. Microsoft Word, stellen Sie sicher, dass Sie zuerst alle nicht gespeicherten Arbeiten speichern.)
Schließen Sie keine unbekannten Programme . Wenn Sie versehentlich die wichtigen Systemprogramme herunterfahren, kann dies zu noch mehr Problemen führen. Bevor Sie den Schritt ausführen, wenden Sie sich an einen Techniker oder suchen Sie nach Informationen zum Programm.
3) Nachdem Sie alle unnötigen Programme geschlossen haben, starten Sie MHW und warten Sie, bis das Spiel weiterhin abstürzt.
- Wenn das Absturzproblem erneut auftritt - Es ist wahrscheinlich nicht auf einen Softwarekonflikt zurückzuführen, und Sie sollten mit fortfahren Fix 5 .
- Wenn das Absturzproblem NICHT erneut auftritt - Eines oder mehrere der Programme, die Sie herunterfahren, verursachen wahrscheinlich das Problem. Jetzt müssen Sie identifizieren, welche Programme das Problem verursacht haben, wie in Schritt 2 unten beschrieben.
2. Finden Sie heraus, welche Programme Ihre Konflikte verursachen
Wenn das Schließen aller unnötigen Programme den Absturz des Spiels verhindert hat, wissen Sie, dass eines dieser Programme das Problem verursacht hat. Jetzt müssen Sie nur noch herausfinden, welche.
Starten Sie dazu MHW, starten Sie eines Ihrer Programme neu und warten Sie, bis das Absturzproblem erneut auftritt. Wenn dies nicht der Fall ist, starten Sie das nächste Programm neu und warten Sie erneut auf das Problem. Dann das nächste und das nächste und so weiter.
Wenn das Problem schließlich erneut auftritt, wissen Sie, dass das Programm, das Sie zuletzt neu gestartet haben, ein Problem darstellt. Es besteht jedoch die Möglichkeit, dass nicht nur ein Programm mit MHW in Konflikt steht. In diesem Fall sollten Sie die obigen Schritte wiederholen und erneut überprüfen.
Wenn Sie das beleidigende Programm nicht wirklich brauchen, können Sie es einfach tun deaktivieren oder deinstallieren Sie es sofort, wie unten beschrieben. Aber wenn du tun Wenn Sie das fehlerhafte Programm benötigen, müssen Sie zwischen MHW und dem Programm wählen.
3. Deaktivieren oder deinstallieren Sie widersprüchliche Programme
So deaktivieren Sie das Programm dauerhaft:
1) Drücken Sie auf Ihrer Tastatur die Taste Windows-Logo-Schlüssel und X. zur gleichen Zeit, dann klicken Sie Taskmanager .

2) Auf der Prozesse Wählen Sie auf der Registerkarte das Programm, das Sie herunterfahren möchten, aus der Liste im Task-Manager aus und klicken Sie auf Task beenden ein Schließen erzwingen.

3) Wenn das Programm auch zu den Startelementen gehört, müssen Sie verhindern, dass es beim Start ausgeführt wird. Hier ist wie:
Drücken Sie auf Ihrer Tastatur die Taste Windows-Logo-Schlüssel und R. Gleichzeitig wird das Dialogfeld Ausführen aufgerufen. Art msconfig und getroffen Eingeben .
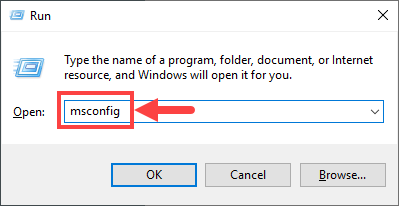
4) Gehen Sie zum Anfang Klicken Sie auf die Registerkarte und klicken Sie auf Öffnen Sie den Task-Manager .
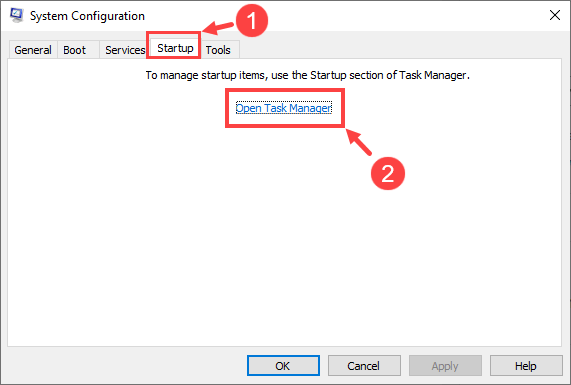
5) Wählen Sie die Programme aus, die Sie beim Start von Windows nicht starten möchten, und klicken Sie dann auf Deaktivieren .
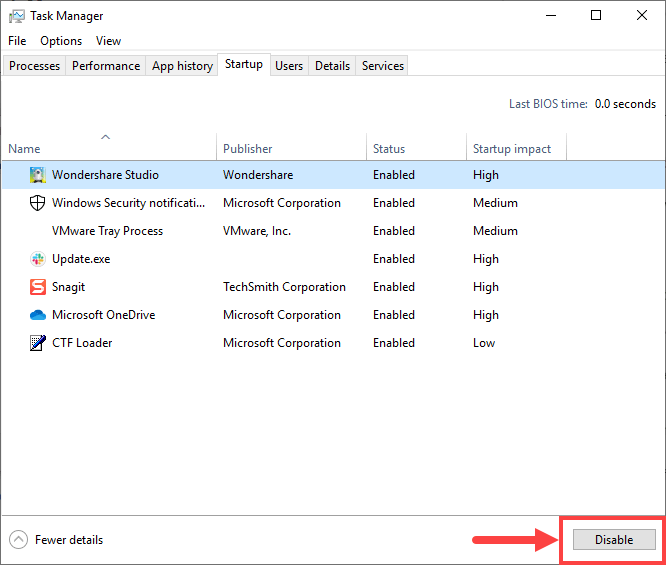
So deinstallieren Sie das Programm:
1) Drücken Sie auf Ihrer Tastatur die Taste Windows-Logo-Schlüssel und R. gleichzeitig. Art appwiz.cpl und drücke Eingeben .

2) Klicken Sie unter Programme und Funktionen mit der rechten Maustaste auf das Programm, das Sie deinstallieren möchten, und klicken Sie auf Deinstallieren .
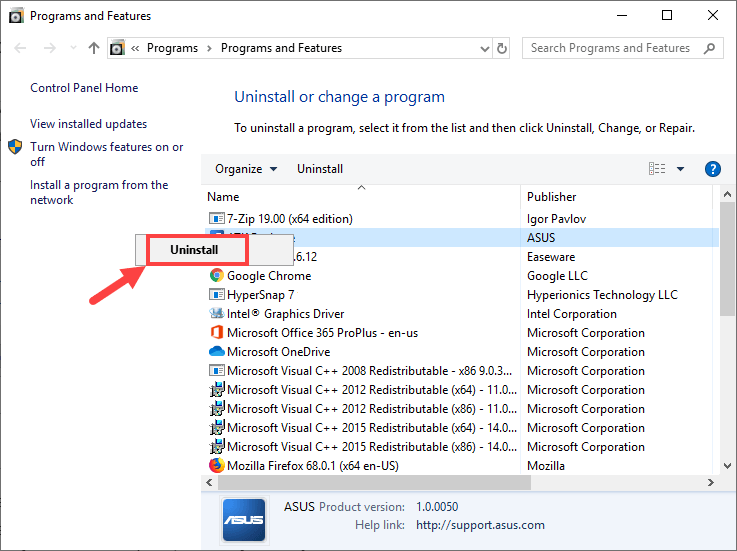
Wenn nach dem Deaktivieren oder Deinstallieren widersprüchlicher Programme das Absturzproblem weiterhin besteht, versuchen Sie Fix 5 unten.
Fix 5: Nach Windows-Updates suchen
Laut einigen Spielern hat das Aktualisieren des Windows-Betriebssystems die Absturzprobleme in MHW erfolgreich behoben. Beachten Sie jedoch, dass das Aktualisieren des Windows-Betriebssystems manchmal stattdessen zum Absturz führen kann - klingt seltsam, nicht wahr? Im Allgemeinen müssen Sie entscheiden, ob Sie Windows-Updates basierend auf Ihrer eigenen Situation durchführen möchten. Wenn Sie beispielsweise nach einem Windows Update das Absturzproblem haben, sollten Sie es möglicherweise auf die vorherige Version zurücksetzen, falls das Update das Problem verursacht hat. Wenn Ihr Spiel bereits abgestürzt ist und Sie nichts in Bezug auf Windows-Updates unternommen haben, versuchen Sie, Ihr Betriebssystem zu aktualisieren und festzustellen, ob dies für Sie einen Unterschied macht.
So suchen Sie nach Windows-Updates:
1) Drücken Sie auf Ihrer Tastatur die Taste Windows-Logo-Schlüssel und S. zur gleichen Zeit, um das Suchfeld aufzurufen. Dann tippen Sie ein aktualisieren und klicken Sie auf Auf Updates prüfen Ergebnis.
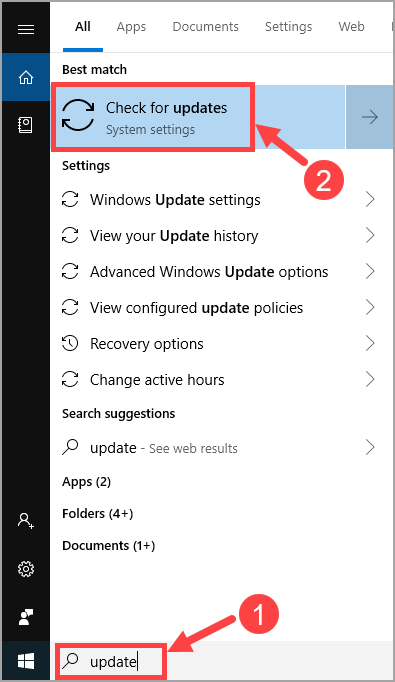
2) Klicken Sie auf Auf Updates prüfen .
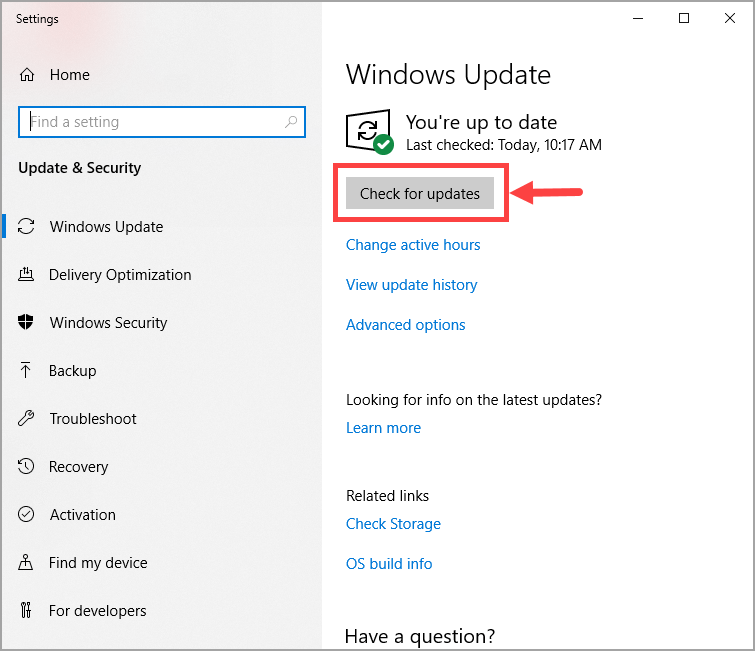
3) Befolgen Sie die Anweisungen auf dem Bildschirm, um das Update anzuwenden, falls Windows eines gefunden hat.
Nachdem Ihr Windows-Betriebssystem auf die neueste Version aktualisiert wurde, starten Sie MHW und warten Sie, bis es weiterhin abstürzt. Falls das Problem weiterhin besteht, probieren Sie bitte die folgende Korrektur aus.
Fix 6: Installiere das Spiel neu
Das Löschen und Neuinstallieren des Spiels erscheint einigen Spielern dumm, aber manchmal behebt es das Absturzproblem, insbesondere wenn die Spieledateien beschädigt wurden oder fehlen.
Führen Sie die folgenden Schritte aus, um MHW zu deinstallieren und anschließend neu zu installieren:
1) Drücken Sie auf Ihrer Tastatur die Taste Windows-Logo-Schlüssel und R. gleichzeitig. Art appwiz.cpl und drücke Eingeben .

2) Scrollen Sie im Popup-Fenster durch die Liste, bis Sie MHW finden. Klicken Sie mit der rechten Maustaste darauf und wählen Sie Deinstallieren .
3) Warten Sie, bis der Deinstallationsvorgang abgeschlossen ist. Löschen Sie dann alle zugehörigen Spieledateien auf Ihrem PC und bereinigen Sie den Papierkorb.
4) Wenn Sie bereit sind, laden Sie MHW erneut herunter und installieren Sie es erneut. Starten Sie dann das Spiel und prüfen Sie, ob das Absturzproblem weiterhin besteht.
Wenn MHW auch nach der Neuinstallation weiterhin abstürzt, sollten Sie das nächste Update ausprobieren.
Fix 7: Auf Hardwarefehler prüfen
Hardwarefehler können auch Ihr Absturzproblem in MHW auslösen. Um herauszufinden, ob Sie welche haben, sollten Sie das folgende Verfahren ausführen, um nach Hardwareproblemen zu suchen:
1. Führen Sie das Windows-Speicherdiagnosetool aus
Das Windows-Speicherdiagnosetool kann überprüfen, ob ein Problem mit dem Arbeitsspeicher (RAM) Ihres Computers vorliegt:
1) Drücken Sie auf Ihrer Tastatur die Taste Windows-Logo-Schlüssel und R. Gleichzeitig wird das Dialogfeld Ausführen aufgerufen. Art mdsched.exe und getroffen Eingeben .
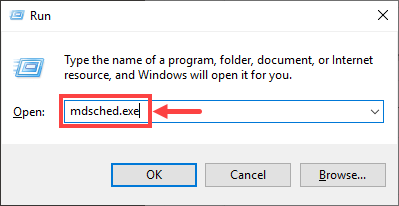
2) Wählen Sie entweder Starten Sie jetzt neu und suchen Sie nach Problemen (empfohlen) um Ihr Gedächtnis sofort zu überprüfen, oder Suchen Sie beim nächsten Start meines Computers nach Problemen Wenn Sie weiterarbeiten und die Speicherprüfung später durchführen möchten.
Denken Sie daran, Ihre Arbeit zu speichern, bevor Sie auf klicken Starten Sie jetzt neu und suchen Sie nach Problemen (empfohlen) . Ihr Computer wird sofort neu gestartet.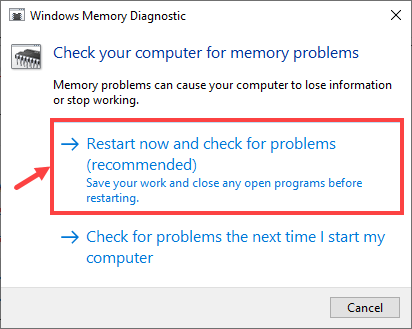
3) Wenn die Windows-Speicherdiagnosetool Wird tatsächlich ausgeführt, wird der folgende Bildschirm angezeigt, in dem die Anzahl der durchgeführten Durchgänge sowie der Fortschritt angegeben sind.
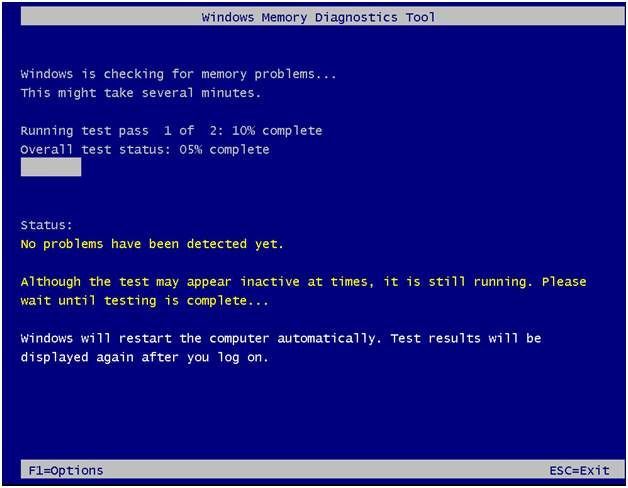
Wenn Sie hier keine Fehler sehen, ist Ihr RAM wahrscheinlich in Ordnung. Andernfalls sollten Sie es ersetzen oder sich an den Hardwarehersteller wenden, um Unterstützung zu erhalten.
2. Überprüfen Sie die CPU auf Überhitzung
Wenn Ihre CPU überhitzt, stürzt ein Programm sehr wahrscheinlich ab, insbesondere ein Videospiel wie MHW, das extrem CPU-intensiv ist. Um Ihre CPU-Temperatur zu überprüfen, müssen Sie das BIOS (Basic Input / Output System) aufrufen und nach relevanten Informationen suchen. Beachten Sie, dass die BIOS-Oberfläche je nach Motherboard-Marke von einer zur anderen variiert. Daher besteht die Möglichkeit, dass Sie die CPU-Temperatur nicht überprüfen können, wenn Ihr Motherboard-Hersteller solche Informationen nicht im BIOS bereitstellt.
Wenn Sie nicht wissen, wie Sie das BIOS aufrufen sollen, wenden Sie sich an Google. Angenommen, Sie verwenden ein ASUS-Motherboard. Geben Sie 'asus enter BIOS' in das Google-Suchfeld ein. Sie erhalten wahrscheinlich die gewünschten Antworten, wie unten dargestellt.
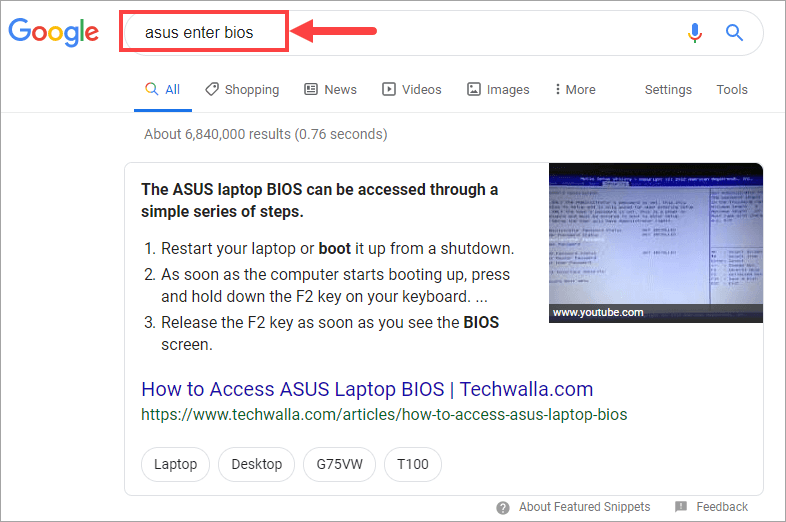
Wenn Sie die CPU-Temperatur im BIOS nicht überprüfen möchten, können Sie stattdessen ein Hardwareüberwachungsprogramm verwenden. Es gibt einige ähnliche Programme, die die wichtigsten Gesundheitssensoren Ihres PC-Systems lesen und Ihnen dann die Informationen direkt anzeigen können. Wählen Sie einfach die aus, der Sie vertrauen, und führen Sie sie aus.
Wenn Sie feststellen, dass Ihre CPU-Temperatur tatsächlich zu hoch ist (z. B. über 80 ° C), müssen Sie das PC-Gehäuse reinigen, falls sich zu viel Staub darin befindet. Abgesehen davon müssen Sie auch überprüfen, ob der Lüfter ordnungsgemäß funktioniert und ob andere verwandte Komponenten funktionieren.
Hoffentlich hat Ihnen dieser Artikel dabei geholfen, Ihr Absturzproblem in Monster Hunter: World zu lösen. Wenn Sie weitere Fragen oder Anregungen haben, können Sie unten einen Kommentar hinterlassen. Danke fürs Lesen!





![[GELÖST] Guilty Gear -Strive- startet nicht](https://letmeknow.ch/img/knowledge/49/guilty-gear-strive-won-t-launch.jpeg)
