'>
Viele Leute haben berichtet, dass das Video, das sie auf YouTube abspielen, häufig zurückbleibt, selbst wenn es in der niedrigsten Definition vorliegt. Dies geschieht normalerweise in ihrem Google Chrome-Webbrowser.
Machen Sie sich keine Sorgen, wenn Sie auch mit diesem Problem konfrontiert sind. Hier sind einige Tricks, die Sie ausprobieren sollten. Möglicherweise müssen Sie nicht alle ausprobieren. Arbeiten Sie sich einfach durch die Liste, bis Sie die finden, die funktioniert.
1) Löschen Sie die Browserdaten
2) Suchen Sie die Erweiterung, die das Problem verursacht
3) Installieren Sie Ihren Webbrowser mit der neuesten Version neu
4) Aktualisieren Sie Ihre Netzwerk- und Grafiktreiber
1) Löschen Sie die Browserdaten
Möglicherweise sind in den zwischengespeicherten Dateien oder im Verlauf Ihres Browsers beschädigte Daten enthalten, die das Problem verursachen. So löschen Sie diese Daten in Google Chrome:
1. Drücken Sie Strg , Verschiebung und Löschen Taste gleichzeitig auf Ihrer Tastatur.
2. Wählen Sie Löschen der Elemente von Anfang an und ankreuzen alle Elemente . Dann klicken Sie auf Browserdaten löschen .

Die Browserdaten Ihres Browsers werden jetzt gelöscht. Starten Sie Ihren Browser neu und prüfen Sie, ob Sie YouTube-Videos normal abspielen können.
2) Suchen Sie die Erweiterung, die das Problem verursacht
Einige Erweiterungen in Ihrem Browser können das Streaming von YouTube-Videos verlangsamen. Sie können in Ihrem Browser überprüfen, ob solche Erweiterungen verwendet werden. So überprüfen Sie Google Chrome-Erweiterungen:
1. Klick auf das Menüsymbol oben rechts im Browserfenster. Wählen Sie im Menü Mehr Werkzeuge und dann auswählen Erweiterungen .
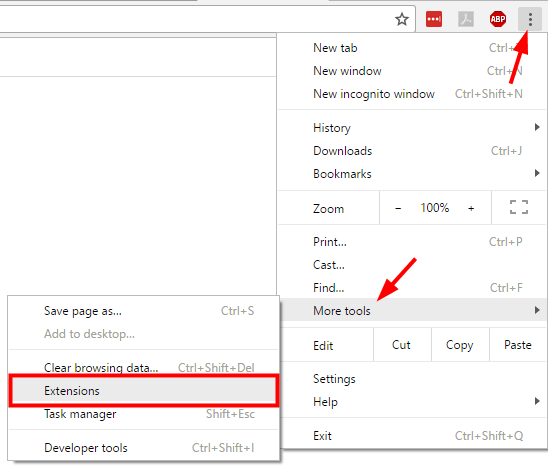
2. In der Liste der Erweiterungen Deaktivieren Sie das Kontrollkästchen die Box neben aktiviert in jeder Erweiterung, um diese Erweiterung zu deaktivieren. Sie können jeweils eine Erweiterung deaktivieren und ein YouTube-Video abspielen. Mit dieser Methode können Sie herausfinden, welche Methode das YouTube-Video-Streaming verlangsamt.

3) Installieren Sie Ihren Webbrowser mit der neuesten Version neu
Möglicherweise gibt es Korruptionsprobleme mit Ihrem Webbrowser, sodass das YouTube-Video nicht normal darauf abgespielt werden kann. Sie können versuchen, Ihren Browser neu zu installieren, um festzustellen, ob dies Ihr Problem behebt. Um dies zu tun:
1. Klick auf das Startmenü Geben Sie unten links auf dem Bildschirm „ Steuerung “. Wenn du siehst Schalttafel erscheinen im Menü oben, klicken Sie darauf.

2. Wählen Große Icons von dem Gesehen von Dropdown-Menü. Dann wählen Sie Programme und Funktionen .

3. Klicken Sie mit der rechten Maustaste auf Ihren Browser und wählen Sie Deinstallieren .

Vier. Nachdem Sie den Browser deinstalliert haben, besuchen Sie die offizielle Website, um die neueste Version zu finden. Laden Sie diese Version herunter und installieren Sie sie auf Ihrem Computer.
5. Starten Sie den Browser. Überprüfen Sie anschließend, ob der neue Browser das Streaming des YouTube-Videos wieder normalisiert.
4) Aktualisieren Sie Ihre Netzwerk- und Grafiktreiber
YouTube-Videos können für Sie immer zurückbleiben, wenn Ihre Netzwerk- oder Grafiktreiber falsch oder veraltet sind. Sie sollten Ihre Netzwerk- und Grafiktreiber aktualisieren, um festzustellen, ob dies Ihr Problem lösen kann. Eine einfache und zuverlässige Möglichkeit, Ihre Treiber zu aktualisieren, ist die Verwendung Fahrer einfach .
Fahrer einfach erkennt Ihr System automatisch und findet die richtigen Treiber dafür. Sie müssen nicht genau wissen, auf welchem System Ihr Computer ausgeführt wird, Sie müssen nicht riskieren, den falschen Treiber herunterzuladen und zu installieren, und Sie müssen sich keine Sorgen machen, dass bei der Installation ein Fehler gemacht wird.
Sie können Ihre Treiber herunterladen oder installieren, indem Sie entweder Free oder verwenden Zum Version von Driver Easy. Aber mit der Pro-Version dauert es nur 2 Klicks (und Sie bekommen volle Unterstützung und ein 30 Tage Geld-zurück-Garantie ):
1. Herunterladen und installieren Fahrer einfach .
2. Lauf Fahrer einfach und traf die Scanne jetzt Taste. Fahrer einfach scannt dann Ihren Computer und erkennt alle Problemtreiber.

3. Klick auf das Aktualisieren Klicken Sie neben den Netzwerk- und Grafiktreibern auf die Schaltfläche, um den jeweils neuesten und korrekten Treiber herunterzuladen. Sie können auch die drücken Alle aktualisieren Klicken Sie unten rechts auf die Schaltfläche, um alle veralteten oder fehlenden Treiber auf Ihrem Computer automatisch zu aktualisieren (dies erfordert die Pro-Version - Sie werden aufgefordert, ein Upgrade durchzuführen, wenn Sie auf Alle aktualisieren klicken.



![[GELÖST] WDF_Violation Bluescreen-Fehler unter Windows 11/10/8/7](https://letmeknow.ch/img/knowledge/29/wdf_violation-blue-screen-error-windows-11-10-8-7.jpg)
![[BEHOBEN] Problem mit Halo Infinite Stottering](https://letmeknow.ch/img/knowledge/02/halo-infinite-stuttering-issue.jpg)
![CoD Vanguard Fehlercode 0x00001338 N auf PC [GELÖST]](https://letmeknow.ch/img/knowledge/97/cod-vanguard-error-code-0x00001338-n-pc.png)
![[Gelöst] 0xc0000142 Fehler Anwendung konnte nicht richtig gestartet werden](https://letmeknow.ch/img/knowledge/97/0xc0000142-error-application-was-unable-start-correctly.png)
