'>

Wenn Sie den Fehler erhalten “ Windows hat dieses Gerät gestoppt, weil es Probleme gemeldet hat. (Code 43) 'Mit Ihrer NVIDIA-Grafikkarte müssen Sie sich keine Sorgen machen. Sie können das Problem einfach mit einer der Lösungen beheben, die wir in diesem Artikel zusammengestellt haben.
Wir haben vier einfache Lösungen beigefügt, mit denen dieses Problem normalerweise behoben werden kann. Möglicherweise müssen Sie nicht alle ausprobieren. Arbeiten Sie sich einfach durch die Liste, bis Sie das Problem behoben haben.
Lösung 1: Führen Sie einen Power Reset durch
Lösung 2: Aktualisieren Sie den Treiber
Lösung 3: Deinstallieren Sie den NVIDIA-Grafiktreiber
Lösung 4: Deaktivieren Sie die Grafikkarte und entladen Sie den elektrischen Aufbau
Lösung 1: Führen Sie einen Power Reset durch
Um das Problem zu beheben, können Sie versuchen, einen Power-Reset durchzuführen. Dies ist die einfachste Lösung und kann wie ein Zauber wirken. Folgendes müssen Sie tun:
1) Stellen Sie sicher, dass Ihr Computer ausgeschaltet ist.
2) Ziehen Sie den Stecker aus der Steckdose und entfernen Sie den Akku.
3) Halten Sie den Netzschalter mindestens eine Minute lang gedrückt. Dies dient zum Entladen von elektrischen Ablagerungen.
4) Stecken Sie das Ladegerät wieder ein und setzen Sie den Akku wieder ein.
5) Starten Sie Ihren Computer neu und prüfen Sie, ob das Problem behoben ist. Wenn Sie immer noch den Fehler erhalten, können Sie mit unserem nächsten Vorschlag fortfahren.
Lösung 2: Aktualisieren Sie den Treiber
Ein fehlerhafter Grafiktreiber kann den Fehler verursachen.Sie sollten daher versuchen, den Treiber auf die neueste Version zu aktualisieren. Wenn Sie nicht die Zeit, Geduld oder Computerkenntnisse haben, um Ihren Treiber manuell zu aktualisieren,Sie können es automatisch mit tun Fahrer einfach .
TRINKGELD ::Dies war ursprünglich unser dritter Vorschlag, aber da so viele Leser kommentierten, dass diese Lösung für sie funktioniert, haben wir sie auf die Liste gesetzt. Wenn Ihnen die erste Lösung nicht geholfen hat, wird diese hoffentlich den Trick machen.
Driver Easy erkennt Ihr System automatisch und findet die richtigen Treiber dafür. Sie müssen nicht genau wissen, auf welchem System Ihr Computer ausgeführt wird, Sie müssen nicht riskieren, den falschen Treiber herunterzuladen und zu installieren, und Sie müssen sich keine Sorgen machen, dass Sie bei der Installation einen Fehler machen.
Sie können Ihre Treiber automatisch mit der KOSTENLOSEN oder der Pro-Version von Driver Easy aktualisieren. Mit der Pro-Version sind jedoch nur 2 Klicks erforderlich (und Sie erhalten vollen Support und eine 30-tägige Geld-zurück-Garantie). ::
1) Herunterladen und installieren Sie Driver Easy.
2) Führen Sie Driver Easy aus und klicken Sie auf Scanne jetzt Taste. Driver Easy scannt dann Ihren Computer und erkennt problematische Treiber.
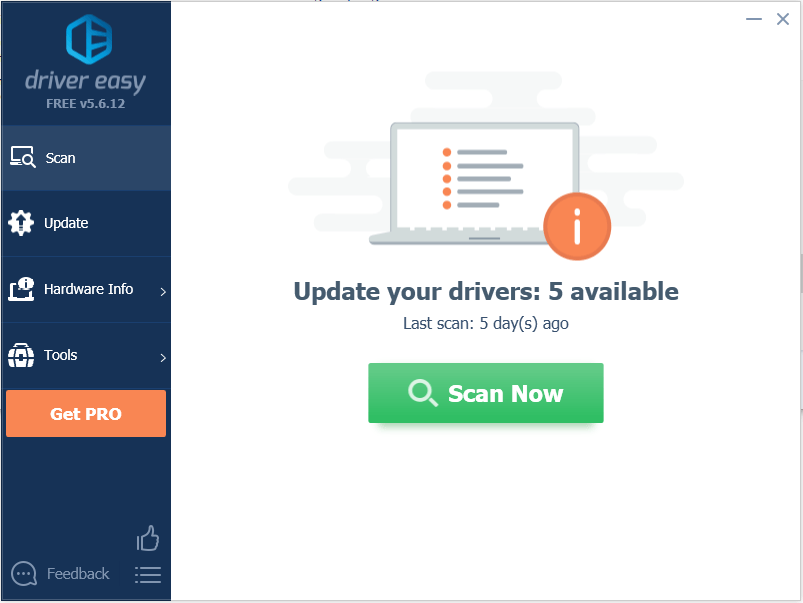
3) Klicken Sie auf Aktualisieren Schaltfläche neben dem Nvidia graphcis-Treiber.Im folgenden Beispiel haben wir NVIDIA Geforce GTX 1080. Dadurch wird automatisch die richtige Version dieses Treibers heruntergeladen und Sie können ihn manuell installieren (dies ist mit der KOSTENLOSEN Version möglich).
Oder klicken Sie auf Alle aktualisieren um automatisch die richtige Version von herunterzuladen und zu installieren alle die Treiber, die auf Ihrem System fehlen oder veraltet sind. Dies erfordert die Pro-Version - Sie werden aufgefordert, ein Upgrade durchzuführen, wenn Sie auf Alle aktualisieren klicken.
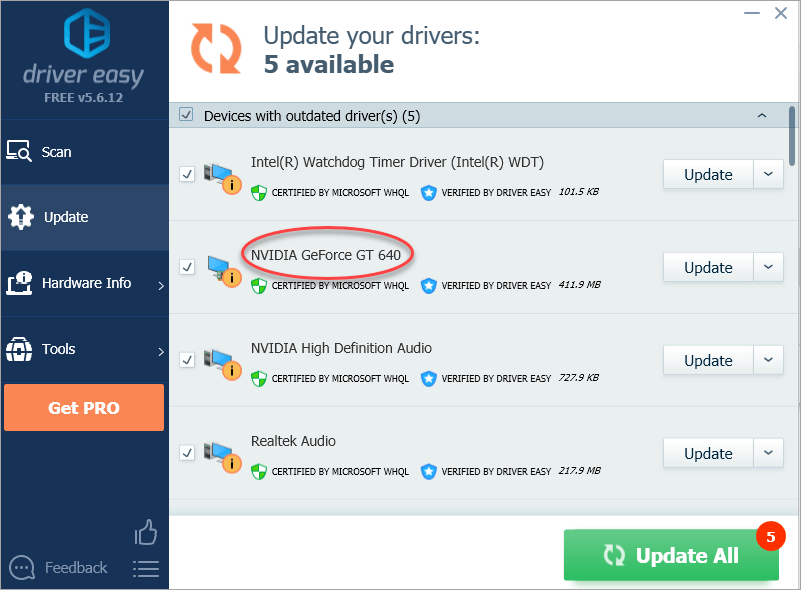
Lösung 3: Deinstallieren Sie den NVIDIA-Grafiktreiber
Es ist sehr wahrscheinlich, dass Ihr Problem auf fehlerhafte Grafiktreiber zurückzuführen ist. Wie Sie sehen, befindet sich im Geräte-Manager neben dem Gerätenamen eine gelbe Markierung. Es lohnt sich, den NVIDIA-Grafikkartentreiber mithilfe der folgenden Schritte zu deinstallieren:
1) Drücken Sie Win + R. (Windows-Logo-Taste und R-Taste) gleichzeitig, um einen Ausführungsbefehl aufzurufen.
Art devmgmt.msc dann klick in Ordnung . Hiermit öffnen Sie das Geräte-Manager-Fenster.

2) Erweitern Sie die Kategorie „Anzeigeadapter“ und klicken Sie mit der rechten Maustaste auf den NVIDIA-Gerätenamen. Das Kontextmenü wird angezeigt. Dann klick Deinstallieren .
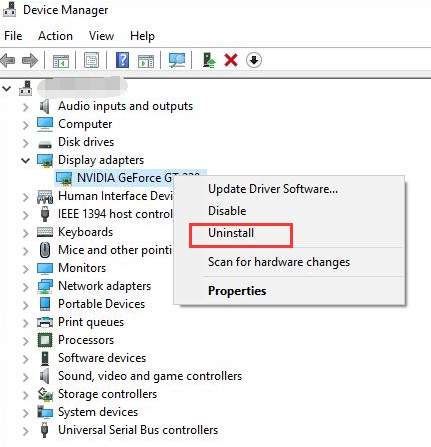
3) Starten Sie Ihren Computer neu und prüfen Sie, ob das Problem behoben ist.
Lösung 4: Deaktivieren Sie die Grafikkarte und entladen Sie den elektrischen Aufbau
Eine andere Möglichkeit, das Problem zu lösen, besteht darin, die Grafikkarte zu deaktivieren und den elektrischen Aufbau zu entladen.
1) Drücken Sie Win + R. (Windows-Logo-Taste und R-Taste) gleichzeitig, um einen Ausführungsbefehl aufzurufen.
Art devmgmt.msc dann klick in Ordnung . Hiermit öffnen Sie das Geräte-Manager-Fenster.

2) Klicken Sie mit der rechten Maustaste auf den NVIDIA-Gerätenamen. Das Kontextmenü wird angezeigt. Klicken Deaktivieren im Kontextmenü.
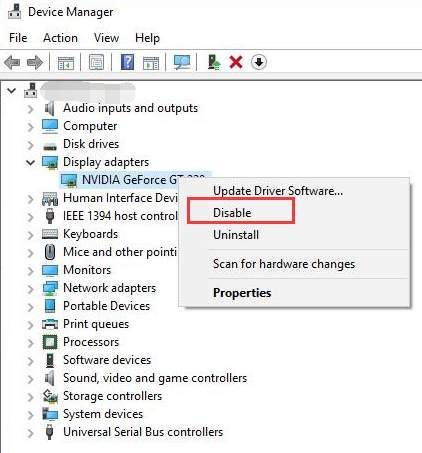
3) Drücken Sie den Netzschalter, bis sich Ihr Computer herunterfährt.
Hinweis: Dies ist ein hartes Herunterfahren. Schalten Sie Ihren Computer nicht auf diese Weise aus, wenn Sie dies nicht müssen.
4) Schalten Sie Ihren Computer wieder ein und prüfen Sie, ob das Problem behoben ist.
Das ist es! Wir hoffen, dass eine dieser Lösungen Ihnen hilft, den Nvidia-Code 43-Fehler zu beheben. Wenn Sie Fragen haben, kommentieren Sie bitte unten. Wir freuen uns auch, wenn Sie Ideen oder Vorschläge haben.
![[Gelöst] Steam friert weiterhin ein/reagiert nicht 2024](https://letmeknow.ch/img/knowledge-base/72/steam-keeps-freezing-not-responding-2024.png)





![[GELÖST] Modern Warfare 2 startet nicht](https://letmeknow.ch/img/knowledge-base/B5/solved-modern-warfare-2-not-launching-1.jpg)