'>
Wenn Sie sich so ärgern das PUBG lag Problem, Sie sind nicht allein.
Aber keine Sorge - sehen Sie sich die folgenden 5 Schritte an und Sie können den Unterschied machen ...
5 Korrekturen für PUBG-Verzögerung
Alle folgenden Schritte funktionieren unter Windows 10. Arbeiten Sie sich einfach durch die Liste, um die Verzögerung zu verringern:
- Führen Sie PUBG im Vollbildmodus aus
- Schließen Sie nicht verwendete Apps und legen Sie für PUBG eine hohe Priorität fest
- Verringern Sie Ihre Spielauflösung
- Aktualisieren Sie Ihre Grafiktreiber
- Ändern Sie die Energieoption und stellen Sie die beste Leistung ein
Fix 1: Führen Sie PUBG im Vollbildmodus aus
Das Ausführen von PUBG im Vollbildmodus mit Fenstern ist eine bewährte Methode, um Verzögerungen zu reduzieren. Um dies zu tun:
Drücken Sie in PUBG Alles und Eingeben gleichzeitig.
Überprüfen Sie im Vollbildmodus mit Fenster, ob sich die Verzögerungsprobleme verringert haben. Wenn ja, dann großartig! Wenn die Verzögerungsprobleme weiterhin bestehen, fahren Sie mit fort Fix 2 unten.
Fix 2: Nicht verwendete Apps schließen und hohe Priorität für PUBG festlegen
Das Schließen nicht verwendeter Apps wäre wahrscheinlich die Reaktion der meisten Menschen auf einen verzögerten und nicht reagierenden Computer. Um dies zu tun:
- Drücken Sie auf Ihrer Tastatur Strg , Verschiebung und Esc zur gleichen Zeit zu öffnen Taskmanager .
- Klicken Sie mit der rechten Maustaste auf die Programme, die Sie momentan nicht ausführen müssen, und klicken Sie auf Task beenden .

- Danach können wir auch PUBG priorisieren. Drücke den Einzelheiten Klicken Sie mit der rechten Maustaste auf Ihre PUBG und klicken Sie auf Priorität setzen > Hoch .
- Starten Sie ein Spiel in PUBG und prüfen Sie, ob die Verzögerungsprobleme behoben wurden. Wenn das Problem weiterhin besteht, fahren Sie mit fort Fix 3 unten.
Fix 3: Verringern Sie Ihre Spielauflösung
Das Ausführen von PUBG in einer niedrigeren Auflösung kann auch zur Behebung von Verzögerungen beitragen:
- Erstellen Sie eine Verknüpfung Ihres PUBG und klicken Sie mit der rechten Maustaste auf Abkürzung und klicken Sie auf Eigenschaften .
- Unter dem Abkürzung Registerkarte, in Ziel Feld, verlassen ein Leerzeichen und Typ Auflösung: die Auflösung Ihrer Präferenz (Zum Beispiel 1024 × 768).
- Starten Sie ein Spiel in PUBG und überprüfen Sie, ob die Verzögerung bei PUBG-Problemen behoben wurde. Wenn ja, dann herzlichen Glückwunsch! Wenn die Probleme jedoch weiterhin bestehen, sollten Sie fortfahren Fix 3 unten.
Fix 4: Aktualisieren Sie Ihre Grafiktreiber
Das PUBG-Verzögerungsproblem kann auch auftreten, wenn Sie den falschen oder veralteten Grafiktreiber verwenden. Sie sollten daher Ihren Grafiktreiber aktualisieren, um festzustellen, ob das Problem dadurch behoben wird. Wenn Sie nicht die Zeit, Geduld oder Fähigkeiten haben, den Treiber manuell zu aktualisieren, können Sie dies automatisch tun Fahrer einfach .
Driver Easy erkennt Ihr System automatisch und findet die richtigen Treiber dafür. Sie müssen nicht genau wissen, auf welchem System Ihr Computer ausgeführt wird, Sie müssen sich nicht um den falschen Treiber kümmern, den Sie herunterladen würden, und Sie müssen sich keine Sorgen machen, dass Sie bei der Installation einen Fehler machen. Driver Easy erledigt alles.
Sie können Ihre Treiber entweder mit dem automatisch aktualisieren KOSTENLOS oder der Pro-Version des Fahrers einfach. Mit der Pro-Version sind es jedoch nur zwei Schritte (und Sie erhalten vollen Support und eine 30-tägige Geld-zurück-Garantie):
1) Herunterladen und installieren Sie Driver Easy.
2) Führen Sie Driver Easy aus und klicken Sie auf Scanne jetzt Taste. Driver Easy scannt dann Ihren Computer und erkennt problematische Treiber.
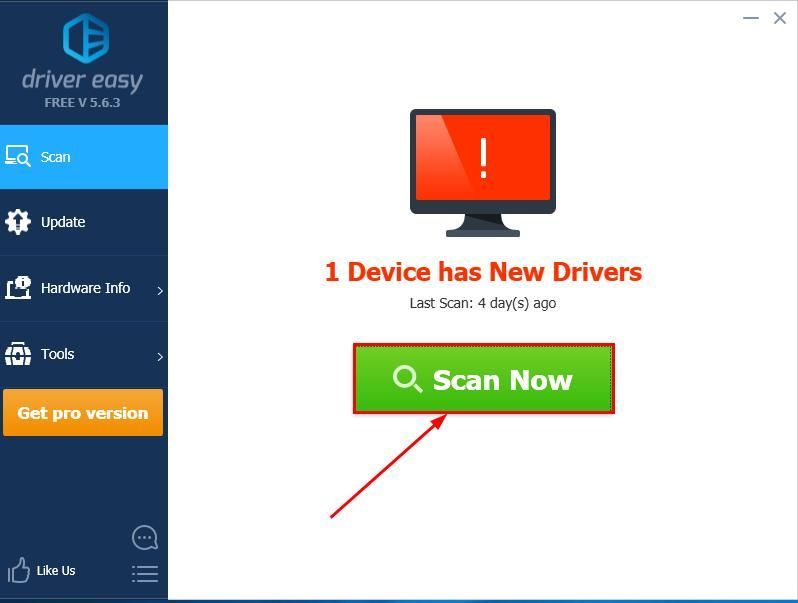
3) Klicken Sie auf Alle aktualisieren um automatisch die richtige Version von herunterzuladen und zu installieren ALLE die Treiber, die auf Ihrem System fehlen oder veraltet sind (dies erfordert die Pro-Version - Sie werden aufgefordert, ein Upgrade durchzuführen, wenn Sie auf 'Alle aktualisieren' klicken.
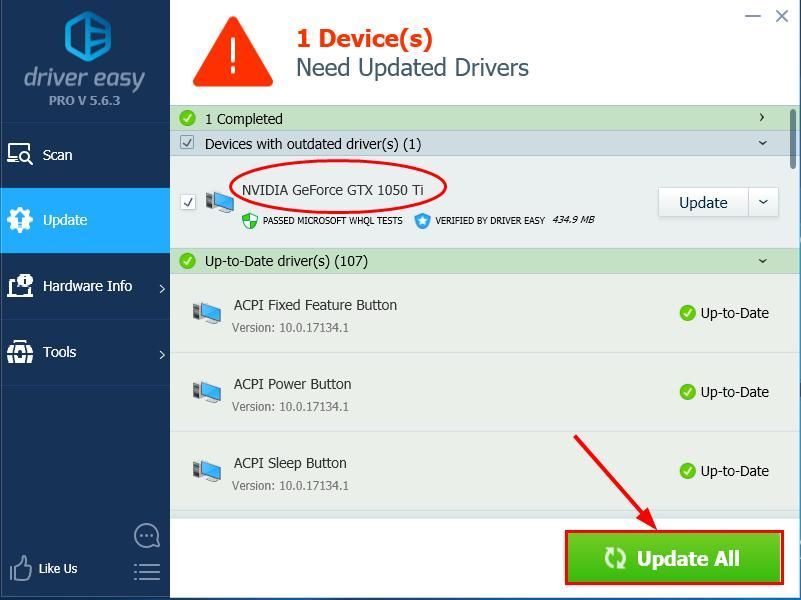
4) Starten Sie Ihren Computer neu, damit die Änderungen wirksam werden.
5) Starten Sie ein neues Spiel in PUBG, um festzustellen, ob das PUBG-Rundenproblem behoben wurde. Wenn ja, dann herzlichen Glückwunsch! Wenn das Problem weiterhin besteht, fahren Sie mit fort Fix 5 unten.
Fix 5: Ändern Sie die Energieoption und stellen Sie die beste Leistung ein
Standardmäßig ist der Energieplan auf unserem Computer häufig so konfiguriert Ausgewogen oder Energiesparer Batterie zu schonen, was dieBetriebskapazität Ihrer Grafikkarte und CPU.
Auch die Systemleistung auf unserem Computer kann durch die erweiterten Grafikfunktionen beeinträchtigt werden.
So optimieren Sie die Einstellungen:
- Drücken Sie auf Ihrer Tastatur den Windows-Logo-Schlüssel und R. zur gleichen Zeit, dann kopieren und einfügen powercfg.cpl in die Box und drücken Eingeben .
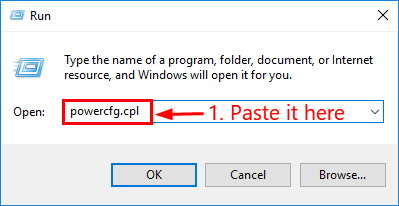
- Wählen Sie das Hochleistung Möglichkeit.
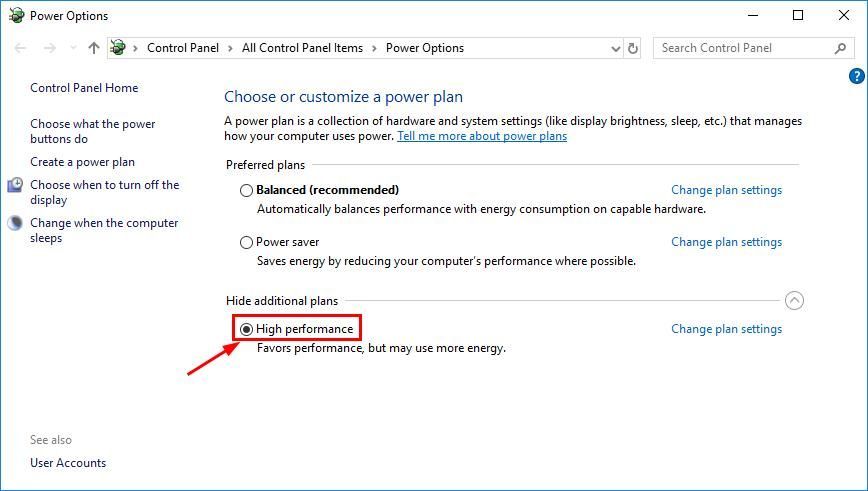
- Geben Sie in der oberen rechten Ecke des Fensters ein fortgeschritten und klicken Sie auf Erweiterte Systemeinstellungen anzeigen .
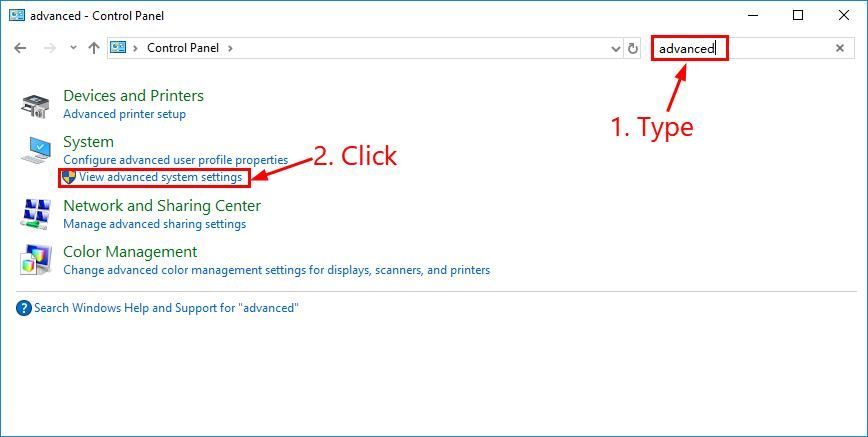
- Klicken Für optimale Leistung anpassen > Anwenden > in Ordnung .
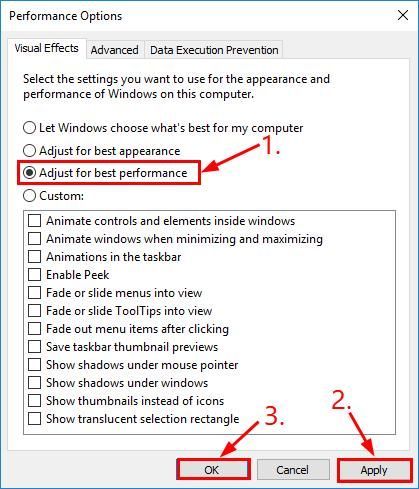
Los geht's - Top 5 Fixes für Sie, um die PUBG-Verzögerung zu reduzieren. Ich hoffe, dies hilft und Sie können dies gerne unten kommentieren, wenn Sie weitere Fragen oder Ideen haben, die Sie uns mitteilen möchten. 🙂

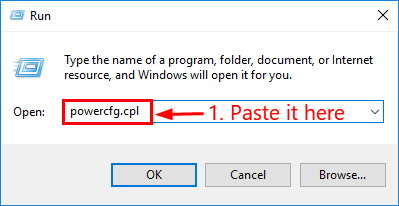
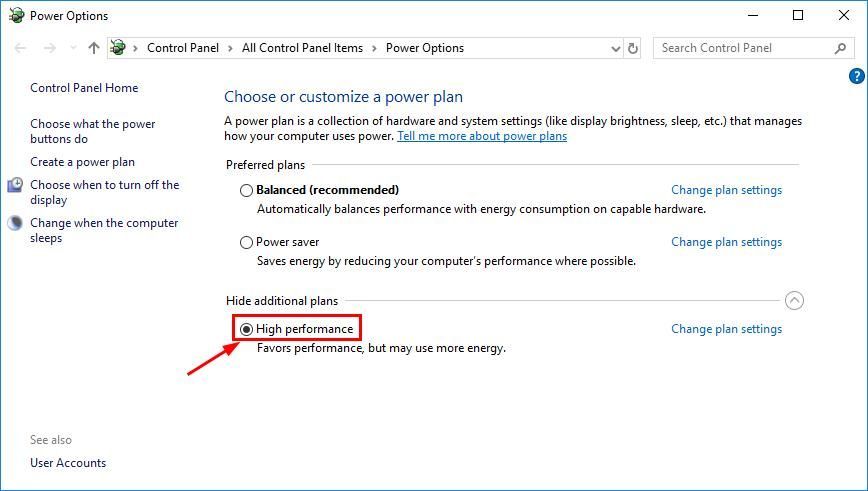
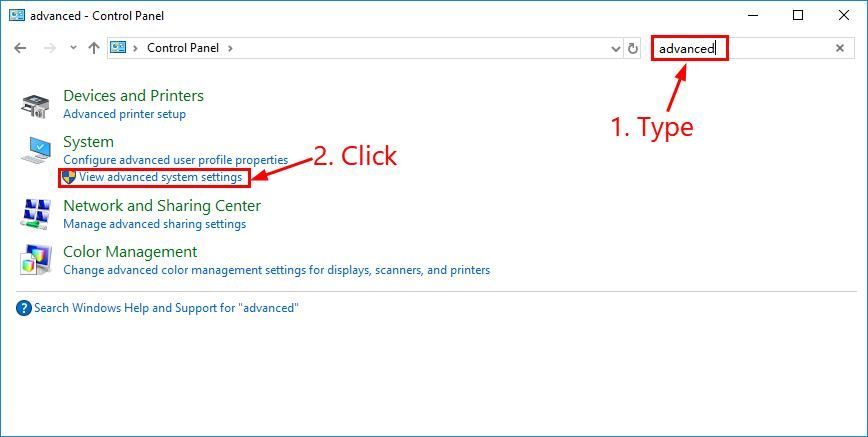
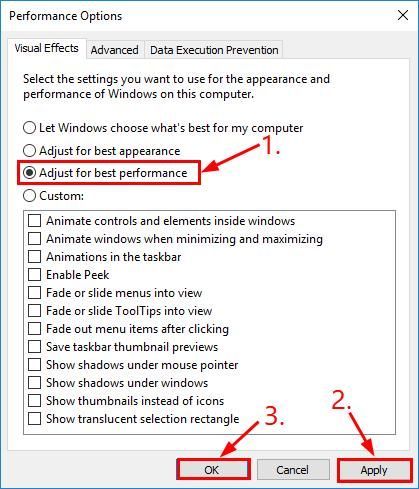
![[Gelöst] NVIDIA-Treiber werden nicht installiert – 2024](https://letmeknow.ch/img/knowledge-base/67/nvidia-drivers-not-installing-2024.jpg)





![[GELÖST] Mein Fortnite stürzt auf dem PC 2024 ständig ab](https://letmeknow.ch/img/knowledge-base/45/solved-my-fortnite-keeps-crashing-on-pc-2024-1.jpg)